L'errore “il tuo dispositivo di rendering è perso” si verifica durante la riproduzione di Overwatch; mentre nel bel mezzo del gioco, l'applicazione non elabora il tuo gioco. Questo errore ha raggiunto il picco in ritardo 2017 ed è uno degli errori mortali per cui perdi i tuoi punti SR. Non sarai in grado di riconnetterti nel tempo richiesto durante una partita competitiva e dovrai affrontare la perdita di punti.
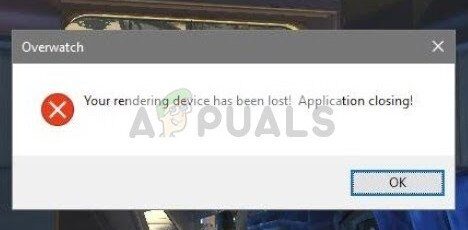
Questo errore è stato molto grande ed è stato riconosciuto da tutti i giocatori (vale a dire, Bufera di neve, NVIDIA, AMD, eccetera.). Le correzioni per questo bug sono piuttosto semplici. Sono un ago in un pagliaio per scoprirlo, ma una volta che lo fai, è un pezzo di torta. Dai un'occhiata qui sotto!!
Soluzione 1: controlla le app in esecuzione
La prima soluzione è la più semplice; dovresti controllare il tuo sfondo eseguendo app e vedere se stanno causando il problema. Le applicazioni in background condividono le risorse della CPU con l'applicazione in esecuzione in primo piano. In questo caso, la sua app in primo piano è Overwatch. Se il gioco è entrato in una gara di risorse con qualsiasi altra applicazione, potrebbe non continuare a funzionare o eseguire il rendering della grafica.
-
Premi Windows + R, scriba “taskmgr” nella finestra di dialogo e premi Invio.
-
Una volta nel task manager, vai alla scheda »Processi» e vedi tutte le applicazioni $ 0027extra $ 0027 Che stanno correndo. Ad esempio, se hai google chrome in esecuzione, potrebbe consumare molte risorse della CPU.
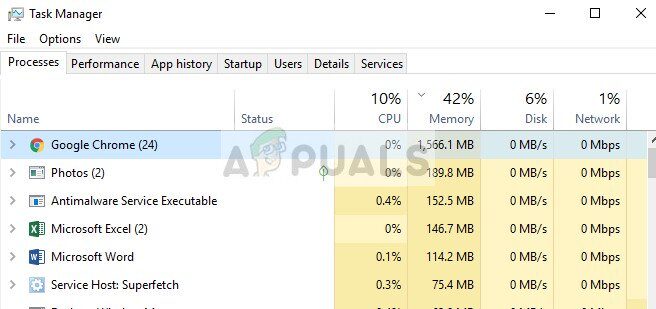
-
Uccidi tutti i processi in background e assicurati che sia in esecuzione solo Overwatch. Chiudi il task manager e prova ad avviare il gioco. Assicurati di non annullare importanti servizi Microsoft.
Consiglio: È stato inoltre osservato che $ 0027 durante la composizione $ 0027 giocare con altre app ha attivato la condizione di errore, quindi per favore evita di farlo una volta che hai iniziato a giocare.
Soluzione 2: controlla l'alimentazione e disabilita l'overclocking
Un'altra soluzione che sembrava funzionare per molti utenti era disabilitare l'overclocking dei processori. L'overclocking consente al processore di eseguire brevi raffiche di elaborazione per una maggiore potenza di elaborazione. Questo continua ad accadere finché non raggiunge la temperatura di soglia a cui si normalizza. Sembra che l'overclocking della CPU o della GPU possa causare la condizione di errore.
In alcuni casi, il subclock dei moduli sembrava funzionare. Strano, verità?

Un altro punto che dovresti considerare è il tuo alimentatore. L'alimentatore (Alimentazione elettrica) converte la corrente alternata in corrente continua regolata a bassa tensione per il funzionamento dei componenti interni del computer. Se l'alimentatore non funziona correttamente o non c'è abbastanza potenza per la tua GPU, il gioco potrebbe bloccarsi e apparirà il messaggio di errore.
-
Assicurati che l'alimentatore abbia energia sufficiente per alimentare tutto l'hardware del tuo sistema. Soprattutto quando la GPU riceve un carico completo dal gioco.
-
Assicurati che tutti i cavi di alimentazione siano collegati correttamente a tutti gli altri moduli.
Soluzione 3: controlla il servizio SuperFetch
SuperFetch precarica la maggior parte delle applicazioni che utilizza nella memoria principale, non solo in base ai tuoi modelli di utilizzo, ma anche quando li usi. Ha due scopi; Riduce il tempo necessario per l'avvio e garantisce che l'applicazione che apri di frequente venga caricata in modo più efficiente. Ci vuole anche tempo reale e analizza i tuoi modelli di utilizzo per regolarli.. Overwatch ha dichiarato ufficialmente che affinché il gioco funzioni correttamente, SuperFetch deve essere abilitato e funzionante.
-
Premi Windows + R, scrivi »servizi. msc »nella finestra di dialogo e premi Invio.
-
Una volta nei servizi, sfoglia l'elenco fino a trovare »SuperFetch«. Fare clic con il tasto destro e selezionare Proprietà.
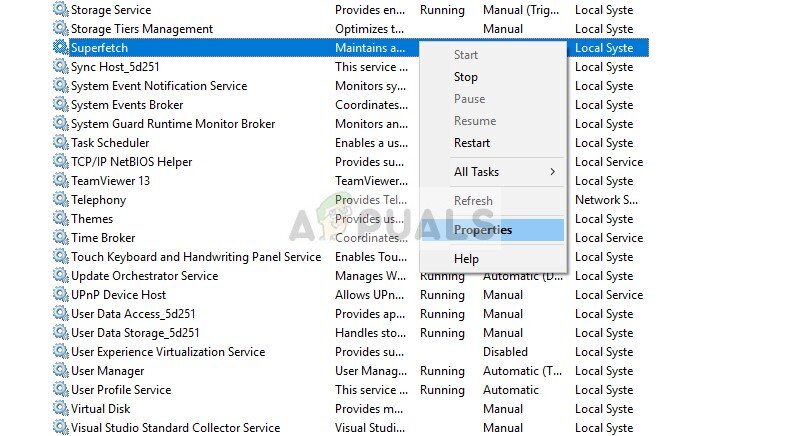
-
Imposta il tipo di avvio su »Automatico» e fai clic su »Avvia» se il processo non è ancora in esecuzione.
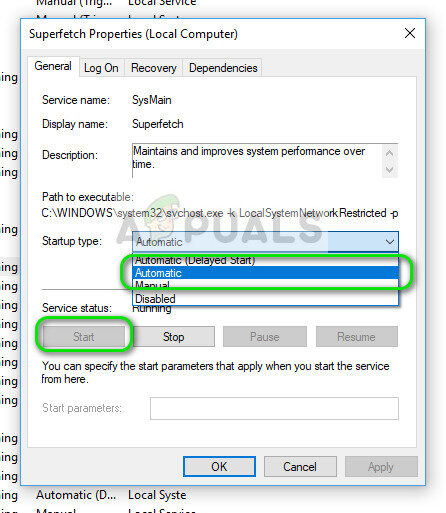
-
Premi Applica per salvare le modifiche ed uscire. Ora controlla se Overwatch funziona come previsto e non si blocca.
Soluzione 4: regolare le impostazioni della GPU
Un'altra soluzione da provare prima di aggiornare i driver è regolare le impostazioni della GPU. Il problema principale che questo errore mostra in primo luogo è dovuto ai driver della GPU. Il download o l'aggiornamento della GPU richiede molto tempo e pazienza.
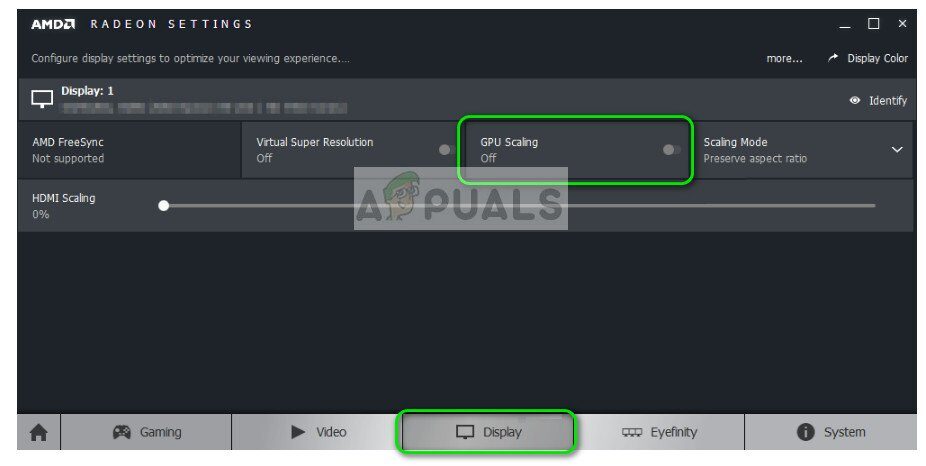
Controlla le impostazioni della GPU e prova a modificare alcune impostazioni in base al tuo hardware. Ad esempio, puoi disabilitare l'upscaling della GPU se stai usando AMD o disabilitare la stabilizzazione dell'immagine. Dipende completamente dall'hardware che stai utilizzando e dalle specifiche.
Soluzione 5: Inversione / Aggiorna i driver di grafica
Come menzionato prima, l'ultima soluzione che funziona per quasi tutti i casi è il downgrade dei driver grafici. Sembra che l'aggiornamento del driver abbia portato errori imprevisti nell'operazione e abbia costretto Overwatch a fermarsi a metà partita. Risolvere questo problema, puoi aggiornare i driver grafici all'ultima versione (stiamo aggiornando perché produttori come AMD hanno rilasciato un aggiornamento dedicato per risolvere questo problema) o eseguire il downgrade dei driver a una versione precedente.
Prima di eseguire l'upgrade o il downgrade, possiamo provare a installare i driver predefiniti e vedere se questo risolve il problema.
-
Scarica e installa l'utility Display Driver Uninstaller.
-
Dopo aver installato Display Driver Uninstaller (DIO), avvia il computer in modalità provvisoria.
-
Dopo aver avviato il computer in modalità provvisoria, avvia la DDU che abbiamo appena installato.
-
Dopo aver avviato l'applicazione, seleziona la prima opzione »Pulisci e riavvia«. L'applicazione disinstallerà automaticamente i driver installati e riavvierà il computer di conseguenza.
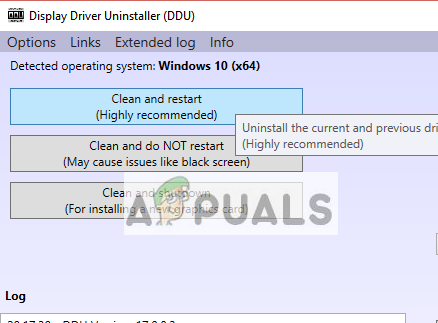
-
Avvia il tuo computer in modalità normale, premere windows + R, digita »msc» nella finestra di dialogo e premi Invio. Molto probabilmente verranno installati i driver predefiniti. Altrimenti, fare clic con il tasto destro del mouse su qualsiasi spazio vuoto e selezionare »Ricerca modifiche hardware«.
Questo passaggio installerà i driver predefiniti sul tuo computer. Ora prova a eseguire Overwatch e verifica se la condizione di errore continua a comparire. Se è così, continua con i prossimi passi.
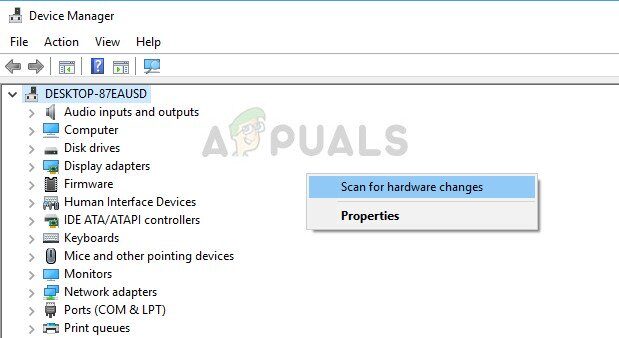
-
Ora ci sono due opzioni. Oppure puoi cercare online il driver più recente disponibile per il tuo hardware sul sito Web del produttore, nel ruolo di NVIDIA, eccetera. (e installalo manualmente) oppure puoi lasciare che Windows installi l'ultima versione da solo (controlla gli aggiornamenti automaticamente).
-
Daremo un'occhiata all'installazione manuale. Fare clic con il tasto destro del mouse sull'hardware e selezionare »Aggiorna driver«. Seleziona la prima opzione “Cerca il software del driver nel mio computer”. Seleziona la prima opzione se stai aggiornando automaticamente.
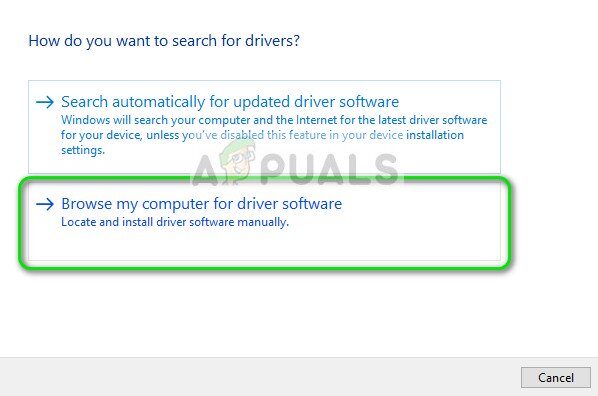
-
Trova il pacchetto driver appena installato e spegni completamente il computer prima di riavviarlo. Ora controlla se questo risolve la condizione di errore.
Suggerimento: puoi anche eseguire Windows Update da Impostazioni e provare a verificare se è disponibile un aggiornamento per il tuo computer.
Articolo correlato:
- Che cos'è “Host di installazione moderna” e come correggere l'utilizzo elevato del disco tramite “Host di installazione moderna”?
- ▷ Che cos'è nvbackend.exe e come risolverlo?
- Codice NVIDIA 43 (Windows ha arrestato questo dispositivo perché ha segnalato problemi)
- ⭐ Le migliori alternative a CCleaner in 2020
- Soluzione: errore di PS4 CE-34788-0
- Correggi l'utilizzo elevato della CPU di Ctfmon.exe su Windows 10






