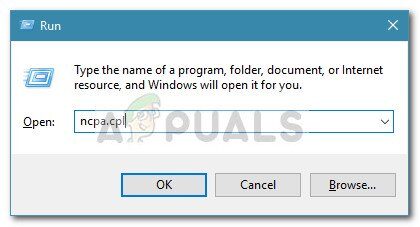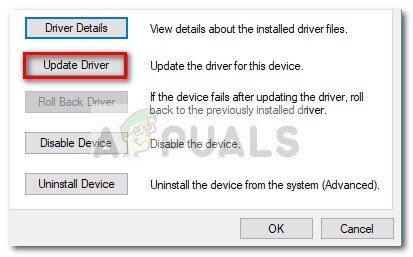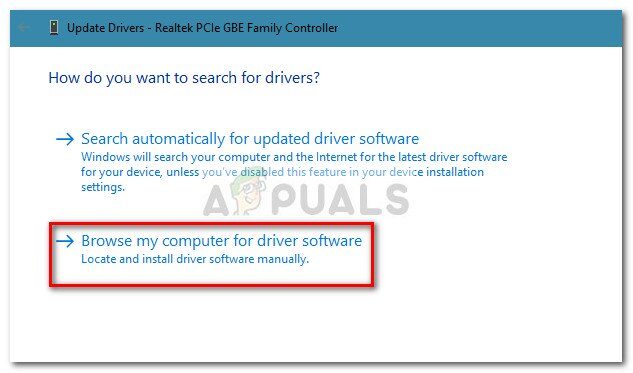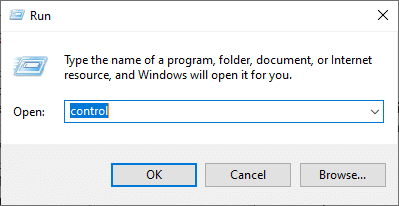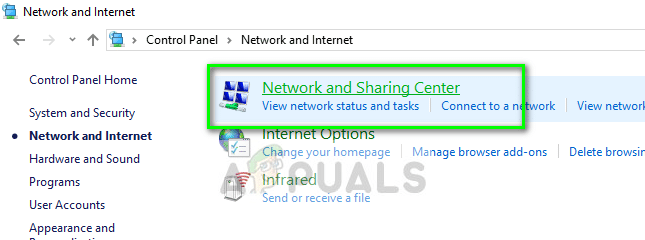Alcuni utenti hanno segnalato un problema con l'adattatore di rete del controller Broadcom NetLink Gigabit Ethernet. Si scopre che ogni volta che si verifica questo problema, La connessione LAN smette di funzionare, interrompendo momentaneamente la connessione di rete. Ogni volta che la connessione di rete viene interrotta, apparirà come una connessione ad accesso limitato.
Questo particolare problema sembra verificarsi principalmente con gli utenti che hanno recentemente aggiornato da una versione precedente di Windows a Windows 10 e ci sono stati casi in cui non sono stati rilevati neanche gli adattatori di rete Realtek, quindi non è specifico solo per gli adattatori. Gigabit. La maggior parte degli utenti interessati da questo problema ha segnalato che il problema può essere risolto riavviando il computer. tuttavia, questa soluzione è solo temporanea, poiché lo stesso problema può ripresentarsi pochi minuti dopo l'avvio successivo.
Se stai riscontrando problemi con questo errore, i metodi seguenti probabilmente ti aiuteranno a risolvere il problema e ripristinare la tua connessione Internet. È stato confermato che le soluzioni elencate di seguito funzionano per gli utenti che si trovavano in una situazione simile. Segui i metodi seguenti in ordine fino a trovare una soluzione che risolva il tuo problema..
Metodo 1: installare manualmente il driver dell'adattatore Ethernet aggiornato
Si scopre che il processo di aggiornamento di Windows 10 Non è così semplice come pubblicizzato e, in alcuni casi, non rileva la tua scheda di rete. La procedura guidata di aggiornamento non sembra installare il driver dell'adattatore Ethernet corretto per la NIC che stai utilizzando, da qui i problemi di connettività Internet.
tuttavia, Alcuni utenti che utilizzano il driver dell'adattatore Broadcom Netlink Gigabit Ethernet sono riusciti a risolvere questo problema installando da soli il driver appropriato. Ecco una guida rapida su come farlo:
Scarica l'ultima scheda di rete Broadcom da questo link ufficiale (qui) ed estrailo da qualche parte accessibile.
Premi il tasto Windows + R per aprire una casella iniziale. Quindi digita »ncpa.cpl» e premi Invio per aprire la finestra Connessioni di rete.

Nella finestra Connessioni di rete, fare clic con il tasto destro su Connessione alla rete locale (Ethernet) e fai clic su Proprietà.
Prossimo, vai alla scheda Reti e fai clic sul pulsante Configura, e poi vai alla scheda Driver.
Nella finestra successiva, vai alla scheda Driver e fai clic su Aggiorna driver.

Fare clic su Sfoglia il mio computer per il software del driver, quindi fare clic su Fammi scegliere da un elenco di driver disponibili sul mio computer.

Quindi fare clic sul pulsante Have Disk, cercare il file del driver scaricato (quello che finisce in .inf) utilizzando il pulsante Sfoglia e premere OK.
Quindi dovresti vedere un lungo elenco di driver. Da quella lista, selezione Broadcom Netlink (TM) Gigabit Ethernet e fare clic sul pulsante Avanti.
Una volta che il driver è stato installato con successo, riavvia il computer e verifica che la connessione a Internet funzioni correttamente al prossimo riavvio.
Se questo metodo non è riuscito ad aiutarti a risolvere la costante interruzione della tua connessione di rete, vai a Metodo 2.
Metodo 2: utilizzo di una NIC dedicated dedicata
Tieni presente che potresti riscontrare questo problema se il driver Internet della tua macchina non è compatibile con Windows. 10. Se hai registrato tutti i metodi di cui sopra senza risultati, la tua unica speranza è testare una NIC dedicata (scheda di rete) e vedi se è in grado di gestire la tua connessione di rete.
Se non hai una NIC dedicata a casa, puoi richiederne uno online. è ( qui ) costa solo intorno $ 12 ed è compatibile con tutte le versioni recenti di Windows (compreso Windows 10).
Notare che prima di installare la scheda di interfaccia di rete dedicata, sarà necessario accedere alla configurazione del BIOS e disabilitare il controller Broadcom Netlink Gigabit Ethernet integrato. Sulla maggior parte delle schede madri, sarai in grado di disabilitare la scheda di interfaccia di rete integrata in Dispositivi integrati (o un nome simile).
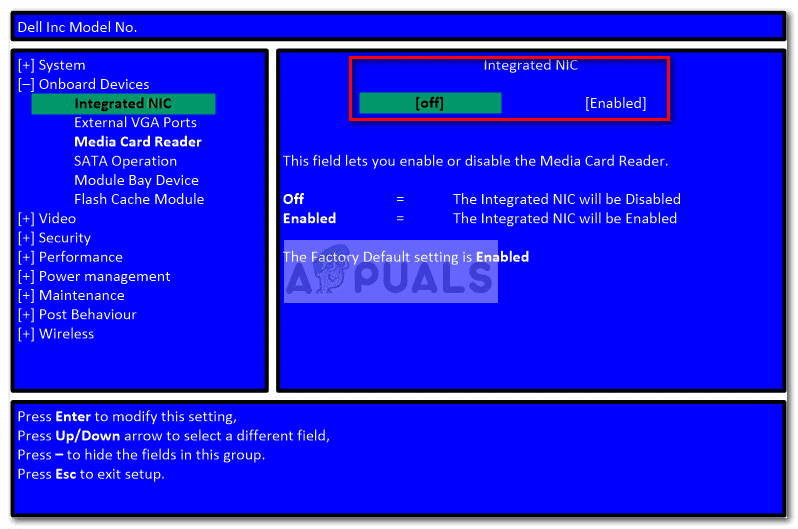
Dopo aver disabilitato la NIC integrata, installa la nuova scheda di interfaccia di rete dedicata in uno slot PCIe libero, collegare il cavo LAN di rete e riavviare nuovamente il computer. Nella schermata iniziale iniziale, sembrerà che tu non abbia internet, ma non preoccuparti. Una volta Windows 10 è completamente carico, il sistema operativo lo troverà e installerà il driver corrispondente. Dopo un po, avere una connessione di rete funzionante.
Metodo 3: eseguire lo strumento di risoluzione dei problemi di rete
In alcuni casi, l'adattatore potrebbe avere alcuni difetti di configurazione. L'esecuzione dello strumento di risoluzione dei problemi di rete a volte può risolvere questo tipo di errori. Per eseguirlo dovremo eseguire il programma dal Pannello di controllo. Per quello:
Premere contemporaneamente i pulsanti “Windows” + “R” per aprire il prompt di esecuzione.
scrive “Pannello di controllo” e premi “accedere” per aprirlo.

Fare clic sull'opzione “Rosso e Internet” e seleziona il pulsante “Centro rete e condivisione”.

Fare clic sul pulsante “Risolvere problemi” per eseguire lo strumento di risoluzione dei problemi.
Controlla se lo strumento di risoluzione dei problemi ha risolto il tuo problema dopo aver completato le istruzioni sullo schermo.
Articolo correlato:
- ▷ Come risolvere $ 0027Impossibile aprire il file a causa di un errore di intestazione $ 0027 in Adobe Premiere
- ▷ Come approvo il mio iPhone da un altro dispositivo??
- Soluzione: manca api-ms-win-crt-runtime-l1-1-0.dll
- Soluzione: WebGL non è supportato
- ? 4 Emulatori iOS per Android [Esegui app iOS su Android]
- Il pannello di controllo di Nvidia non si apre