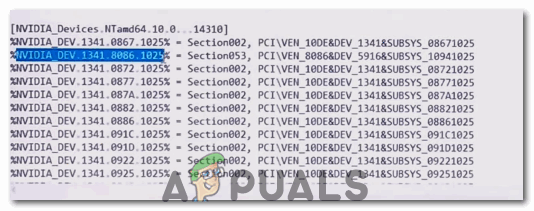Quando si tenta di installare i driver per una GPU NVIDIA, sia per la prima volta che per aggiornare i driver già presenti sul computer, se l'installazione del driver fallisce, l'utente affronta lo schermo “Installazione NVIDIA non riuscita” che mostra quale dei componenti è incluso nel pacchetto del driver non è stato installato e offre la possibilità di chiudere il programma di installazione. Un computer non sarà in grado di utilizzare la sua GPU fino a quando oa meno che non siano installati i driver corretti per la rispettiva GPU, cosa rende questo problema estremamente serio.
Persone che hanno visto il problema “Installazione NVIDIA non riuscita” sono utenti Windows? 10, da Windows 10 sembra avere una relazione piuttosto traballante con i driver GPU NVIDIA. tuttavia, fortunatamente, si può fare molto per cercare di risolvere il problema “Errore del programma di installazione NVIDIA” e fai in modo che i driver si installino correttamente. Di seguito sono riportati i metodi più efficaci che è possibile utilizzare per cercare di eliminare il problema “Errore di installazione di NVIDIA” e installare correttamente i driver per una GPU NVIDIA.
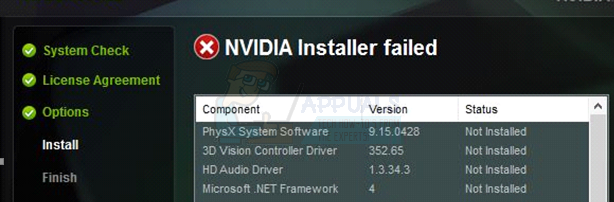
Cosa fare per correggere un errore del programma di installazione NVIDIA?
-
Metodo 1: eseguire un'installazione personalizzata dei driver
-
Metodo 2: disattivare temporaneamente tutti i programmi di sicurezza di terze parti
-
Metodo 3: rimuovere alcuni file da NVIDIA e terminare tutti i processi da NVIDIA
-
Metodo 4: reinstallare Windows 10 sin dall'inizio
-
Metodo 5: eseguire l'autoinstallazione del driver
Metodo 1: eseguire un'installazione personalizzata dei driver
Primo, faremo un'installazione personalizzata dei driver Nvidia per risolvere questo problema. Per quello:
-
Esegui il programma di installazione NVIDIA.
-
Passa attraverso il programma di installazione fino a raggiungere la schermata Opzioni di installazione e ti verrà chiesto di scegliere tra un'installazione rapida (consigliato) e un personalizzato (Avanzate)
-
Seleziona l'opzione di installazione personalizzata (Avanzate) e fai clic su Avanti.
-
Nella schermata successiva, assicurarsi che tutti i componenti del controller dall'elenco fornito siano selezionati, seleziona l'opzione Esegui un'installazione pulita selezionando la casella di controllo accanto ad essa e quindi fai clic su Avanti.
-
Continua con il resto del programma di installazione e dovrebbe installare correttamente i driver per la tua GPU NVIDIA.
Questo metodo si è dimostrato particolarmente efficace per gli utenti che riscontrano il problema. “Errore del programma di installazione NVIDIA” quando si avvia il computer per la prima volta dopo un aggiornamento a Windows 10. Quello che succede in casi come questo è che quando Windows 10 inizia la prima volta, passaggio 5 un 15 minuti cercando di scaricare e installare i driver corretti per la GPU, e il tentativo di installare i driver NVIDIA durante questo periodo non riesce, che si traduce in “Il programma di installazione di NVIDIA non è riuscito”. In tali casi, I driver NVIDIA possono essere installati con successo semplicemente riavviando il computer Windows 10 ed eseguendo un'installazione del driver personalizzata come descritto nei passaggi precedenti.
Metodo 2: disattivare temporaneamente tutti i programmi di sicurezza di terze parti
Se utilizzi programmi di sicurezza di terze parti (come i programmi antivirus, programmi antimalware o programmi firewall), Il programma di installazione NVIDIA potrebbe essere bloccato, cosa farà apparire lo schermo? “Installazione NVIDIA non riuscita” ogni volta che lo eseguo. Perciò, in questo passaggio, disattiveremo antivirus di terze parti.
-
Disattiva tutti i programmi di sicurezza di terze parti che hai sul tuo computer.
-
Per fare questo, pressione Ctrl + Spostare + Esc per avviare Task Manager, vai alla scheda Processi e, uno per uno, individuare ogni singolo processo in esecuzione associato a un programma di sicurezza di terze parti sul tuo computer.
-
Fare clic su di esso per selezionarlo e fare clic su Termina operazione per disabilitarlo.
-
Esegui il programma di installazione NVIDIA. Assicurati di eseguire un'installazione del driver personalizzata (come descritto nel Metodo 1), e i driver NVIDIA dovrebbero essere installati correttamente.
Metodo 3: rimuovere alcuni file da NVIDIA e terminare tutti i processi da NVIDIA
Trova ed elimina tutti i seguenti file NVIDIA quanti sono sul computer:
Il file nvdsp.inf in C:WindowsSystem32DriverStoreN- Archivio archivio Il file nv_lh in C:NWindowsN-System32N-DriverStoreN-File Repository Il file nvoclock in C:WindowsSystem32DriverStoreFileRepository Tutti i file in Do:n- File di programma N- NVIDIA Corporation Tutti i file in Do:n- File di programma (x86)n- NVIDIA Corporation Tutti i file in Do:n- File di programma (x64)N-NVIDIAN Corporation
-
Riavvia il computer.
-
Quando il computer si avvia ed è connesso ad esso, pressione Ctrl + Alt + Canc per avviare Task Manager.
Apri Task Manager
-
Vai ai processi
-
Uno per uno, individuare ciascuno dei processi che appartengono al software NVIDIA, fai clic per selezionarlo e quindi fai clic su Termina operazione per forzare la chiusura.
-
Esegui il programma di installazione NVIDIA. Assicurati di eseguire un'installazione personalizzata (come descritto nel Metodo 1) e l'installazione dovrebbe avere successo.
Metodo 4: reinstallare Windows 10 sin dall'inizio
Se tutti gli altri falliscono, l'unica opzione rimasta è reinstallare Windows 10 e spero che il problema “Errore del programma di installazione NVIDIA” scompare con l'attuale installazione di Windows 10 e non influenzare il prossimo. Se non sai come pulire l'installazione di Windows 10, puoi usare questa guida. tuttavia, prima di pulire l'installazione di Windows 10, assicurati di fare del tuo meglio per eseguire il backup di tutti i dati / file importanti sul computer interessato.
Metodo 5: eseguire l'autoinstallazione del driver
Se il programma di installazione non ha installato i driver sul tuo computer, possiamo provare a installarli noi stessi. Primo, è importante disinstallare completamente le precedenti installazioni di driver. Successivamente, segui la guida fornita di seguito.
-
Vai a questo sito Web e configura le opzioni per selezionare la marca e il modello esatti del tuo controller GPU.
-
Dopo il download, eseguire il programma di installazione e selezionare la posizione per estrarre i driver.
-
Copia la posizione selezionata negli appunti e ricordala.
-
Dopo l'estrazione, lascia che il programma di installazione venga eseguito in background e vai alla posizione che abbiamo selezionato in precedenza.
-
Dopo di che, copia e incolla la cartella estratta sul desktop.
-
Ora, premere “Windows” + “R” per aprire il prompt di esecuzione e digitare “devmgmt.msc” e premi “accedere”.
Esegui Gestione dispositivi
-
In Gestione dispositivi, espandere la scheda della scheda video e fare clic con il pulsante destro del mouse sul driver video predefinito.
-
Selezionare l'opzione “Aggiorna driver” per avviare il processo di aggiornamento del driver.
-
Fare clic sull'opzione “Cerca il software del driver nel mio computer” e seleziona l'opzione “Fammi scegliere da una lista” prossimo.
Dal browser al controller manualmente
-
Selezionare l'opzione “Avere un disco” e incolla l'indirizzo della cartella copiata nella barra degli strumenti “navigazione”.
-
Clicca su “Accettare” e attendi che il driver venga installato.
-
Nella finestra successiva, seleziona la marca e il modello del tuo dispositivo e fai clic su installa.
-
Dopo che è stato installato, apri la cartella che abbiamo copiato per prima e vai alla seguente posizione.
NVIDIA>Driver dello schermo>"numero">Win10_64>Internazionale>Driver dello schermo
-
Ora, dovrai trovare il file di informazioni del produttore. Alcuni file inf dei fornitori comuni sono elencati di seguito.
Acer = nvaci.inf Mela = nvaoi.inf Asus = nvami.inf Dell = nvdmi.inf HP = nvbli.inf o nvhmi.inf
-
Apri questo file con Blocco note e scorri verso il basso fino al set di righe sotto l'opzione “Creatore”.
-
L'intestazione sopra la riga dovrebbe essere simile a » [Nvidia_Devices.NTamd64.10.0…14310] «.
-
Copia la parte »% Nvidia_Dev …… .Section002» dalla prima riga e crea una nuova riga sotto la prima riga.
-
Incolla qui la riga e torna a Gestione dispositivi senza chiudere questo file.
-
Fare clic con il pulsante destro del mouse sul driver Nvidia sotto l'intestazione della scheda video e selezionare l'opzione “Proprietà”.
Selezione della proprietà
-
Fare clic sulla scheda “Particolari” e seleziona il “Menu a discesa”.
-
Fare clic sul menu a discesa “ID dell'hardware” nel “Proprietà” e copia la voce contenente “SOTTOSISTEMA” ma non contiene “REV”.
Copia l'ID hardware corretto
-
Incolla questo identificatore hardware davanti alla nuova riga che abbiamo creato in un formato simile alle righe precedenti e successive.
-
Ora copia lo stesso numero che stiamo copiando dall'ID del nostro hardware nell'immagine qui sotto.
Copiare il numero GPUID
-
Incolla il numero invece del numero GPUID come indicato nell'immagine qui sotto.
Incolla il numero GPUID
-
Ora vai all'ultima voce nella stessa colonna che stiamo modificando e guarda il numero della sezione lì.
-
Sostituisci il numero di sezione della nuova voce che stiamo facendo con un numero vicino all'ultimo numero di sezione che abbiamo annotato. Ad esempio, se l'ultimo numero di sezione fosse “Sezione052”, lo sostituiremo con “Sezione053”.
-
Ora copia la parte indicata del nostro post e scorri verso il basso fino alla sezione “Catena” del taccuino.
-
Passa alla fine dell'elenco nella sezione della catena e crea una nuova riga per incollare la parte che abbiamo copiato.
-
Aggiungi il tuo modello di GPU Nvidia nello stesso formato di cui sopra e salva le modifiche al file.
-
Ora torna alla cartella principale e fai doppio clic sul file “Setup.exe”.
-
Il driver dovrebbe installarsi correttamente ora.
Articolo correlato:
- Che cos'è “Host di installazione moderna” e come correggere l'utilizzo elevato del disco tramite “Host di installazione moderna”?
- ▷ Come correggere l'errore di timeout della connessione al server Minecraft su Windows?
- ▷ Che cos'è nvbackend.exe e come risolverlo?
- Codice NVIDIA 43 (Windows ha arrestato questo dispositivo perché ha segnalato problemi)
- ⭐ Le migliori alternative a CCleaner in 2020
- Soluzione: errore di PS4 CE-34788-0

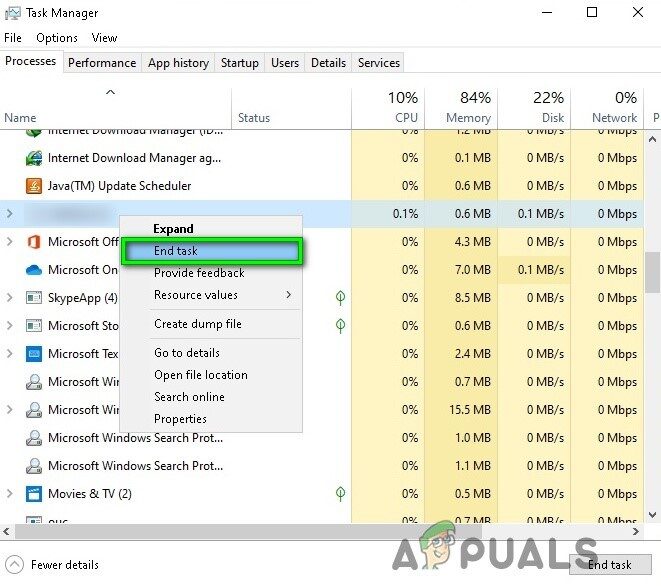
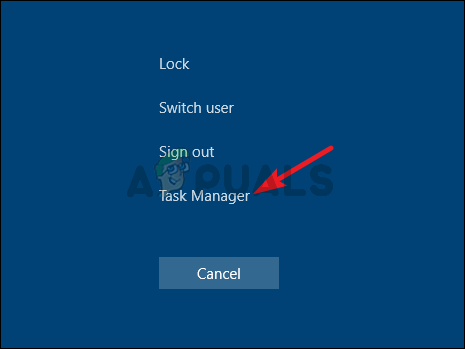 Apri Task Manager
Apri Task Manager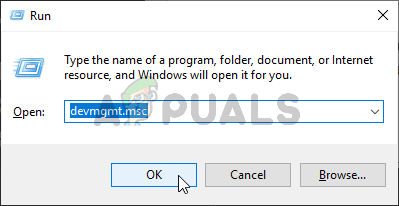 Esegui Gestione dispositivi
Esegui Gestione dispositivi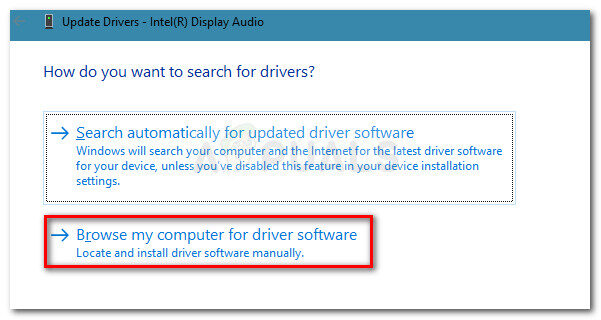 Dal browser al controller manualmente
Dal browser al controller manualmente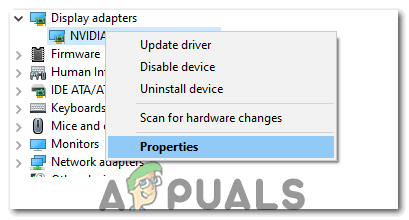 Selezione della proprietà
Selezione della proprietà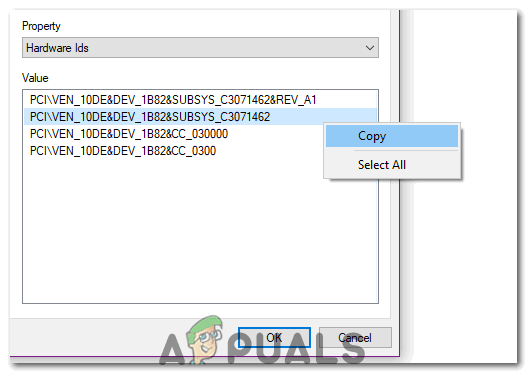 Copia l'ID hardware corretto
Copia l'ID hardware corretto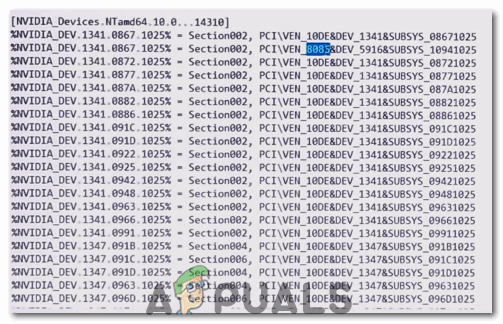 Copiare il numero GPUID
Copiare il numero GPUID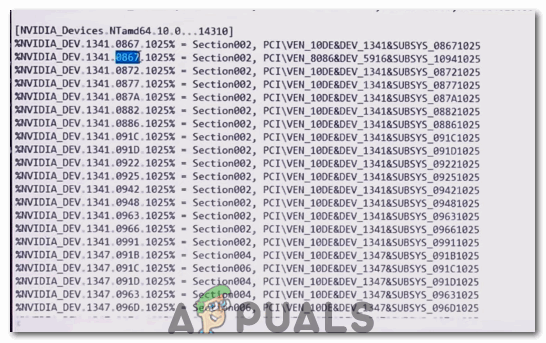 Incolla il numero GPUID
Incolla il numero GPUID