Questo problema si verifica quando gli utenti tentano di accedere al pannello di controllo NVIDIA ma non riescono a vedere altri pannelli eccetto Gestisci impostazioni 3D. Questo accade principalmente agli utenti di laptop e, spesso, può incolpare la scheda grafica integrata per questo problema.
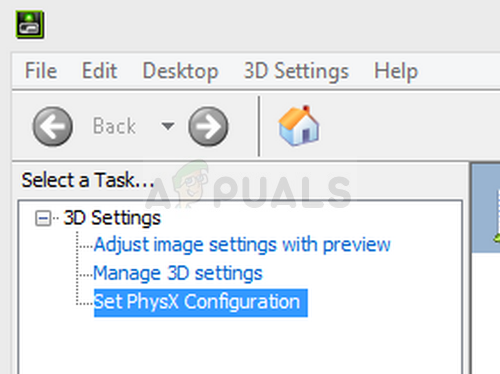 Il pannello di controllo NVIDIA mostra solo le impostazioni 3D
Il pannello di controllo NVIDIA mostra solo le impostazioni 3D
Ciò si verifica quando la scheda grafica integrata gestisce determinati aspetti delle impostazioni dello schermo del computer.. A volte non è un vero problema ed è più un errore di progettazione. tuttavia, a volte vuoi modificare alcune impostazioni della tua scheda grafica NVIDIA ma non puoi farlo a causa di questo problema. Segui i metodi che abbiamo preparato per risolvere questo problema.
Cosa fa sì che il pannello di controllo NVIDIA mostri solo le impostazioni 3D??
Ci sono molte cause per questo problema specifico e sono quasi esclusivamente legate alla tua scheda grafica integrata che potrebbe causare questi problemi. Spesso, può essere facilmente risolto se la causa può essere identificata dal seguente elenco:
I driver della scheda grafica vecchi o obsoleti possono causare tutti i tipi di problemi, compreso questo. Considera di aggiornarli al più presto.
Se il processore grafico integrato è selezionato per impostazione predefinita nel BIOS, può causare tutti i tipi di problemi e dovresti cambiarlo come possibile soluzione.
Il processo del pannello di controllo NVIDIA potrebbe essere solo un bug, quindi assicurati di provare a riavviarlo.
Soluzione 1: aggiorna i driver della tua scheda grafica
Questo è un metodo abbastanza generale per la maggior parte dei problemi relativi alla grafica, ma gli utenti hanno segnalato che semplicemente reinstallando i driver (installazione dell'ultima) risolto il problema e il pannello di controllo NVIDIA finalmente riconoscerà e utilizzerà la scheda grafica NVIDIA che hai montato.
Fare clic sul pulsante del menu di avvio, digita »Gestione periferiche» e selezionalo dalla lista dei risultati disponibili semplicemente cliccando sul primo. Puoi anche premere la combinazione di tasti Windows + R per aprire la finestra di dialogo Esegui. Inserisci »devmgmt. msc »nella finestra di dialogo e fare clic su OK per eseguirlo.
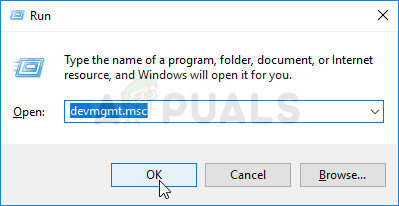 Gestione dispositivi di esecuzione
Gestione dispositivi di esecuzione
Poiché è il driver della scheda video che desideri aggiornare sul tuo computer, espandi la sezione Schede video, fare clic con il tasto destro sulla scheda grafica NVIDIA e scegliere il dispositivo di disinstallazione.
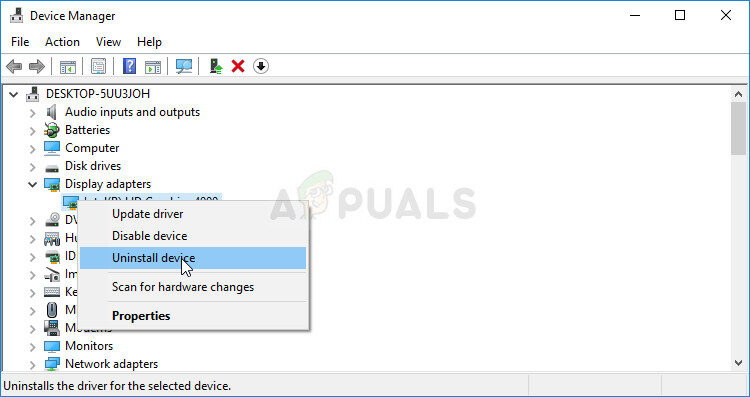 Disinstallare la scheda grafica
Disinstallare la scheda grafica
Conferma le finestre di dialogo o i prompt che ti chiedono di confermare la disinstallazione del driver del dispositivo grafico corrente e attendi il completamento del processo.
Trova il driver della tua scheda grafica sul sito Web NVIDIA. Inserisci le informazioni necessarie sulla carta e sul tuo sistema operativo e fai clic su Cerca.
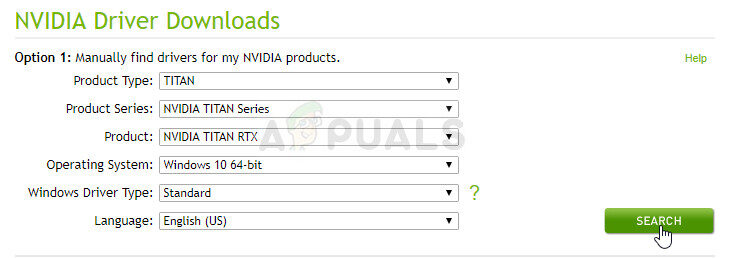 Trova i driver sul sito Web NVIDIA
Trova i driver sul sito Web NVIDIA
Dovrebbe apparire un elenco di tutti i driver disponibili. Assicurati di selezionare la voce più recente, fai clic sul tuo nome e quindi fai clic sul pulsante Download. Salvalo sul tuo computer, aprilo e segui le istruzioni sullo schermo per installarlo. Controlla se il problema persiste.
Soluzione 2: scegli il processore grafico predefinito nel BIOS
Nel peggiore dei casi, il tuo computer utilizza costantemente la tua scheda grafica integrata invece di quella di NVIDIA. Questo deve essere cambiato nelle impostazioni del BIOS e può essere fatto facilmente. Sebbene alcune persone si sentano a disagio nell'apportare modifiche al BIOS, Seguire attentamente le istruzioni di seguito non causerà sicuramente alcun danno al tuo computer.
Riaccendi il PC e prova ad accedere alla configurazione del BIOS premendo il tasto BIOS quando il sistema sta per avviarsi. La chiave del BIOS di solito appare nella schermata di avvio, detto “Premi ___ per accedere alla configurazione” il qualcosa di simile. Ci sono anche altre chiavi. I soliti tasti del BIOS sono F1, F2, del, eccetera.
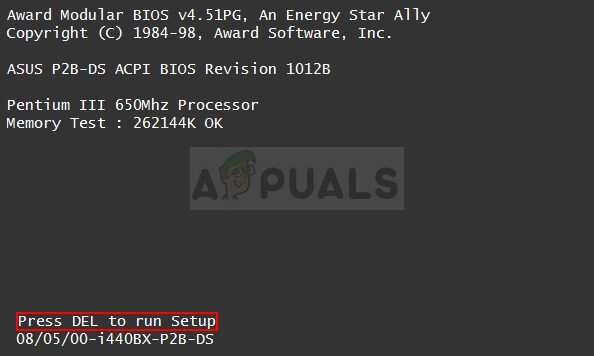 BIOS: premere __ per eseguire l'installazione
BIOS: premere __ per eseguire l'installazione
Ora è il momento di cambiare la scheda grafica predefinita da integrata a NVIDIA. L'opzione che devi modificare si trova in diverse schede degli strumenti del firmware del BIOS di diversi produttori. Ciò significa che non c'è un modo per trovarlo.. Generalmente, è nella scheda Avanzate, ma ci sono molti nomi per la stessa opzione.
Utilizzare i tasti freccia per accedere alle funzionalità avanzate del BIOS o un'opzione audio simile all'interno del BIOS. Dentro, seleziona un'opzione chiamata Impostazioni North Bridge, Impostazioni video, Grafica interna o un'opzione simile all'interno.
 Selezione dell'adattatore grafico principale
Selezione dell'adattatore grafico principaleQuando trovi l'opzione appropriata in qualsiasi area della schermata di configurazione del BIOS, cerca un'opzione chiamata Primary Video Controller, Scheda video principale o scheda grafica di avvio. Premi Invio per selezionarlo e scegli GFX0 o PEG per passare a una scheda veloce di interconnessione di componenti periferici, PCI per utilizzare una scheda di connessione PCI o AGP per utilizzare una scheda di connessione con porta grafica accelerata. L'opzione scelta dipenderà da come la scheda è collegata al computer..
 Esci dal salvataggio delle modifiche nel BIOS
Esci dal salvataggio delle modifiche nel BIOS
Vai alla sezione Esci e scegli Esci salvando le modifiche. Questo procederà con l'avvio del computer. Controlla se il problema persiste.
Soluzione 3: disabilita la scheda grafica integrata in gestione dispositivi
Se desideri modificare determinate impostazioni all'interno del pannello di controllo NVIDIA ma non riesci a trovarle perché sono gestite dalla tua scheda grafica Intel integrata, puoi scegliere di disabilitare semplicemente la scheda integrata e utilizzare sempre NVIDIA. Questo risolverà il problema, ma può peggiorare la durata della batteria del tuo laptop.
Fare clic sul pulsante del menu di avvio, digita »Gestione periferiche» e selezionalo dalla lista dei risultati disponibili semplicemente cliccando sul primo. Puoi anche premere la combinazione di tasti Windows + R per aprire la finestra di dialogo Esegui. Inserisci »devmgmt. msc »nella finestra di dialogo e premi OK per eseguirlo.
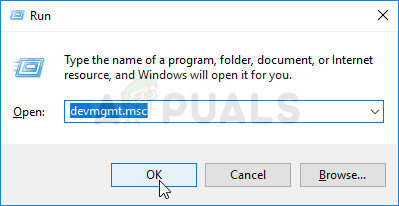 Gestione dispositivi di esecuzione
Gestione dispositivi di esecuzione
Poiché è il driver della scheda video che desideri aggiornare sul tuo computer, espandi la sezione Schede video, fare clic con il tasto destro sulla scheda grafica integrata e scegliere l'opzione Disabilita dispositivo.
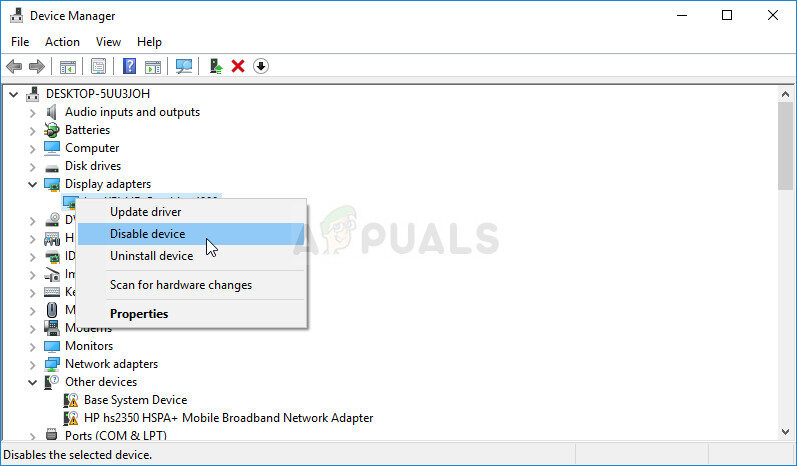 Disabilita la scheda grafica integrata nel tuo computer
Disabilita la scheda grafica integrata nel tuo computer
Controlla se altre impostazioni vengono visualizzate nel pannello di controllo NVIDIA dopo aver riavviato il computer.
Soluzione 4: riavviare il processo del pannello di controllo NVIDIA
Questo metodo è abbastanza semplice rispetto ad altri metodi mostrati in questo articolo e può essere utilizzato se tutte le impostazioni relative allo schermo potevano essere visualizzate nel pannello di controllo NVIDIA in passato e il problema ha iniziato a verificarsi nel presente. Questo metodo risolverà il problema se fosse correlato a un semplice errore.
Usa la combinazione di tasti Ctrl + Spostare + Esc premendo contemporaneamente i tasti per aprire l'utilità Task Manager.
In alternativa, puoi usare la combinazione di tasti Ctrl + Alt + Elimina e seleziona Task Manager nella schermata blu pop-up che apparirà con varie opzioni. Puoi anche cercarlo nel menu Start.
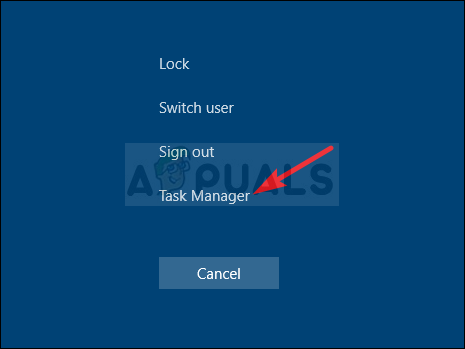 Scegli Blue Screen Task Manager
Scegli Blue Screen Task Manager
Fare clic su Maggiori dettagli nella parte inferiore sinistra della finestra per espandere il Task Manager e trovare il Pannello di controllo NVIDIA. Dovrebbe trovarsi appena sotto Processi in background. Selezionalo e scegli l'opzione Termina operazione in basso a destra nella finestra.
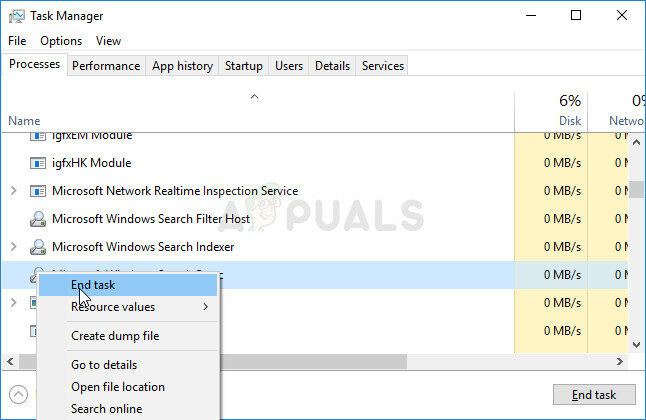 Completa l'attività del pannello di controllo NVIDIA in Task Manager
Completa l'attività del pannello di controllo NVIDIA in Task Manager
Verifica se il problema relativo alle impostazioni mancanti nel pannello di controllo NVIDIA è stato risolto dopo aver riavviato il pannello di controllo NVIDIA.
Articolo correlato:
- In alto 10 Lettori IPTV per Windows [2020]
- ▷ Come riparare TWRP Impossibile montare lo storage, 0 MB di memoria interna
- ▷ Qual è la cartella “Perflog” e dovrebbe essere rimosso?
- Le risorse di sistema sono insufficienti per completare il servizio richiesto
- Errore strumento di creazione multimediale 0x80042405-0xa001a
- Soluzione: Schermo nero PS4

 Selezione dell'adattatore grafico principale
Selezione dell'adattatore grafico principale




