Molti utenti di schede grafiche NVIDIA hanno segnalato che il Pannello di controllo non si apre. Questo problema si è diffuso in varie versioni di Windows, da Windows 7 un 10. Nessuno dei tentativi di aprire il pannello di controllo NVIDIA dal menu Start ha avuto successo. Cosa c'è di più, Il controllo di Windows Update verifica che i driver siano aggiornati, quando in realtà non lo sono.
In questo articolo, suggeriremo un paio di soluzioni a questo problema. Cercheremo di aggiornare e reinstallare i nuovi driver della scheda grafica sul sito web, cosa ha funzionato per la maggior parte delle persone. Cercheremo anche di verificare il servizio driver video NVIDIA, aggiorna la struttura .net, riavvia il processo del pannello di controllo NVIDIA e alcune altre correzioni.
Assicurati di provare tutti i metodi nell'articolo uno per uno.
Risolvere i problemi del pannello di controllo NVIDIA
-
Metodo 1: reinstallare i driver NVIDIA
-
Metodo 2: Servizio driver video NVIDIA
-
Metodo 3: riavviare il processo del pannello di controllo NVIDIA
-
Metodo 4: imposta la risoluzione più alta
-
Metodo 5: aggiusta il registro
-
Metodo 6: aggiornare .NET Framework e VC ++ Ridistribuibile
-
Metodo 7: disabilita l'avvio rapido
-
Metodo 8: terminare il processo del contenitore di visualizzazione Nvidia
Metodo 1: reinstallare i driver NVIDIA
La prima cosa da fare è disinstallare i driver Nvidia e rimuovere anche l'esperienza Geforce. Successivamente, reinstalleremo i driver scaricandoli dal sito web. Per quello:
-
Premi i tasti Windows + R, tipo devmgmt. msc. Questo apre la console di gestione del dispositivo.
-
In Gestione dispositivi, espandere gli adattatori di visualizzazione, fare clic con il pulsante destro del mouse sull'adattatore NVIDIA in questa categoria e fare clic su Disinstalla e selezionare Rimuovi il software del driver per questo dispositivo e quindi OK per rimuovere i driver.
-
Visita la pagina dei driver NVIDIA e cerca i driver della tua scheda grafica in Option 1: Cerca i driver manualmente. Devi fornire il tipo di scheda grafica, il sistema operativo e altre informazioni pertinenti e quindi fare clic su cerca. Dopo aver fornito il driver più recente per la tua carta, scaricalo.
-
Vai alla posizione di download del driver e avvia il programma di installazione. Durante l'installazione, seleziona Opzioni personalizzate e seleziona Installazione pulita. Questo cancellerà ulteriormente le installazioni precedenti e installerà l'ultima versione funzionante.
-
Riavvia il PC e prova ad avviare il pannello di controllo NVIDIA per verificare se funziona correttamente.
In alternativa, puoi aggiornare direttamente da Gestione dispositivi come segue:
-
Premi i tasti Windows + R, tipo devmgmt. msc. Questo apre la console di gestione del dispositivo.
-
In Gestione dispositivi, espandere gli adattatori di visualizzazione, fare clic con il tasto destro del mouse sull'adattatore NVIDIA in questa categoria, fare clic su Aggiorna software del driver e quindi fare clic su Cerca automaticamente il software del driver aggiornato.
-
Al termine dell'aggiornamento dei driver, riavvia il PC e prova ad aprire il pannello di controllo NVIDIA per vedere se si avvia.
Metodo 2: Servizio driver video NVIDIA
Il servizio NVIDIA Display Control è responsabile dell'avvio del pannello di controllo. Dal momento che è una dipendenza, dovresti provare a recuperarlo se è inattivo o riavviarlo per risolvere il problema.
-
Premi i tasti Windows + R sulla tastiera per aprire l'indicatore di corsa. Servizi di scrittura. msc e premi Invio per aprire la console dei servizi.
-
Nella finestra Servizi, Trova e fai doppio clic su NVIDIA Display Driver Service. Imposta il tipo di avvio su Automatico, quindi avvia il servizio se è stato interrotto. .
-
Ripeti questo per altri servizi correlati a NVIDIA che puoi vedere.
-
Prova ad aprire il pannello di controllo NVIDIA ora per confermare se si apre questa volta.
Metodo 3: riavviare il processo del pannello di controllo NVIDIA
Come il metodo precedente, il pannello di controllo può essere aperto ma potrebbe non avviarsi fino a quando il processo non viene interrotto e rieseguito. Proviamo a seguire i prossimi passi.
-
Ctrl pressione + Spostare + Esc sulla tastiera per avviare Task Manager.
-
Fare clic su Maggiori dettagli e selezionare Processi. In questa scheda, cerca il processo del pannello di controllo NVIDIA chiamato nviplui.exe. Fare clic destro su di esso e selezionare Termina operazione.
-
Prova questo per altri processi come NVIDIA User Experience Driver Component (nvxdsync.exe), puoi vedere in Task Manager.
-
Vai al desktop o al menu Start e riapri il pannello di controllo. Questa volta, dovrebbe funzionare
Metodo 4: imposta la risoluzione più alta
Un utente ha risolto questo problema modificando al massimo la sua risoluzione. Il PCN non può essere pubblicato in una risoluzione inferiore. Prossimo, Ecco come regolare la risoluzione dello schermo.
-
Windows 10
-
Windows 8 e versioni precedenti
-
Fare clic con il pulsante destro del mouse sul desktop e selezionare Impostazioni schermo.
-
Nelle impostazioni dello schermo, cambia la risoluzione del tuo PC e impostalo su un valore più alto. Generalmente, verrà indicato un valore consigliato, tra cui puoi scegliere.
-
Fare clic con il tasto destro sul desktop e selezionare Risoluzione dello schermo. Oppure premi il tasto Windows + R, digita cpl e premi Invio. Accederai alle impostazioni di risoluzione.
-
Fare clic sul campo accanto a Risoluzione per visualizzare l'elenco a discesa. In Windows 7, è un dispositivo di scorrimento verticale che consente di trascinare un pulsante in alto o in basso o aumentare o diminuire la risoluzione.
-
Scegli la risoluzione più alta per lo schermo del tuo computer.
-
Fare clic su OK e salvare le modifiche quando richiesto.
Prova a riavviare il pannello di controllo per vedere se ora funziona.
Metodo 5: aggiusta il registro
Se ancora non hai trovato una soluzione, dovresti provare questa soluzione di registro. Come sempre, fai attenzione quando modifichi il registro. Si consiglia di eseguire il backup del registro prima di procedere con questo metodo.
-
Premi il tasto Windows + R per aprire il prompt Esegui. Ora digita regedit e premi Invio per aprire l'editor del registro. Se ti viene chiesto di concedere l'accesso tramite un avviso UAC, accettarlo.
-
Vai a HKEY_CLASSES_ROOTDirectoryNBackgroundNContextMenuHandler
-
Cerca NvCplDesktopContext, fare clic con il tasto destro e selezionare Elimina.
-
Ora vai a HKEY_CLASSES_ROOT NDirectoryNBackgroundNshell.
-
Fare clic con il tasto destro su Shell e aggiungere un nuovo> Chiave denominata Pannello di controllo Nvidia.
-
Fare clic con il tasto destro sul pannello di controllo di Nvidia e aggiungere un nuovo comando> Chiave con nome.
-
Fare doppio clic sull'impostazione predefinita, fornire la chiave C: WindowsSystem32
vcplui.exe e premere OK. -
Riavvia il PC e prova ad avviare il pannello di controllo, cosa che ora puoi fare facendo clic con il pulsante destro del mouse sul desktop e selezionando Pannello di controllo Nvidia.
Metodo 6: aggiornare .NET Framework e VC ++ Ridistribuibile
Le applicazioni NVIDIA vengono eseguite su .NET Framework e VC ++ Ridistribuibile. Puoi ottenere e installare l'ultima versione di .NET Framework da qui e l'ultima versione di Visual C ++ da qui.
In alternativa, puoi eseguire un aggiornamento di Windows premendo il pulsante Start, digitando Aggiornamenti di Windows e premendo Invio e infine facendo clic su Verifica aggiornamenti.
Metodo 7: disabilita l'avvio rapido
Il firmware basato su UEFI ha una funzione di avvio rapido che aiuta il PC ad avviarsi rapidamente. Ciò può anche causare alcuni driver e servizi di terze parti, come NVIDIA, salta l'inizio e, così, il pannello di controllo non funziona.
Inserisci le impostazioni del BIOS del tuo PC e disabilita Quick Start / Avvio veloce. È possibile accedere al BIOS utilizzando uno dei seguenti tasti: Esc, Cancella o F2 a F8, F10 o F12.
Metodo 8: terminare il processo del contenitore di visualizzazione Nvidia
In alcuni casi, l'errore potrebbe essere visualizzato perché il processo del contenitore di visualizzazione Nvidia non è riuscito. Perciò, in questo passaggio, termineremo il processo del contenitore di visualizzazione Nvidia dal task manager. Quindi:
-
premere “Ctrl” + “Alt” + “Supra” per aprire Task Manager.
Apri Task Manager
-
Fare clic sulla scheda “Processi” sopra e scorrere l'elenco per trovare il processo “Contenitore display Nvidia”.
-
Fare clic sul processo una volta trovato e selezionare il pulsante “Finire i compiti”.
Termina l'attività in Task Manager
-
Ora, prova ad aprire il pannello di controllo e controlla se il problema persiste.
Articolo correlato:
- ▷ Qual è l'applicazione per la registrazione di un dispositivo sintonizzatore TV digitale e dovrebbe essere rimossa??
- In alto 10 Lettori IPTV per Windows [2020]
- ⭐ Come ottenere account Fortnite gratuiti con Skins?
- ▷ Come posso correggere il codice di errore? “WS-37403-7” e PlayStation 4?
- Il 5 i migliori browser per Windows XP
- ▷ Come disabilitare Adobe AcroTray.exe dall'avvio

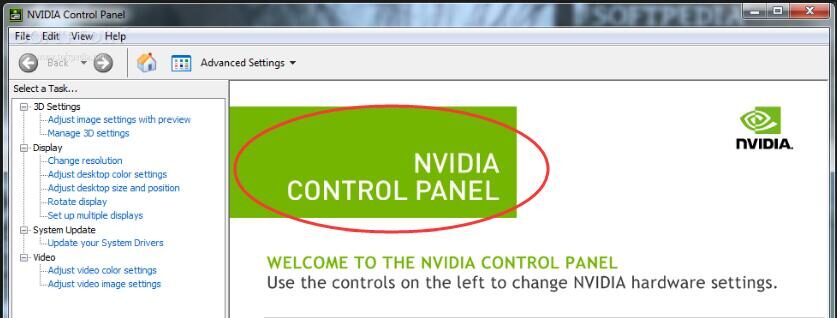
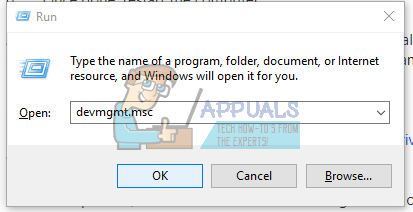
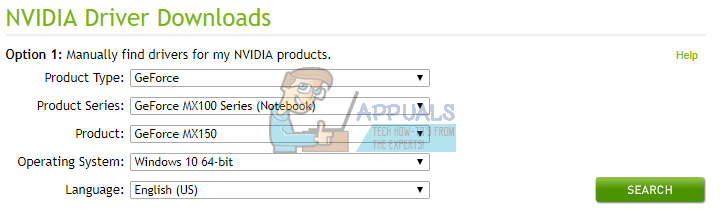
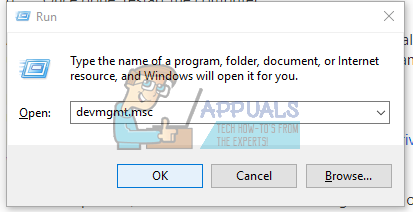
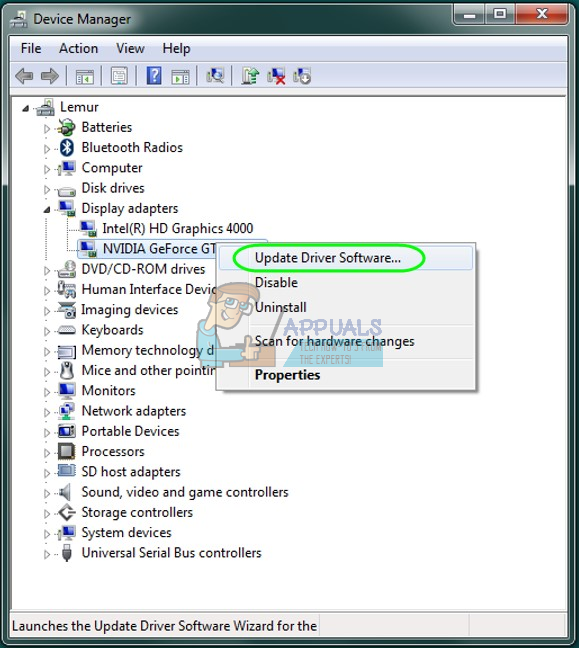
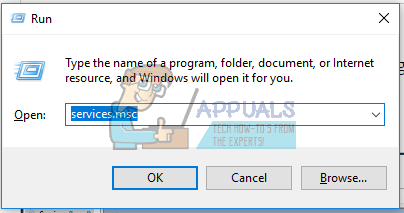
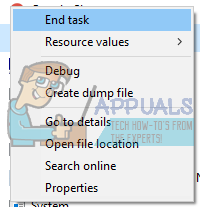
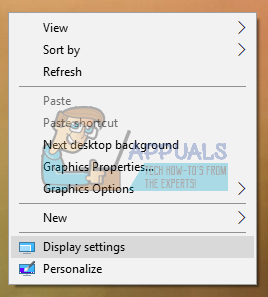
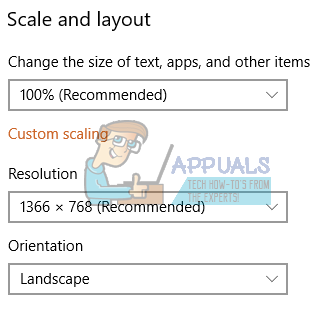
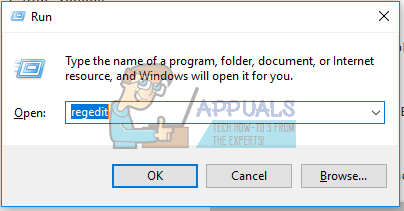
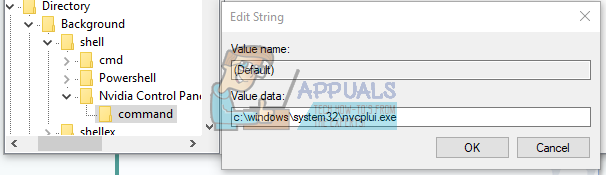
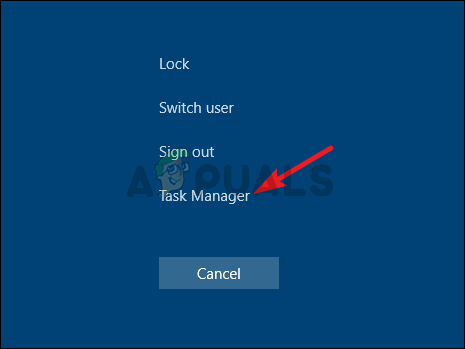 Apri Task Manager
Apri Task Manager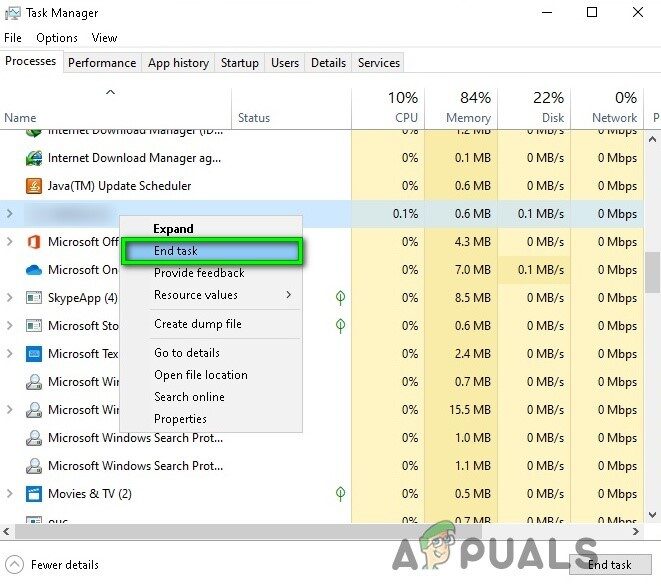 Termina l'attività in Task Manager
Termina l'attività in Task Manager




