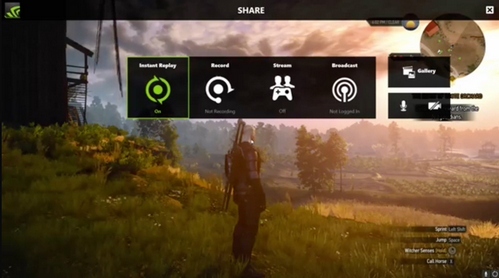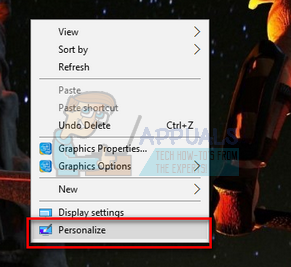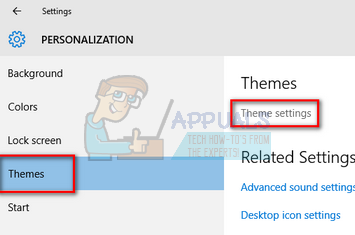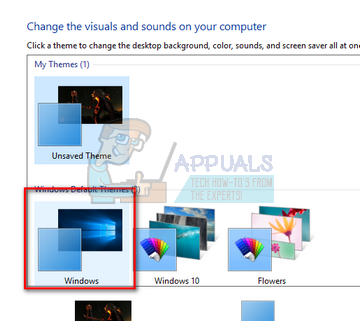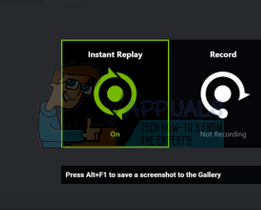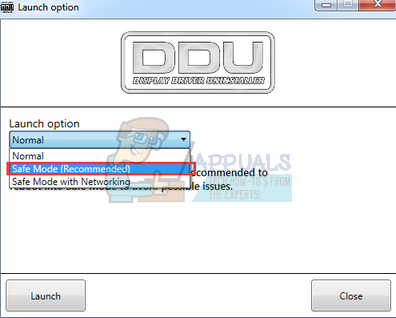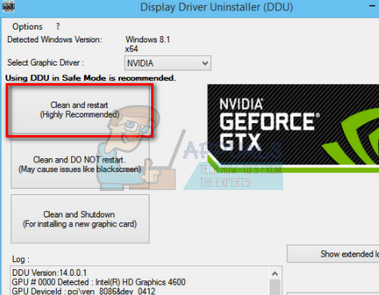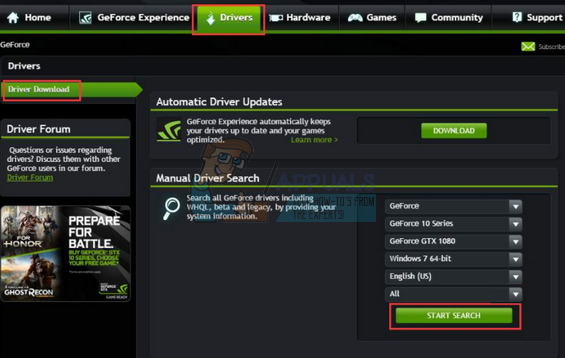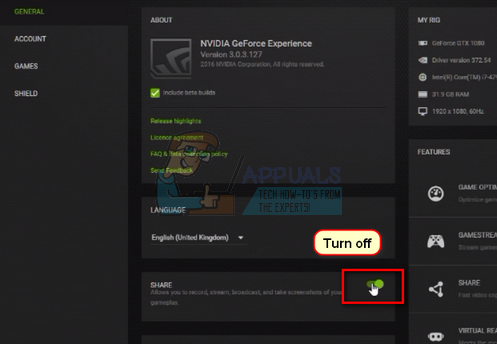Quando gli utenti accendono il computer o l'applicazione GeForce Experience, ricevono un messaggio di errore “La condivisione NVIDIA non risponde”. Dovresti aspettare un paio di minuti prima che l'errore scompaia e tu possa accedere correttamente al tuo computer. Questo errore è stato rivelato dopo l'aggiornamento dell'anniversario di Windows 10.
NVIDIA Share è un'utilità di registrazione dello schermo con accelerazione hardware presente nell'applicazione GeForce Experience. Ha molte funzioni di registrazione, come l'impostazione per registrare lo schermo con il tempo di ritardo, che offre all'utente molta flessibilità. La soluzione definitiva a questo problema è disabilitare NVIDIA Share, ma prima di farlo, vedremo alcune soluzioni per risolvere la situazione.
Soluzione 1: passa a un tema predefinito
Una soluzione notevole a questo problema è cambiare il tema del tuo computer in Tema predefinito. Ma ti consigliamo di passare a un tema Aero. Notiamo che dopo aver cambiato argomento, la squadra sarebbe ancora bloccata, ma solo per un paio di secondi invece dei lunghi minuti prima.
-
Fare clic con il tasto destro del mouse in qualsiasi punto del desktop e selezionare »Personalizza«.
-
Fare clic su »Temi» utilizzando il pannello di navigazione sul lato sinistro dello schermo.. Ora fai clic su »Impostazioni tema«.
-
Seleziona uno dei temi predefiniti presenti sotto l'intestazione »Temi predefiniti di Windows«.
-
Dopo aver applicato il tema, riavvia il computer e verifica se il problema persiste.
Soluzione 2: disattiva la riproduzione istantanea
La riproduzione istantanea è una funzionalità di NVIDIA Share che registra continuamente un'ora specifica (non dovrebbe essere un minuto). Se è successo qualcosa di interessante, premeresti il tasto di scelta rapida e l'ultimo minuto verrebbe salvato automaticamente sul tuo computer. Dopo aver sperimentato un po', abbiamo concluso che anche Instant Replay aveva a che fare con questo errore. Puoi facilmente disabilitarlo navigando su NVIDIA Share Settings e disabilitando l'opzione Disabilita. Si prega di notare che la registrazione e la riproduzione istantanea sono due funzioni diverse. In caso di registrazione, avvia e interrompi manualmente la registrazione mentre il replay istantaneo sta già registrando il tuo gioco, ma senza prendere in considerazione i file più lunghi di un minuto (questo ti assicura di ricevere le ultime novità $ 00271 minuto $ 0027) in replay istantaneo.
Soluzione 3: downgrade dell'app Geological Force Experience
Un'altra soluzione a questo problema è scaricare la versione dell'applicazione GeForce Experience. È noto che GeForce 3.0 causa molti errori e problemi diversi come quello che stiamo vivendo. Se non vuoi disabilitare permanentemente la condivisione, ma risolvi anche il problema che non risponde, puoi scaricare la versione dell'applicazione GeForce.
-
Premi Windows + R, digita »appwiz. cp l »e premi Invio. Disinstalla l'applicazione GeForce Experience.
-
Scarica una versione precedente e installala di conseguenza.
Soluzione 4: Aggiorna l'esperienza e i driver di Geological Force.
Se tutte le soluzioni di cui sopra non funzionano, possiamo provare ad aggiornare il driver grafico. Il tuo driver grafico potrebbe non essere configurato correttamente o non è aggiornato. Dobbiamo rimuovere completamente tutti i file del driver prima di installare il nuovo driver, così, dobbiamo usare l'utilità di disinstallazione del driver dello schermo. È possibile scaricare facilmente l'utilità da Internet. Puoi scaricare l'applicazione GeForce Experience dal sito Web ufficiale di NVIDIA.
-
Dopo aver installato Display Driver Uninstaller (DIO), avvia il computer in modalità provvisoria. Puoi imparare come avviare il tuo computer in modalità provvisoria leggendo il nostro articolo a riguardo..
-
Dopo aver avviato il computer in modalità provvisoria, avvia l'applicazione appena installata. Scegli l'opzione Modalità provvisoria.
-
Dopo aver avviato l'applicazione, seleziona la prima opzione »Pulisci e riavvia«. L'applicazione disinstallerà automaticamente i driver installati e riavvierà il computer di conseguenza.
-
Avvia il computer in modalità normale e avvia l'applicazione. Apri la scheda »Driver» e fai clic sul pulsante »Scarica driver«. Inserisci le tue specifiche sul lato destro dello schermo e fai clic su »Avvia ricerca» per fare in modo che l'applicazione cerchi i driver ottimali per il tuo computer..
-
Dopo aver aggiornato il driver e l'applicazione GeForce Experience, riavvia il computer e verifica se il problema è stato risolto.
Soluzione 5: Deshabilite NVIDIA Share
Se tutte le soluzioni di cui sopra non funzionano, possiamo disabilitare NVIDIA Share per sempre. Questo fermerà completamente il problema che non risponde, ma perderai la funzionalità NVIDIA Share. Puoi sempre riattivare la funzione quando vuoi.
-
Apri l'applicazione Nvidia GeForce Experience come amministratore.
-
Vai alla scheda $ 0027 Generale $ 0027 utilizzando il pannello di navigazione sul lato sinistro dello schermo. Disattiva »Condividi» disattivandolo facendo clic sull'interruttore nella parte anteriore. Premi Applica per salvare le modifiche ed uscire.
-
Riavvia il computer e verifica se il problema è stato risolto.
Articolo correlato:
- ▷ Qual è l'applicazione per la registrazione di un dispositivo sintonizzatore TV digitale e dovrebbe essere rimossa??
- In alto 10 Lettori IPTV per Windows [2020]
- ⭐ Come ottenere account Fortnite gratuiti con Skins?
- ▷ Come posso correggere il codice di errore? “WS-37403-7” e PlayStation 4?
- Il 5 i migliori browser per Windows XP
- ▷ Come disabilitare Adobe AcroTray.exe dall'avvio