Non c'è dubbio che il browser Windows Edge sia un enorme miglioramento rispetto al browser precedente di Microsoft., Internet Explorer. Ma Windows Edge è tutt'altro che perfetto con alcuni bug. Uno dei problemi che potresti incontrare quando usi Microsoft Edge è il crash. Quando apri Microsoft Edge, chiuderà subito. Per alcuni utenti rimane aperto per un secondo o due, mentre per gli altri utenti si chiude velocemente. Questo errore ovviamente impedisce agli utenti di utilizzare Microsoft Edge, cosa può essere problematico?, soprattutto se usi Microsoft Edge come browser principale. tuttavia, Si prega di notare che questo errore riguarda solo Microsoft Edge e altri browser funzionano perfettamente. Perciò, puoi usare Mozilla Firefox o Google Chrome mentre hai problemi con Microsoft Edge.
Il problema è causato da un errore di Windows su cui stanno lavorando i funzionari di Windows. Ecco perché è più probabile che tu veda questo problema se di recente hai eseguito un aggiornamento di Windows. tuttavia, la buona notizia è che questo problema verrà risolto nei prossimi aggiornamenti. Ma fino ad allora, puoi risolvere il problema seguendo i metodi seguenti.
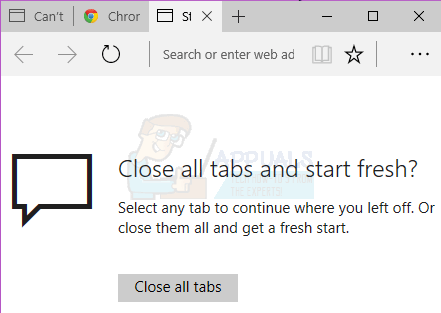
Prova a risolvere i problemi generali. Se questo non risolve il tuo problema, proseguire con le modalità descritte in dettaglio.
Risoluzione dei problemi generali
Ecco alcuni passaggi generali per la risoluzione dei problemi da seguire prima di approfondire i dettagli dei metodi di risoluzione dei problemi. Queste soluzioni generali funzioneranno solo se Edge si apre, se non si apre affatto, ignorali e continua con il Metodo 1.
Cancella cache
-
Abra Microsoft Edge.
-
Fare clic sul pulsante Altro (3 punti) e poi seleziona Impostazioni.
-
Fare clic su Scegli cosa si desidera cancellare in Cancella dati di navigazione.
-
Seleziona Solo cache dati e fai clic su Cancella.
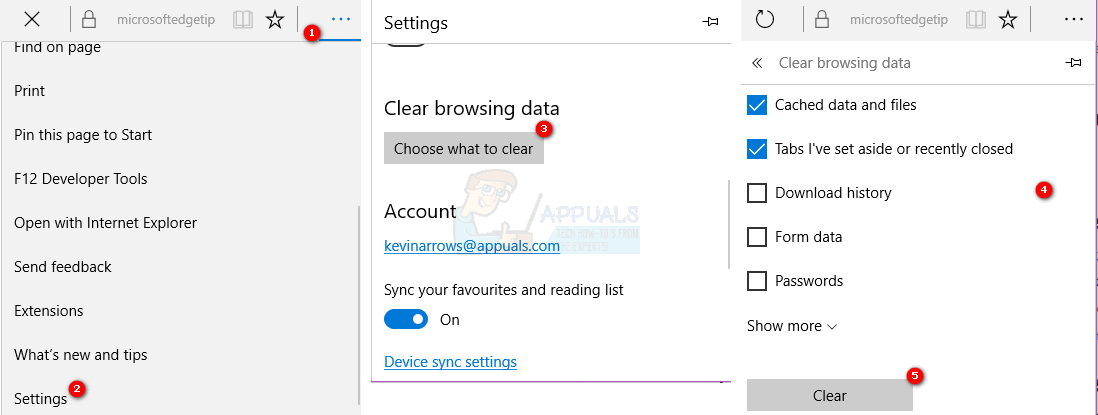
Riavvia il browser
-
Tieni premuto il tasto Windows e premi R
-
Digita control e premi Invio
-
Fare clic su Rete e Internet
-
Fare clic su Opzioni Internet
-
Fare clic sulla scheda Avanzate
-
Fare clic su Riavvia
-
Riavvia il tuo computer
Risoluzione dei problemi operativi
Vai qui e fai clic su Esegui lo strumento di risoluzione dei problemi. Segui le istruzioni sullo schermo per eseguire lo strumento di risoluzione dei problemi.
Metodo 1: disinstallare e reinstallare Microsoft Edge
Nota: Questo metodo rimuoverà i tuoi preferiti o qualsiasi altra impostazione relativa al browser Microsoft Edge. Quindi segui questo metodo a tuo rischio. Si consiglia inoltre di creare un punto di ripristino nel caso in cui si desideri ripristinare le modifiche.
Disinstallare e reinstallare Microsoft Edge risolve il problema per quasi tutti. Per disinstallare Microsoft Edge, dovrai rinominare o eliminare una determinata cartella di Microsoft Edge. Ma quella cartella è nascosta per impostazione predefinita, quindi devi assicurarti di poter vedere file e cartelle nascosti. Per fare questo, segui i passaggi seguenti
-
Tieni premuto il tasto Windows e premi E
-
Fare clic su Visualizza
-
Controlla l'opzione che dice oggetti nascosti
Disinstalla Microsoft Edge
Ora segui i passaggi seguenti per disinstallare Microsoft Edge
-
Riavvia il computer per assicurarti che nessuno dei file di Microsoft Edge sia aperto, in quanto interferirà con il processo di disinstallazione
-
Premi il tasto Windows una volta
-
Digita cmd nella casella Inizia ricerca
-
Fare clic con il tasto destro del mouse sul cmd che appare nei risultati della ricerca e selezionare Esegui come amministratore
-
Digita il comando qui sotto e premi Invio


-
Digita il comando qui sotto e premi Invio
REN C: NNNNNNNNNNNN Nome utente Microsoft.MicrosoftEdge_8wekyb3d8bbwe edge.old

Nota: Sostituire "[Nome utente]»Con il nome utente del tuo computer
-
Ripetere il passaggio 6 di nuovo per assicurarti che la cartella sia stata rinominata. Se il nome della cartella è cambiato, dovresti vedere e dare un errore come Windows non riesce a trovare il file specificato.
Se trovi errori, assicurati che il nome della cartella e i percorsi siano corretti. (puoi ottenerli manualmente, andando a Pacchetti
Se vedi un errore di accesso negato o qualsiasi altro errore, avere 2 opzioni. Rinominare le cartelle da Esplora risorse o passare a un altro account (amministratore) e rinomina la cartella da lì. I passaggi per entrambi sono indicati di seguito.
Windows Explorer:
-
Riavvia il tuo computer
-
Tieni premuto il tasto Windows e premi R
-
Digita quanto segue e premi:
C:NUsuaries% username% NAppDataN-Local_PackagesN-Microsoft.MicrosoftEdge_8wekyb3d8bbwe
-
Fare clic con il pulsante destro del mouse sulla cartella RoamingState e fare clic su Elimina
-
Conferma se il computer richiede il permesso
-
Tieni premuto il tasto Windows e premi R
-
Tipo C: N-users% username% local_packages_app e pressione Invio
-
Trova e fai clic con il pulsante destro del mouse sulla cartella denominata MicrosoftEdge_8wekyb3d8bbwe e seleziona Rinomina. Rinominare anche questa cartella Microsoft.MicrosoftEdge_8wekyb3d8bbwe.OLD e premere Invio
Cambio account:
Qualche volta, potrebbe essere necessario passare a un account locale (dal tuo account Microsoft) per rinominare la cartella Microsoft Edge. Questo ti permette sempre di rinominare la cartella, ma ci vuole più tempo
-
Premi il tasto Windows una volta
-
Seleziona configurazione
-
Fare clic su Account
-
Anziché, fai clic su Accedi con un account locale.
-
Inserisci la password dell'account Microsoft attuale
-
Inserisci il tuo nome utente e password.
-
Fare clic su Avanti
Ora esci dal tuo account Microsoft e accedi al tuo account locale. Una volta effettuato l'accesso, ripeti i passaggi precedenti per rinominare la cartella Microsoft Edge. È possibile utilizzare la modalità prompt dei comandi o la modalità Esplora risorse.
Reinstallazione di Microsoft Edge
I passaggi precedenti dovrebbero disinstallare Microsoft Edge dal tuo computer. Ora puoi reinstallare il browser seguendo i passaggi seguenti
-
Premi il tasto Windows una volta
-
Digita Powershell nella casella Inizia ricerca
-
Fare clic con il pulsante destro del mouse su PowerShell visualizzato nei risultati della ricerca e selezionare Esegui come amministratore
-
Digita cd c: utenti[Nome utente] e premi Invio. Sostituisce «[Nome utente]»Con il nome utente del tuo computer. Cosa c'è di più, nota che se il tuo nome utente ha più di una parola, scrivilo tra virgolette. Ad esempio, utenti »Giovanni ragazzo» ».
Articolo correlato:
- Che cos'è “Host di installazione moderna” e come correggere l'utilizzo elevato del disco tramite “Host di installazione moderna”?
- ▷ Come correggere l'errore di timeout della connessione al server Minecraft su Windows?
- ▷ Che cos'è nvbackend.exe e come risolverlo?
- Codice NVIDIA 43 (Windows ha arrestato questo dispositivo perché ha segnalato problemi)
- ⭐ Le migliori alternative a CCleaner in 2020
- Soluzione: errore di PS4 CE-34788-0






