Questo errore è in genere associato a un dispositivo esterno installato di recente e il messaggio di errore è accompagnato da problemi di prestazioni relativi al dispositivo.. L'errore stesso può essere trovato in Gestione dispositivi aprendo le proprietà del dispositivo problematico.
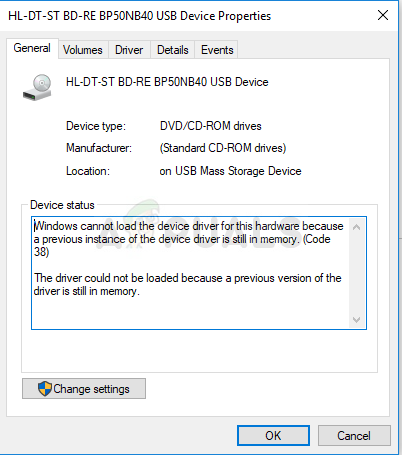
I dispositivi problematici sono stati generalmente collegati tramite USB e il problema può essere risolto gestendo tali porte. Abbiamo preparato diversi metodi utili che hanno funzionato per altri utenti e speriamo che ti permettano di risolvere il problema.
Cosa causa l'errore “Windows non può caricare il driver del dispositivo per questo hardware perché in memoria è ancora presente un'istanza precedente del driver del dispositivo (codice 38)”?
L'elenco delle possibili cause non è molto lungo, ma deduce abbastanza bene quale soluzione dovrebbe essere usata per risolvere il problema. Vedremo!
-
I driver del controller USB potrebbero essere stati installati in modo errato e dovresti considerare di reinstallarli.
-
Lo spegnimento del disco rigido quando il computer è inattivo ha causato questo problema a molte persone.
-
Il problema è spesso causato da programmi e servizi di terze parti installati che hanno interferito con i driver del dispositivo. Un avvio pulito può aiutarti a scoprire quale programma sta causando il problema.
Soluzione 1: Tieni premuto Maiusc durante lo spegnimento
Questo metodo sorprendentemente semplice merita sicuramente il suo posto in cima alla nostra lista per la sua grande semplicità e il fatto che è riuscito ad aiutare innumerevoli utenti che stavano lottando con l'errore. “Windows non può caricare il driver del dispositivo per questo hardware perché un'istanza precedente del driver del dispositivo è ancora in memoria (Codice 38) ».
Questo metodo è il più utile per i laptop. Tieni premuto il pulsante Maiusc mentre fai clic sull'opzione Spegni nel menu Start o sul pulsante fisico. Questo spegnerà completamente il laptop e lo svuoterà di tutto, che renderà il prossimo potenziamento una sorta di nuovo inizio. Controlla se questo risolve il tuo problema!
Soluzione 2: reinstallare i dispositivi USB in Gestione dispositivi
Questa soluzione è generalmente facile, anche se potrebbero essere necessari alcuni minuti in più rispetto ad altre soluzioni a seconda del numero di dispositivi USB in Gestione dispositivi. Questo metodo ha aiutato molto la maggior parte degli utenti e ti consigliamo vivamente di provare questo metodo prima degli altri.
-
Primo, dovrai disinstallare il driver che hai attualmente installato sulla tua macchina.
-
Digita »Gestione dispositivi» nel campo di ricerca accanto al pulsante del menu di avvio per aprire la finestra Gestione dispositivi. Puoi anche usare la combinazione di tasti Windows + R per aprire la finestra di dialogo Esegui. Digita devmgmt.msc nella casella e fai clic su OK o Invio.
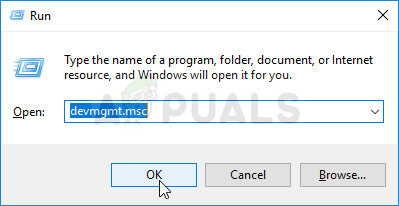
-
Espandi la sezione »Controller bus seriali universali«. Questo mostrerà tutti i dispositivi USB installati che la tua macchina ha attualmente.
-
Fare clic con il pulsante destro del mouse su ciascuna voce nell'elenco e scegliere l'opzione Disinstalla dispositivo dal menu di scelta rapida. Assicurati di ripetere la stessa procedura per tutte le voci nell'elenco.
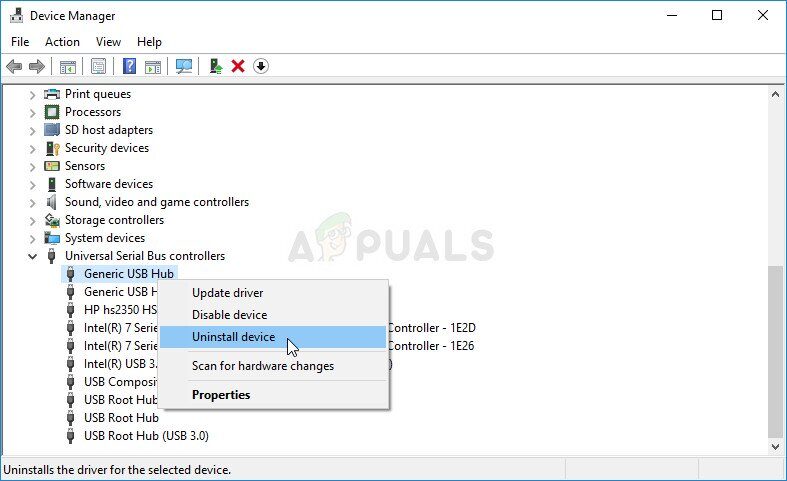
-
Conferma messaggi di dialogo, chiudi Gestione dispositivi e riavvia il computer. Windows reinstallerà automaticamente i dispositivi appena disinstallati e l'errore dovrebbe essere sparito ormai.
Soluzione 3: assicurati che il disco rigido non si spenga mai
Questa è un'altra soluzione straordinaria che può essere eseguita facilmente e ha aiutato molte persone che hanno lottato con lo stesso problema.. Questo metodo assicurerà che il disco rigido non si spenga mai quando il computer è inattivo. Questo può sembrare un cambiamento drastico, ma è minore rispetto al fatto che il tuo dispositivo finalmente inizierà a funzionare correttamente.
SUGGERIMENTO PROFESSIONALE: Se il problema riguarda il tuo computer o laptop, dovresti provare a usare Reimage Plus, che può scansionare i repository e sostituire i file danneggiati e persi. Funziona nella maggior parte dei casi in cui il problema ha origine a causa della corruzione del sistema. Puoi scaricare Reimage cliccando qui
-
Fare clic con il pulsante destro del mouse sull'icona della batteria nella barra delle applicazioni e fare clic su Opzioni risparmio energia. Se non stai usando Windows 10, fai clic sul menu di avvio e cerca Pannello di controllo. Cambia opzione vedere per da icone grandi e fai clic su Opzioni risparmio energia
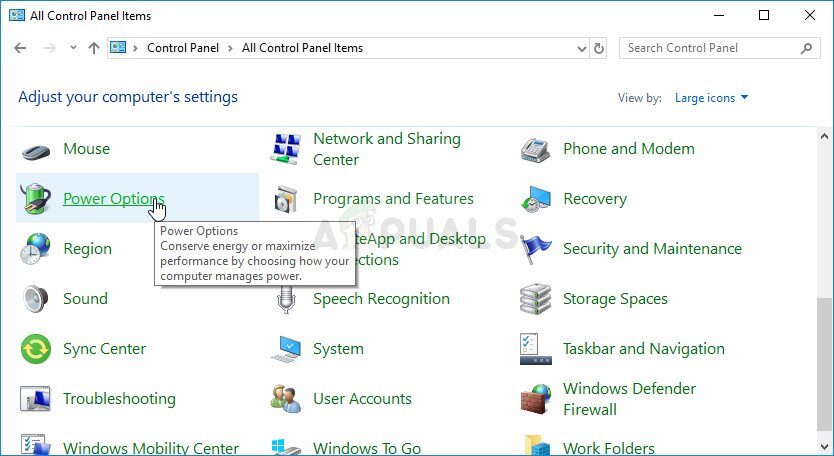
-
Scegli il piano di alimentazione che stai attualmente utilizzando (Generalmente bilanciato o risparmio energetico) e fai clic su Modifica le impostazioni del piano. Nella nuova finestra che si apre, fare clic su Modifica impostazioni di alimentazione avanzate.
-
In questa finestra, fai clic sul piccolo pulsante più accanto alla voce Disco rigido nell'elenco per espanderlo. Fai lo stesso con l'opzione Disattiva il disco rigido dopo aver modificato l'impostazione su Mai facendo clic su di esso.
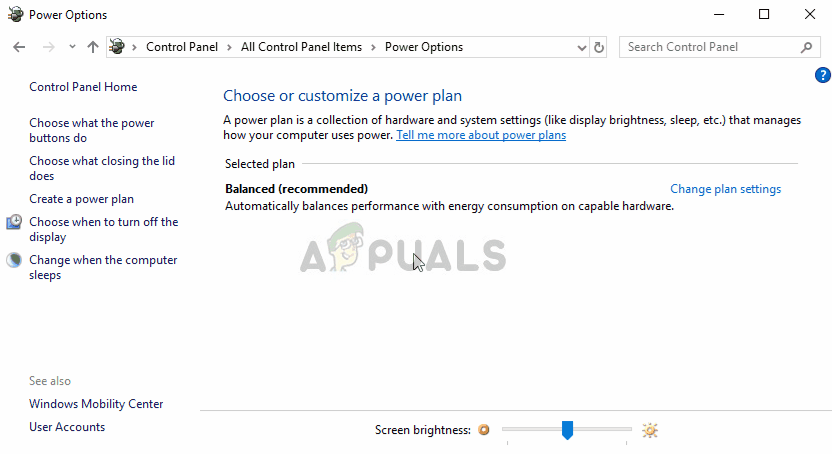
-
Fai lo stesso per tutti i piani batteria attivi, poiché il tuo computer a volte passa automaticamente da uno all'altro. Controlla se il codice 38 appare ancora sul tuo computer.
Soluzione 4: Esegui lo strumento di risoluzione dei problemi di hardware e dispositivi
Questo strumento di risoluzione dei problemi è la parte standard del pacchetto di risoluzione dei problemi di Windows all'interno del Pannello di controllo. Poiché Device Manager non offre lo strumento di risoluzione dei problemi all'interno delle proprietà del dispositivo, questo è probabilmente il più utile che puoi provare per portare a termine il lavoro. Questo ha aiutato molte persone e speriamo che aiuti anche te..
-
Avvia il Pannello di controllo cercando l'utilità sul pulsante Start o facendo clic sul pulsante Cerca (Cortana) sul lato sinistro della barra delle applicazioni (in basso a sinistra dello schermo.
-
Puoi anche usare la combinazione di tasti Windows + R dove dovresti digitare »control.exe» e fare clic su Esegui, che aprirà anche direttamente il Pannello di controllo.
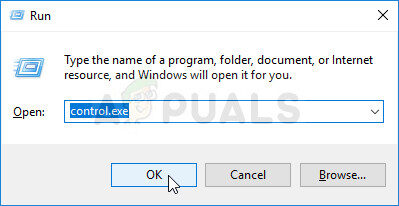
-
Una volta aperto il Pannello di controllo, cambia la visualizzazione in Categoria e fai clic su Visualizza dispositivi e stampanti in Hardware e suoni per aprire questa sezione.
-
Nella sezione centrale, individuare il dispositivo problematico, fare clic una volta con il pulsante sinistro del mouse e fare clic sul pulsante Risoluzione dei problemi nel menu in alto. Se non riesci a trovare il dispositivo con il problema, clicca sull'icona del tuo computer.
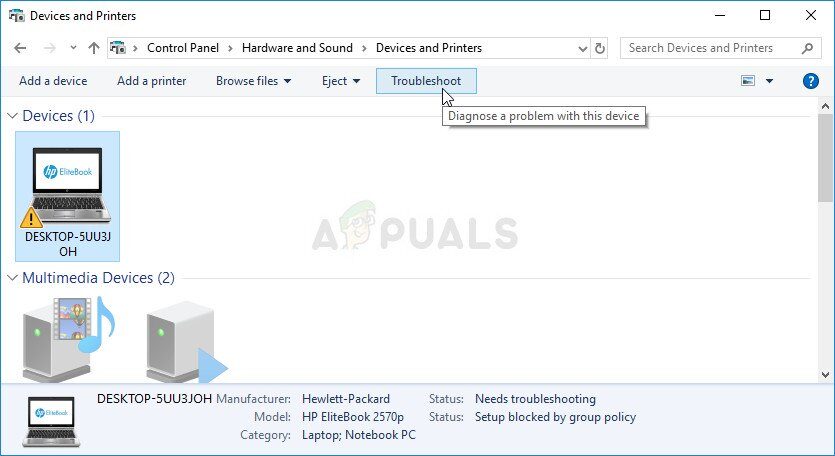
-
Attendi che lo strumento di risoluzione dei problemi finisca di provare a rilevare e risolvere il problema e seguire le istruzioni sullo schermo per consentire loro di risolvere il problema. Controlla se l'errore appare ancora » Windows non può caricare il driver del dispositivo per questo hardware perché in memoria è ancora presente un'istanza precedente del driver del dispositivo (Codice 38) » .
Soluzione 5: Pulisci il bagagliaio
L'avvio pulito per rilevare correttamente un servizio o un processo che inizia con il computer è sicuramente la soluzione numero uno. Alcuni altri servizi o programmi sono semplicemente problematici e questo può aiutarti a identificarli.
-
Usa la combinazione di tasti Windows + R dalla tua tastiera. Nella finestra di dialogo $ 0027Correre $ 0027, scriba $ 0027 msconfig $ 0027 e clicca $ 0027 Accettare $ 0027.
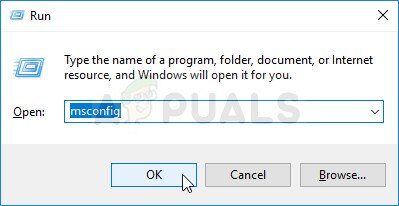
-
Nella scheda Generale della stessa finestra, fare clic per selezionare l'opzione Avvio selettivo e quindi fare clic per deselezionare la casella di controllo Carica elementi di avvio per assicurarsi che non sia selezionata.
-
Nella scheda Servizi, fare clic per selezionare la casella di controllo Nascondi tutti i servizi Microsoft, quindi fare clic su $ 0027 Disabilitare tutto $ 0027.
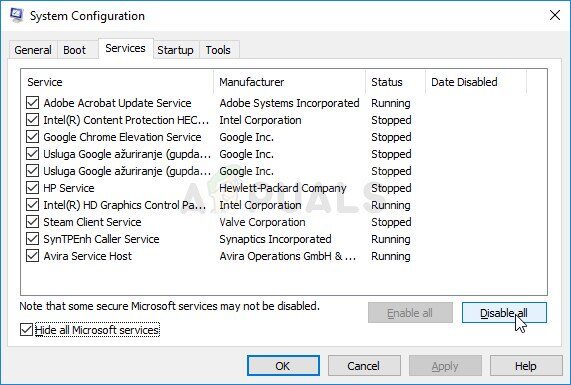
-
Nella scheda Home, clicca su $ 0027 Apri Task Manager $ 0027. Nella finestra Task Manager, nella scheda Home, fare clic con il pulsante destro del mouse su ciascun elemento di avvio abilitato e selezionare $ 0027 Disabilitare $ 0027.
Disabilita gli elementi di avvio in Task Manager
-
Dopo di che, dovrai abilitare gli elementi di avvio uno per uno e riavviare il computer. Dopo di che, dovresti controllare se l'errore ricompare.
-
Una volta trovato l'elemento o il servizio di avvio problematico, puoi prendere provvedimenti per risolvere il problema. Se è un programma, puoi reinstallarlo o ripararlo. Se è un servizio, puoi disabilitarlo, eccetera.
SUGGERIMENTO: Se nessuno dei metodi ha risolto il problema, ti consigliamo di utilizzare lo strumento di riparazione Reimage, che può scansionare i repository per sostituire i file danneggiati e persi. Funziona nella maggior parte dei casi, quando il problema ha origine a causa di un danneggiamento del sistema. Reimage ottimizzerà anche il tuo sistema per le massime prestazioni. Puoi scaricare Reimage cliccando qui
Articolo correlato:
- ▷ Qual è l'applicazione per la registrazione di un dispositivo sintonizzatore TV digitale e dovrebbe essere rimossa??
- In alto 10 Lettori IPTV per Windows [2020]
- ⭐ Come ottenere account Fortnite gratuiti con Skins?
- ▷ Come posso correggere il codice di errore? “WS-37403-7” e PlayStation 4?
- Il 5 i migliori browser per Windows XP
- ▷ Come disabilitare Adobe AcroTray.exe dall'avvio

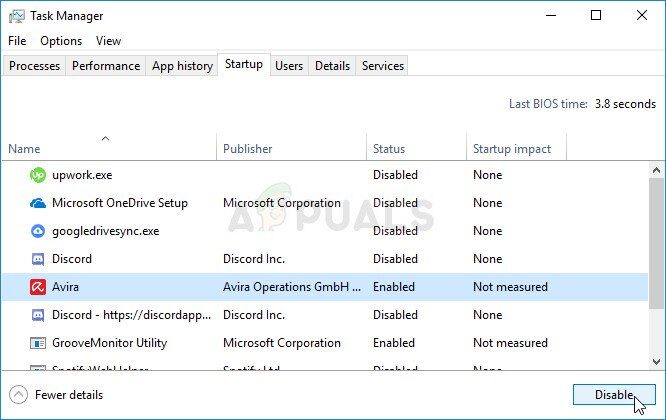 Disabilita gli elementi di avvio in Task Manager
Disabilita gli elementi di avvio in Task Manager




