Gli aggiornamenti di Windows sono sempre stati sinonimo di qualcosa di fastidioso e qualcosa che rimandiamo all'ultimo minuto. tuttavia, aggiorna a windows 10 è stato installato quasi con forza sulla maggior parte delle versioni precedenti con Windows 7, 8 e 8.1 e non ci si poteva fare quasi nulla. Questo metodo utilizzato da Microsoft ha ottenuto una cattiva risposta dalla comunità di Internet, ma windows 10 è sicuramente un sistema operativo soddisfacente e non ci sono molte cose di cui lamentarsi. Il processo di aggiornamento è un'altra storia con i suoi problemi.
L'aggiornamento è bloccato su 99%
Questo particolare problema sembra interessare solo gli utenti di Windows 7 cercando di aggiornare a Windows 10, poiché non ci sono stati utenti Windows 8 e 8.1 che si sono lamentati dello stesso problema. Esistono diverse percentuali in cui l'aggiornamento sembra interrompersi frequentemente, ma sembra che tutti questi problemi siano gli stessi. Un'altra percentuale in cui l'aggiornamento è bloccato è del 32%, quindi segui le istruzioni di seguito se il tuo aggiornamento si blocca a quella percentuale. Questo può essere piuttosto frustrante una volta che decidi di eseguire l'aggiornamento a Windows 10 dopo molto tempo ho semplicemente negato l'aggiornamento e Microsoft dovrebbe sicuramente rendere il processo più semplice se lo forzano.
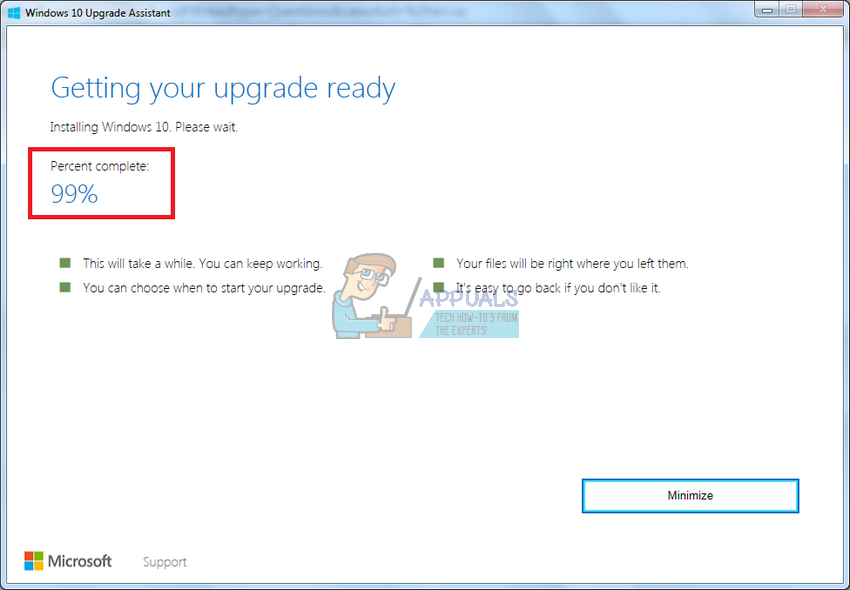 Questa schermata rimane accesa per ore
Questa schermata rimane accesa per ore
Soluzione 1: lascia l'aggiornamento a lungo
Gli esperti Microsoft hanno affermato che il processo di aggiornamento dovrebbe richiedere un massimo di 90 minuti, ma ci sono alcuni PC in cui il processo potrebbe richiedere più tempo del solito. La sua raccomandazione è di lasciare semplicemente il processo di aggiornamento in esecuzione per almeno 12 ore prima di provare a riavviarlo.
Questo è di solito il problema con i dispositivi più vecchi che supportano a malapena l'esecuzione di Windows 10 e questo dovrebbe essere il primo passo per risolvere il problema.
Soluzione 2: rimuovere alcuni servizi prima di iniziare
Sembra che siano gli aggiornamenti di Windows 7 quelli che hanno causato questo problema. Per impedire gli aggiornamenti di Windows 7 interferire con l'aggiornamento di Windows 10, dovresti evitare che alcuni servizi ti disturbino.
Prima di iniziare a utilizzare l'Assistente di Windows Update 10, disabilita gli aggiornamenti di Windows 7 opzione di impostazione “Non installare mai aggiornamenti”.
Per interrompere l'esecuzione del servizio di aggiornamento di Windows 7, inserisci il prompt dei comandi nella barra di ricerca, fare clic con il tasto destro e selezionare “Esegui come amministratore”. Una volta aperto, copia incolla questo comando:
ARRESTO RETE WUAUSERV
Se il comando ha successo, ti verrà richiesto un messaggio che dice:
Il servizio di aggiornamento di Windows si sta arrestando.
Il servizio di aggiornamento di Windows è stato interrotto con successo.
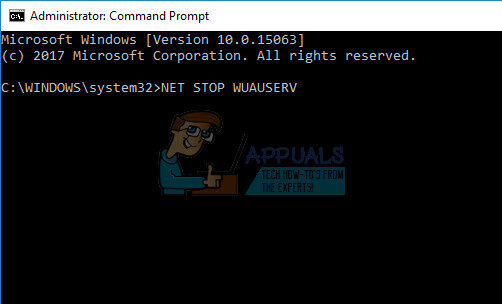
Se funziona, dovrai interrompere il servizio di aggiornamento di Windows 7 per funzionare automaticamente. Per fare questo, dovrai fare quanto segue:
Scriba “servizi.msc” nel dialogo “Correre” e fai clic su Invio.
Dovrebbe essere aperto un elenco di tutti i servizi insieme a descrizioni e informazioni sul loro funzionamento o meno..
Cerca il servizio “Aggiornamento di Windows”, fare clic con il tasto destro e impostare il tipo di avvio su “Manuale”.
Apri C: NWindowsN-SoftwareDistribution e rimuovi tutto ciò che vedi lì.
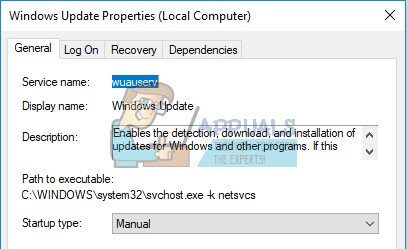
Soluzione 3: liberare spazio su disco e scollegare le unità esterne
Per installare Windows 10 tramite l'applicazione Windows Update Assistant 10, dovrai assicurarti di avere abbastanza spazio di archiviazione aggiuntivo disponibile. Se utilizzi lo strumento di creazione multimediale, dovresti sapere che non puoi riprendere i download interrotti, quindi ogni nuova installazione non riuscita crea nuovi file e occupa molto spazio.
Libera spazio sul dispositivo di archiviazione in cui prevedi di installare l'aggiornamento
Disabilitare o disconnettere tutte le unità esterne, come dispositivi USB, SSD, Schede SD o dischi rigidi esterni su cui non installerai l'aggiornamento. Dopo averli scollegati, disinstallali da Gestione dispositivi.
Disattiva in anticipo tutti i software antivirus e assicurati di dare alla tua macchina un nome descrittivo, come il tuo nome.
Non usare nomi come “Sistema” oh “Amministratore”.
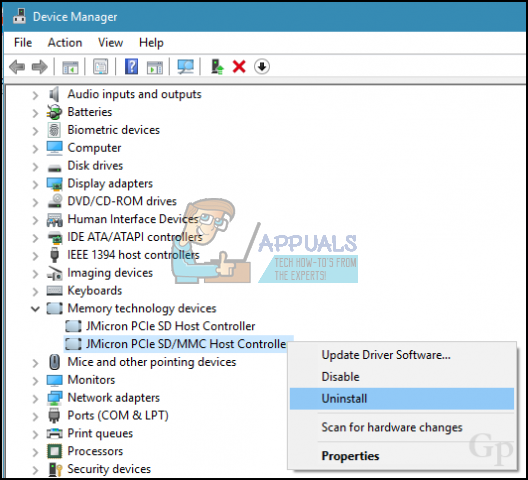 Disinstallazione dei dispositivi di archiviazione periferici in Gestione dispositivi
Disinstallazione dei dispositivi di archiviazione periferici in Gestione dispositivi
Soluzione 4: usa una soluzione rapida
Di recente è stato rilasciato un file batch e le persone affermano che ha funzionato a meraviglia per loro. È una specie di soluzione rapida che fa miracoli e ti consente di continuare ad aggiornare.
Dopo aver eseguito tutta la preparazione nei passaggi precedenti, apri il blocco note e incolla il seguente codice:
@ECHO OFF echo Questo script ha lo scopo di impedire che Windows Update sia COMPLETAMENTE e UTILE insensibile buttato fuori. PAUSA eco. attrib -h -r -s% windir% system32catroot2 attrib -h -r -s% windir% system32catroot2 *. * netto stop wuauser CryptSvc net stop Net stop BITS ren% windir% system32catroot2 catroot2. viejo ren% windir% SoftwareDistribution venduto.old Ren “% ALLUSERSPROFILE% NDati applicazioneMicrosoftNNetworkdownloader” Downloader. viejo BITS di inizio netto casa nipote CryptSvc inizio netto wuausserv echo.echo Windows Update ora dovrebbe funzionare correttamente. Nessun problema, Appuals. eco.PAUSA
Fare clic su Salva con nome nel Blocco note, scegli un nome a tua scelta, ma assicurati che l'estensione sia .bat e salvala sul desktop.
Dopo aver salvato il file, fare clic destro su di esso e fare clic “Esegui come amministratore”.
Quando il file ha finito di fare la sua magia, riavvia il PC ed esegui Windows Update.
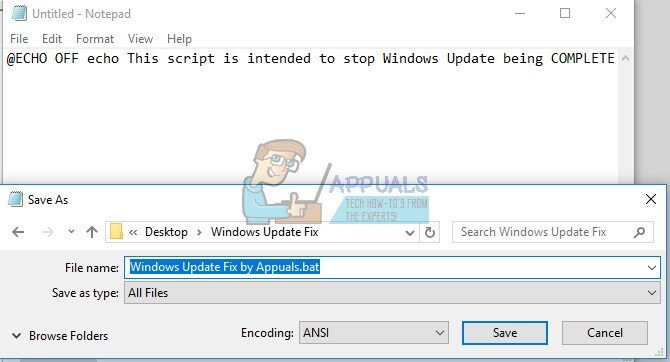 Salva il file come file batch
Salva il file come file batch
Soluzione 5: usa tope duro
Se noti che il tuo aggiornamento è bloccato su 99%, l'utilizzo di un arresto completo può risolvere il problema e l'aggiornamento potrebbe riprendere da dove era stato interrotto e funzionare al 100% presto.
Questo ha funzionato per alcune persone e alcune di loro sono riuscite a continuare solo dopo il terzo o il quarto arresto. Assicurati solo che il tuo disco rigido non sia occupato controllando la sua luce LED.
 Tieni premuto il pulsante di accensione per 10 secondi e rilasciarlo dopo che il dispositivo si è spento
Tieni premuto il pulsante di accensione per 10 secondi e rilasciarlo dopo che il dispositivo si è spento
Articolo correlato:
- Il 5 i migliori browser per Windows XP
- ⭐ Come installare Kodi su Xbox One e Xbox 360
- ⭐ Come disabilitare la modalità provvisoria su Tumblr [3 metodi]
- La temperatura della batteria è troppo bassa
- “pip” non riconosciuto come comando interno o esterno
- È consentita l'esecuzione di una sola istanza di wusa.exe






