Fortnite è un gioco di sopravvivenza cooperativo sviluppato da Epic Games e pubblicato a metà 2017. Da allora, ha fatto notizia e ha attirato molti giocatori da tutto il mondo. È uno dei giochi di moda di 2018.

Come tutti i nuovi giochi, Fortnite non è privo di problemi. Uno dei problemi riscontrati dagli utenti è che il gioco si blocca in modo casuale quando ci giocano. Uno qualsiasi dei giochi si arresta in modo anomalo durante il caricamento o in modo intermittente dopo 3 oh 4 Giochi. Questo comportamento è abbastanza comune e può essere facilmente risolto con le soluzioni elencate di seguito.
Soluzione 1: abbassare le impostazioni grafiche e disabilitare l'overclock
Una delle soluzioni più semplici era ridurre le impostazioni grafiche sul computer. Impostazioni grafiche più elevate richiedono di più dal motore principale del gioco e dal computer stesso. È noto che queste impostazioni elevate causano problemi poiché il gioco è molto giovane e non c'è molto sviluppo anche da parte dell'azienda.. 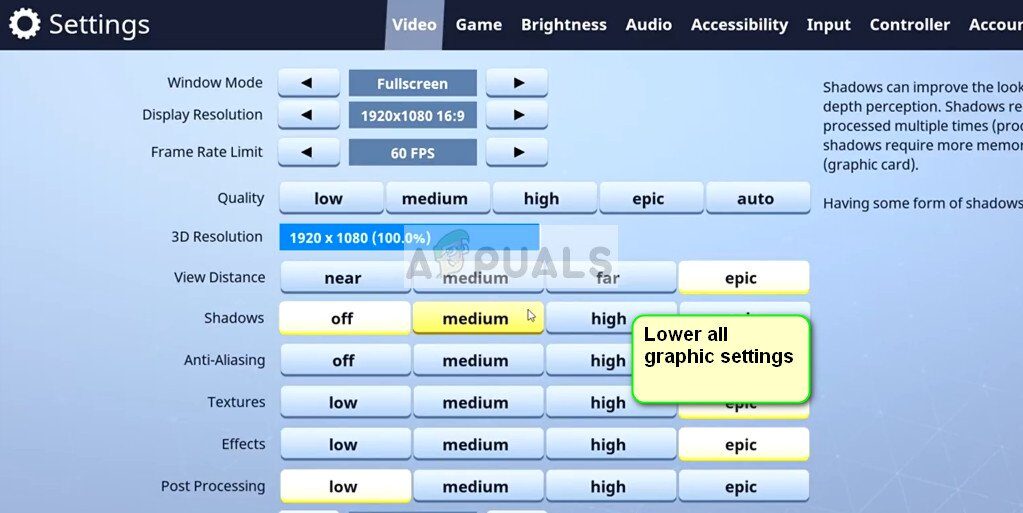
Abbassa le impostazioni grafiche nel gioco e disabilita anche tutti i tipi di overclock su CPU e GPU. L'overclocking è anche noto per causare discrepanze e arresti anomali del gioco.. Dopo aver apportato le modifiche necessarie, riavvia completamente il computer e verifica se il problema è stato risolto.
Soluzione 2: reinstalla il gioco
Se il gioco ha file o impostazioni errati, può essere risolto reinstallando completamente il gioco. Questa soluzione funziona non solo per gli utenti PC ma anche per i giocatori Xbox. Come abbiamo detto prima, Fortnite è un gioco abbastanza nuovo e se ci sono file difettosi (cosa può esserci?), è meglio scaricare di nuovo il pacchetto completo e reinstallare il gioco.
Il download di nuovo del pacchetto completo potrebbe richiedere del tempo. Per favore sii paziente e lascia che si scarichi. Una volta scaricato, disinstalla il gioco seguendo i passaggi seguenti e installa il pacchetto in seguito.
-
Premi Windows + R, digita »appwiz. cpl »nella finestra di dialogo e premi Invio.
-
Tutte le richieste saranno elencate qui. Dai un'occhiata finché non trovi Fortnite. Fare clic con il tasto destro e selezionare »Disinstalla«.
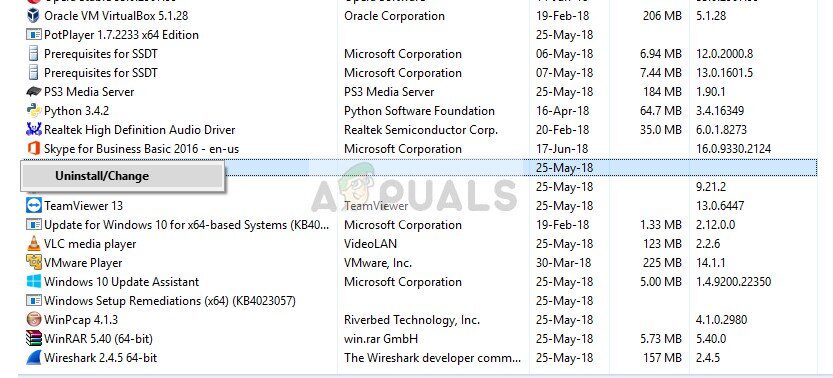
-
Riavvia completamente il computer e installa il nuovo pacchetto e controlla se il problema è stato risolto.
Consiglio: potrebbe anche essere necessario disinstallare il client Epic Games prima di disinstallarlo.
Soluzione 3: cambia le impostazioni di gioco
Ogni gioco di solito ha un file di documentazione che contiene tutte le impostazioni. Una volta avviato il gioco, usa questa risorsa per caricare le impostazioni necessarie e quindi avvia il client di gioco di conseguenza. Possiamo cambiare questa impostazione (cambia risoluzione, eccetera.) e vedi se funzionano. Puoi sempre fare una copia di riserva del file di configurazione in modo da poterlo sostituire se qualcosa va storto. Ricorda che devi modificare alcune impostazioni da solo, poiché ogni computer è diverso.
-
Premi Windows + E per avviare Explorer. Ora seleziona la scheda Visualizza e seleziona »Elementi nascosti«. Salva le modifiche ed esci.

-
Passare alla seguente directory:
C:N-Usuarios_Strix_AppDataN-Local_FortniteGame_Salvado_Configurar_WindowsClient
Il file »GameUserSettings« sarà presente qui. Copia il file e incollalo in un posto accessibile. Una volta che hai una copia di riserva, apri il file per la modifica in Blocco note.
-
Ora cambia le seguenti impostazioni nel blocco note:
Ultimo UserConfirmedResolutionSizeX = 1280 Ultimo utenteConfermatoSolutionSizeY = 720 FrameRateLimit = 60.000000
Sfoglia per $ 0027 Gruppi di scalabilità $ 0027 e imposta tutti i tasti su $ 00270 $ 0027 tranne “RisoluzioneQualità”.
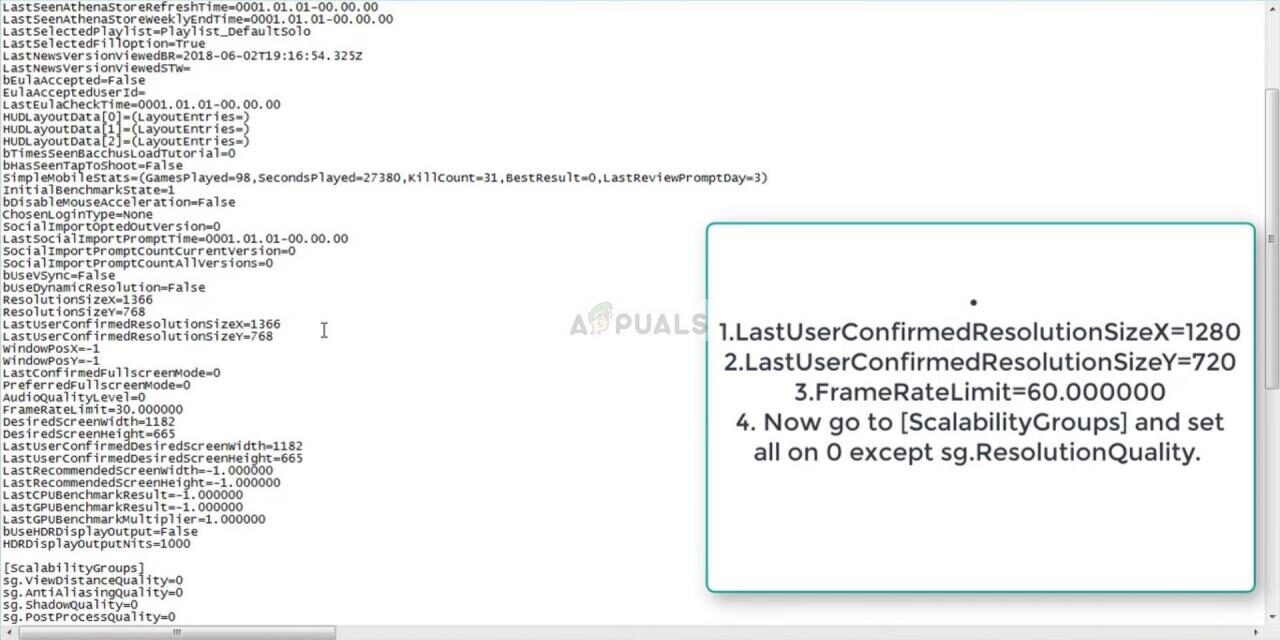
-
Salva tutte le modifiche ed esci. Riavvia il computer correttamente e controlla se il problema è stato risolto.
Soluzione 4: disabilita la scheda grafica Intel ed esegui DirectX
Un altro problema è stato osservato con i sistemi che avevano più di una scheda grafica funzionante. Se c'è più di un'opzione grafica (ad esempio, NVIDIA e Intel HD, eccetera.), il gioco deve decidere quale hardware grafico usare e quale no. Ci sono segnalazioni che ciò causa problemi con la maggior parte dei giochi che vengono risolti disabilitando la scheda grafica Intel.
-
Premi Windows + R, digitare »devmgmt. msc »nella finestra di dialogo e premi Invio.
-
Una volta in Gestione dispositivi, apri gli »Adattatori video«, fare clic con il tasto destro del mouse sulla grafica Intel HD e selezionare »Disabilita dispositivo«.
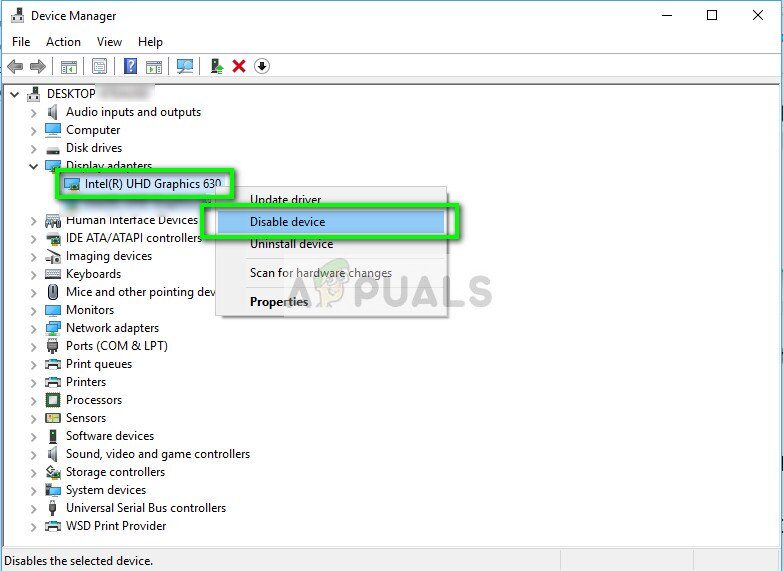
-
Ora, attendi che le modifiche abbiano luogo e lascia che la tua scheda grafica corrente carichi l'intero sistema. Una volta fatto questo, prova ad avviare il gioco e vedi se riesci a giocare senza problemi.
Soluzione 5: aggiungi una chiave di registro (TDR)
TDR controlla periodicamente se l'hardware grafico risponde come previsto. Se l'hardware grafico non risponde a TDR entro due secondi, Windows presuppone automaticamente che l'hardware sia bloccato e ti costringe a “riavviare”. Questo viene fatto per evitare che l'intero computer si blocchi come in passato.
Possiamo provare ad aggiungere un nuovo valore al registro relativo al TDR e vedere se questo risolve il problema in questione. Se non lo fai, puoi annullare le modifiche rimuovendo la chiave.
Nota: l'editor del registro è uno strumento potente. La modifica delle password che non conosci può ostacolare le prestazioni del computer o addirittura renderlo inutilizzabile. Fai un backup del tuo registro prima di procedere con la soluzione per ogni evenienza.
-
Premi Windows + R, scriba “regedit” e premi Invio.
-
Passa al percorso successivo utilizzando il pannello di navigazione a sinistra:
HKEY_LOCAL_MACHINE> SISTEMA> CurrentControlSet> Controllo> Driver grafici
-
Una volta nel luogo di destinazione, fare clic con il tasto destro del mouse su uno spazio vuoto a destra dello schermo e selezionare $ 0027 Nuovo> Valore DWORD (32 bit) $ 0027. Puoi anche selezionare “Valore QWORD (64 bit)”.
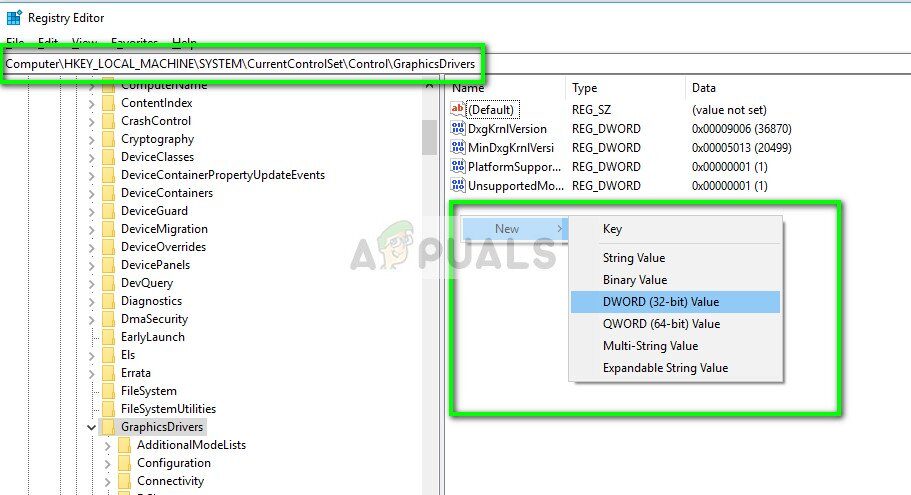
-
Imposta il nuovo nome come »TdrLevel» e imposta il valore come »0«. Premi OK per salvare le modifiche e uscire.

-
Riavvia il computer e controlla se questo risolve il crash di Fortnite.
Soluzione 6: controlla le collisioni sul server
Se tutti i metodi di cui sopra non funzionano, è probabile che si verifichino più arresti anomali alla fine del gioco e non c'è praticamente nulla che puoi fare se non continuare a controllare quando il problema è stato risolto. I server possono fallire per numerosi motivi, come manutenzione prematura, sovraccarico del server, eccetera.
Cerca qualsiasi corrispondenza ufficiale su Twitter o puoi utilizzare canali di terze parti e vedere se ci sono segnalazioni di Fortnite che non funziona. Da li, puoi farti un'idea se i server sono inattivi o funzionano normalmente.
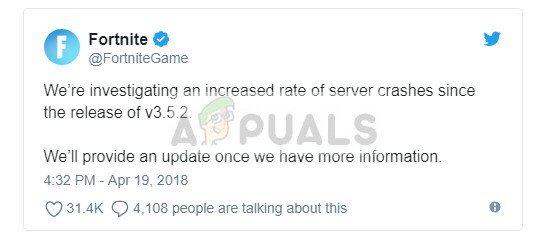
Oltre a queste correzioni, puoi anche provare quanto segue:
-
Installa DirectX sul tuo computer o reinstallalo se lo hai già.
-
Esegui Fortnite in modalità finestra e assicurati che i giochi epici vengano eseguiti in background.
-
Reinstallare i driver grafici o ripristinarli se un aggiornamento ha iniziato a causare problemi.
-
Assicurati che tutte le ultime patch di gioco siano installate.
-
Assicurati che non siano in esecuzione programmi in background che possono consumare risorse.
Articolo correlato:
- ▷ Qual è l'applicazione per la registrazione di un dispositivo sintonizzatore TV digitale e dovrebbe essere rimossa??
- In alto 10 Lettori IPTV per Windows [2020]
- ⭐ Come ottenere account Fortnite gratuiti con Skins?
- ▷ Come posso correggere il codice di errore? “WS-37403-7” e PlayStation 4?
- Il 5 i migliori browser per Windows XP
- ▷ Come disabilitare Adobe AcroTray.exe dall'avvio






