Il file “win32kfull.sys” è uno dei driver di dispositivo in modalità kernel presenti nel sistema operativo. Esistono due tipi di driver di dispositivo, uno è il driver normale che comunica tra il tuo hardware e il sistema operativo e l'altro sono i driver in modalità kernel. Sono necessari per avviare il sistema operativo. L'errore “win32kfull.sys” si verifica in molte condizioni di schermata blu, Che cosa:
SYSTEM_SERVICE_EXCEPTION (win32kbase.sys)
APC_INDEX_MIXMATCH
PAGE_FAULT_IN_NONPAGED_AREA
Se riscontri questo errore, ci sono principalmente due possibilità: oppure il driver è danneggiato da file incompleti o si blocca con altri driver / software già installato sul tuo computer. Esamineremo le soluzioni una per una e vedremo se risolvono il tuo problema..
Ma prima di procedere con le soluzioni qui menzionate, dai un'occhiata alle soluzioni comuni per BSOD.
Soluzione 1: aggiorna tutti i driver
Come è stato già detto, il messaggio di errore “win23kfull.sys” si verifica principalmente perché i driver non sono aggiornati o sono incompatibili con l'hardware. Questi driver includono, tra gli altri, suono, schermo, rosso, disco fisso, eccetera. Se non riesci ad accedere a Internet dal tuo computer, puoi fare un aggiornamento manuale e scaricare i file del driver da un altro PC.
Va inoltre notato che ci sono numerosi casi in cui i file del driver sono “considerato” aggiornato da varie applicazioni di terze parti, nel ruolo di NVIDIA, eccetera., ma in realtà non si aggiornano. Perciò, dovresti fare le tue ricerche e vedere quali file sono obsoleti e quali sono compatibili con il tuo sistema. Si consiglia di scaricare i driver per tutti i moduli hardware e aggiornarli all'ultima versione.
Premi Windows + R, digitare »devmgmt. msc »e premi Invio.
 Esegui Gestione dispositivi
Esegui Gestione dispositiviUna volta in Gestione dispositivi, fare clic con il tasto destro sull'hardware e selezionare »Aggiorna driver«.
 Aggiorna driver
Aggiorna driverSeleziona la seconda opzione Sfoglia il mio computer per il software del driver.
 Cerca il software del driver nel mio computer
Cerca il software del driver nel mio computerOra fai clic su Sfoglia e vai al file del driver appena scaricato.
Aggiorna tutti i tuoi driver in questo modo e non lasciarne indietro nessuno. Al termine dell'aggiornamento dei driver, riavvia completamente il computer e verifica se il problema è stato risolto.
SUGGERIMENTO PROFESSIONALE: Se il problema riguarda il tuo computer o laptop, dovresti provare a usare Reimage Plus, che può scansionare i repository e sostituire i file danneggiati e persi. Funziona nella maggior parte dei casi in cui il problema ha origine a causa della corruzione del sistema. Puoi scaricare Reimage cliccando qui
Soluzione 2: disinstallare i programmi problematici
Un altro problema causato da questo BSOD è la presenza di programmi problematici che entrano in conflitto con il tuo sistema operativo e l'architettura del tuo computer.. Molti programmi non sono compatibili o entrano in conflitto con i driver o il software esistenti.
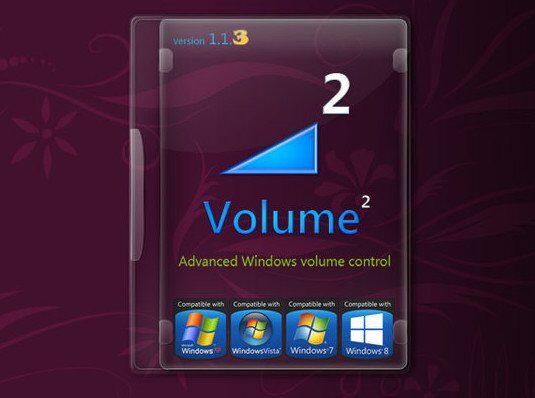 Programma volume 2
Programma volume 2
Devi identificare quei programmi e provare a disinstallarli manualmente. Cerca prodotti software di terze parti che possono causare problemi di compatibilità. Questi programmi sono come Volume 2, eccetera.
Premi Windows + R, digita »appwiz. cpl »nella finestra di dialogo e premi Invio.
Tutte le applicazioni installate sul tuo computer saranno elencate qui. Fare clic con il tasto destro sull'app problematica e disinstallare di conseguenza.
 Programma di disinstallazione
Programma di disinstallazioneRiavvia il computer dopo il processo di disinstallazione e controlla se il problema è stato risolto.
Soluzione 3: eseguire aggiornamenti di Windows
Windows implementa aggiornamenti frequenti per rilevare errori e difficoltà riscontrati dagli utenti. Microsoft riconosce ufficialmente questa schermata blu della morte “win32kfull.sys” e pubblica aggiornamenti frequenti per impedire agli utenti di riscontrare questo errore.
Assicurati che il tuo Windows sia completamente aggiornato all'ultima versione e che non ci siano aggiornamenti in sospeso. Questa soluzione può essere un punto di svolta.
Premi Windows + S, digita »aggiorna» nella finestra di dialogo e apri la configurazione di sistema che restituisce nel risultato.
Ora controlla gli aggiornamenti. Scaricali e installali se necessario.
 Controlla gli aggiornamenti di Windows
Controlla gli aggiornamenti di WindowsRiavvia completamente il computer dopo l'aggiornamento e controlla se viene ancora visualizzata la schermata blu.
Oltre alle soluzioni citate, puoi anche cercare l'articolo con il codice di errore completo (per esempio SYSTEM_SERVICE_EXCEPTION) sul nostro sito Web e otterrai una soluzione dettagliata del problema. Puoi anche eseguire i suggerimenti menzionati di seguito:
Annulla tutte le modifiche recenti che sono state apportate prima che l'errore iniziasse a comparire.
Esegui una scansione SFC sul tuo computer per verificare la presenza di file danneggiati.
Esegui un disco di controllo e il verificatore driver sul tuo computer. Questo ti informerà sui settori danneggiati sul tuo computer e se ci sono problemi con il driver.
Eseguire un ripristino del sistema su una build precedente in cui il computer funzionava. Se non hai un punto di ripristino, puoi andare avanti e installare una copia pulita di Windows. Assicurati di eseguire il backup dei tuoi dati.
SUGGERIMENTO: Se nessuno dei metodi ha risolto il tuo problema, ti consigliamo di utilizzare lo strumento di riparazione Reimage, che può scansionare i repository per sostituire i file danneggiati e persi. Funziona nella maggior parte dei casi, quando il problema ha origine a causa di un danneggiamento del sistema. Reimage ottimizzerà anche il tuo sistema per le massime prestazioni. Puoi scaricare Reimage cliccando qui
Articolo correlato:
- ▷ Come risolvere il crash durante il tentativo di copiare i file di avvio
- La dimensione del volume di errore del servizio del disco virtuale è troppo grande
- ⭐ Come donare Robux ad altri su Roblox?
- Il pannello di controllo NVIDIA mostra solo le impostazioni 3D
- ▷ Cos'è PunkBuster e posso disinstallarlo??
- Soluzione: ERR_ADDRESS_UNREACHABLE

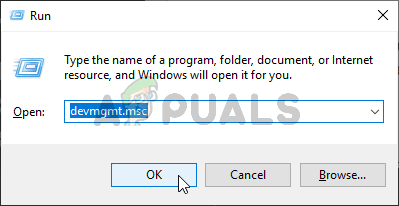 Esegui Gestione dispositivi
Esegui Gestione dispositivi Aggiorna driver
Aggiorna driver Cerca il software del driver nel mio computer
Cerca il software del driver nel mio computer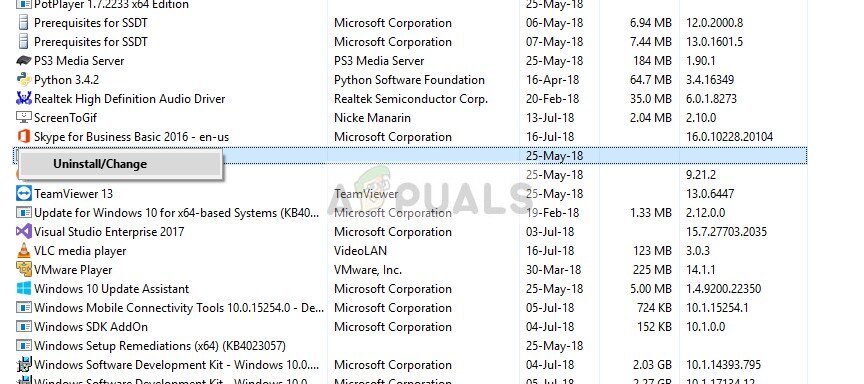 Programma di disinstallazione
Programma di disinstallazione Controlla gli aggiornamenti di Windows
Controlla gli aggiornamenti di Windows




