ASUS Smart Gesture è un controller touchpad intelligente in grado di identificare il contatto del palmo e delle dita dell'utente. I diversi gesti effettuati sul tappetino del mouse portano a diverse azioni sul computer attraverso di esso. Alcuni dei gesti sono lo scorrimento con due dita per spostare le pagine o lo scorrimento con tre dita per cambiare programma. In questo modo, puoi facilmente usare il tuo laptop con un altro “il computer portatile” senza dover usare il mouse.
Come tutti gli altri software di gesti, Anche ASUS Smart Gesture ha problemi. Qualche volta, i gesti non vengono registrati o il software non è affatto in esecuzione. Questo è un ostacolo noto nella maggior parte dei laptop ASUS. Abbiamo elencato tutti i post relativi a questo argomento. Controllare.
Soluzione 1: controlla se il touchpad è bloccato o se ASUS è disabilitato
Prima di iniziare l'ampia risoluzione dei problemi, dovresti controllare se la funzione stessa è disabilitata sul tuo computer. La maggior parte dei laptop ASUS ha il tasto F9 che disabilita o abilita la tastiera del touchpad. In alcuni casi, è fn + F9. Assicurati che la tastiera touch funzioni e non sia bloccata.
Inoltre è stato osservato che dopo un aggiornamento di Windows 10, il sistema operativo disabilita automaticamente questa funzione. Possiamo provare ad abilitarlo e vedere se questo risolve il problema.
-
Premi Windows + S, digita »impostazioni» nella finestra di dialogo e apri l'applicazione.
-
Una volta in Impostazioni, fare clic su Dispositivi.
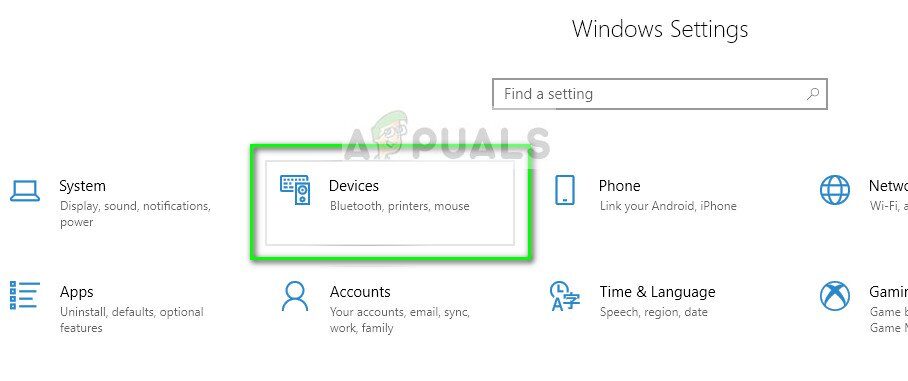
-
Seleziona la scheda Mouse con il pannello di navigazione a sinistra e fai clic su Opzioni mouse aggiuntive.
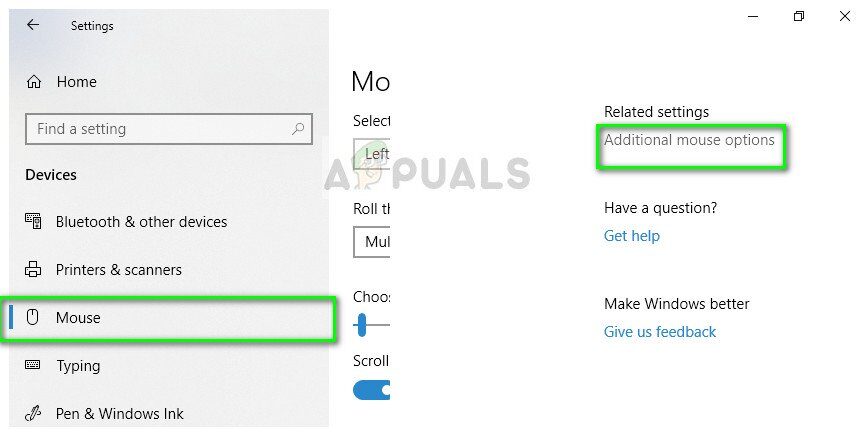
-
Ora vai al dispositivo di input ELAN e abilita il dispositivo da lì.
Ora riavvia il computer e controlla se il gesto intelligente funziona.
Soluzione 2: Arregle ASUS Smart Gesture
Prima di cercare nuove copie di installazione del software, è importante notare provare a ripararlo. Quando ripari un software, Windows controlla tutti i file di installazione per eventuali discrepanze o ripara il registro configurato con il software. Allo stesso tempo, anche i criteri di gruppo vengono controllati e gli errori vengono corretti (si ci sono).
-
Premi Windows + R, digita »appwiz. cpl »nella finestra di dialogo e premi Invio.
-
Tutti i programmi installati sul tuo computer saranno elencati qui. Sfoglia fino a trovare »ASUS Smart Gesture«. Fare clic con il tasto destro e selezionare »Ripara«.
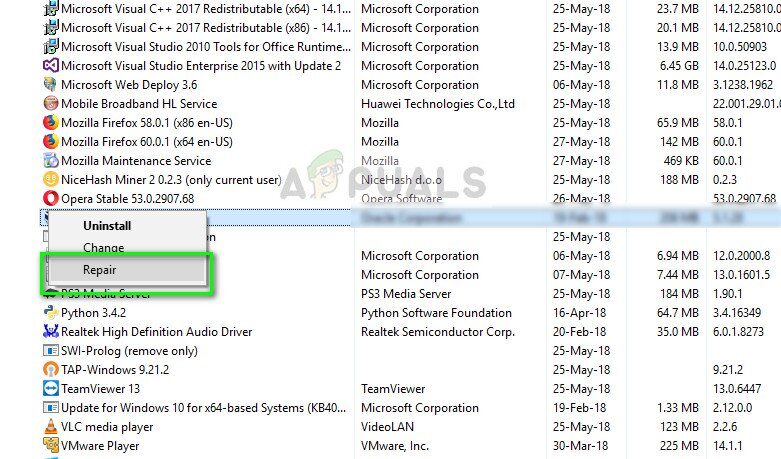
-
Per completare la procedura, poiché potrebbe volerci un po' di tempo. Riavvia il computer dopo la riparazione e controlla se il modulo funziona come previsto.
Soluzione 3: controllore inverso
Qualche volta, quando viene rilasciata una versione più recente di Windows, non compatibile con tutti i driver o software presenti sul computer. Se non è così, i produttori rilasciano un nuovo aggiornamento o consigliano di ripristinare una versione precedente.
Se si verifica una situazione in cui dopo l'aggiornamento di Windows / controllore, il modulo non funziona; puoi provare a ripristinare il controller. Nota che potresti aver bisogno dei privilegi di amministratore per farlo.
-
Premi Windows + R, digitare »dvmgmt. msc »nella finestra di dialogo e premi Invio.
-
Una volta in Gestione dispositivi, espandere il »Mouse e altri dispositivi di puntamento«. Individua il pannello a sfioramento $ 0027 ASUS $ 0027, fare clic con il tasto destro e selezionare Proprietà.
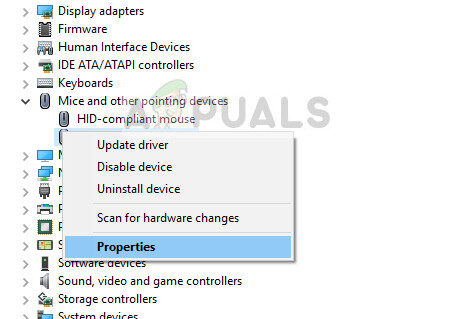
-
Vai alla scheda Driver e fai clic su Ripristina driver.
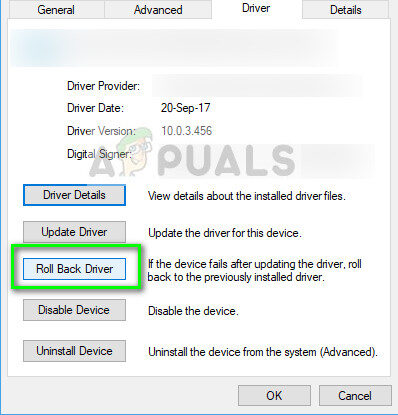
-
Ora Windows eseguirà il downgrade del driver a una versione precedente. Riavvia il computer e verifica se questo risolve il problema.
Soluzione 4: ripristina le impostazioni predefinite
Se tutti i metodi di cui sopra non sono utili, possiamo provare a ripristinare tutte le impostazioni ai valori predefiniti. Inoltre c'è la possibilità che quando stavi modificando la configurazione o personalizzando il modulo in base alle tue esigenze, hai configurato in modo errato le impostazioni. Tieni presente che il ripristino delle impostazioni predefinite rimuoverà tutte le tue preferenze e dovrai ripristinarle da zero.
-
Premi Windows + R, digita »control» nella finestra di dialogo e premi Invio.
-
Una volta nel pannello di controllo, selezionare Icone grandi e fare doppio clic su ASUS Smart Gesture.
-
Una volta aperte le impostazioni di ASUS Smart Gesture, fare clic sul pulsante »Determina tutte le impostazioni predefinite«.
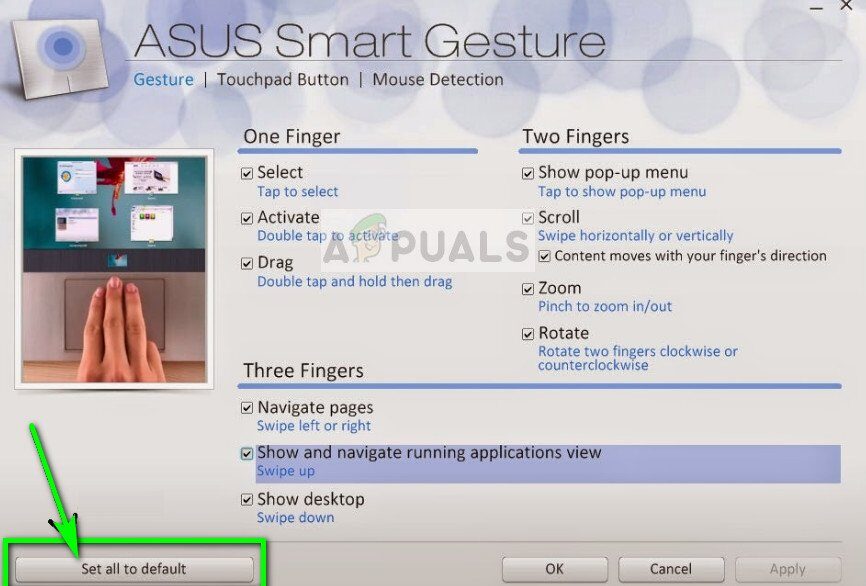
-
Riavvia completamente il computer e verifica se questo ha risolto il problema.
Soluzione 5: scarica moduli
ASUS Smart Gesture si basa anche su vari altri moduli per funzionare correttamente e non fallire.. Questi moduli sono già installati sul tuo computer o sono inclusi nel pacchetto di aggiornamento di Windows. Nonostante questo, installeremo questi moduli manualmente uno per uno e vedremo se fanno qualche differenza nella tua situazione attuale.
I moduli che devi scaricare sono:
Intel Serial IO 30.100.1643.1
Pacchetto ATK 1.0.0051 (64-po)
Gesto intelligente 4.0.17 (64-po)
Esistono diversi siti Web attraverso i quali è possibile ottenere tutti i download contemporaneamente. Per ottenere informazioni sull'utente, puoi controllare questi download da qui.
Soluzione 6: ripristinare ASUS Smart Gesture
Se tutti i metodi di cui sopra non funzionano, non abbiamo altra scelta che reinstallare il modulo touch dopo averlo scaricato dal portale web. Tieni presente che potresti aver bisogno dell'accesso amministrativo per eseguire questa soluzione.
-
Premi Windows + R, digita »appwiz. cpl »nella finestra di dialogo e premi Invio.
-
Tutte le app di fronte a te verranno elencate qui. Fare clic con il tasto destro su ASUS Smart Gesture e fare clic su Disinstalla.
-
Vai al portale web ufficiale ASUS e scarica il software sul tuo computer.
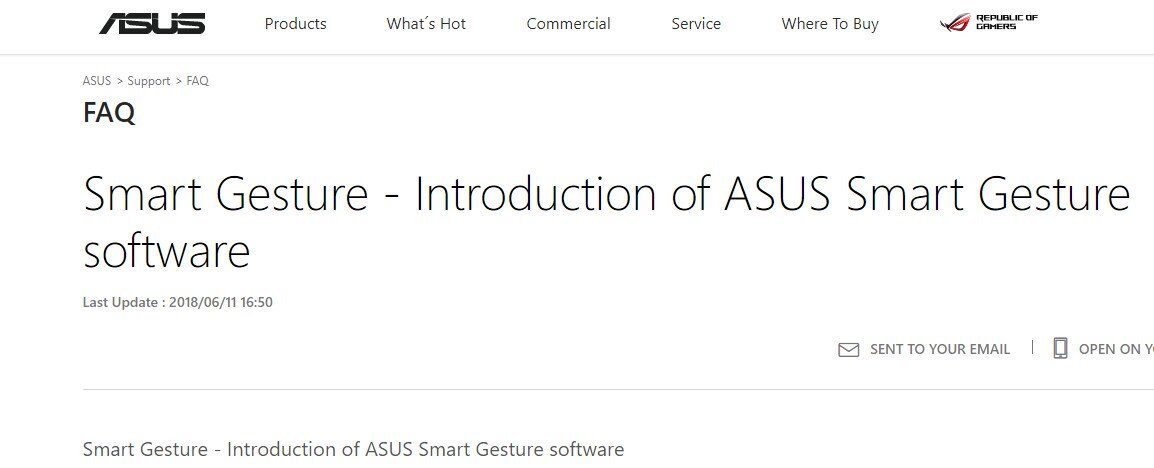
-
Esegui il file di installazione e controlla se il modulo si installa correttamente.
Allo stesso tempo di queste soluzioni, inoltre può:
-
Vai alla directory “C: N-Programmi (x86) N-ASUSN-Gesto intelligente”, fare clic con il tasto destro su »bat” e fai clic su Esegui come amministratore.
-
Disinstalla il tuo attuale pacchetto ATK e riavvia il tuo computer. Ora installa l'ultimo pacchetto ATK e riavvia nuovamente il computer. Una volta installato il pacchetto ATK, intenzione di installare ASUS Smart Gesture. Riavvia di nuovo il computer e verifica se funziona.
-
Assicurati di non avere altri programmi in conflitto con questo software.
Articolo correlato:
- ▷ Come risolvere $ 0027Impossibile aprire il file a causa di un errore di intestazione $ 0027 in Adobe Premiere
- ▷ Come approvo il mio iPhone da un altro dispositivo??
- Soluzione: manca api-ms-win-crt-runtime-l1-1-0.dll
- Soluzione: WebGL non è supportato
- ? 4 Emulatori iOS per Android [Esegui app iOS su Android]
- Il pannello di controllo di Nvidia non si apre






