Discord è un'applicazione VoIP software gratuita e una piattaforma di distribuzione digitale progettata per le comunità di gioco; specializzato in comunicazione testuale, Immagine, video e audio tra utenti in un canale di chat. Discord funziona su Windows, Mac OS, Android, iOS, Linux e nei browser web. dicembre 2018, c'è di più 200 milioni di utenti software unici.
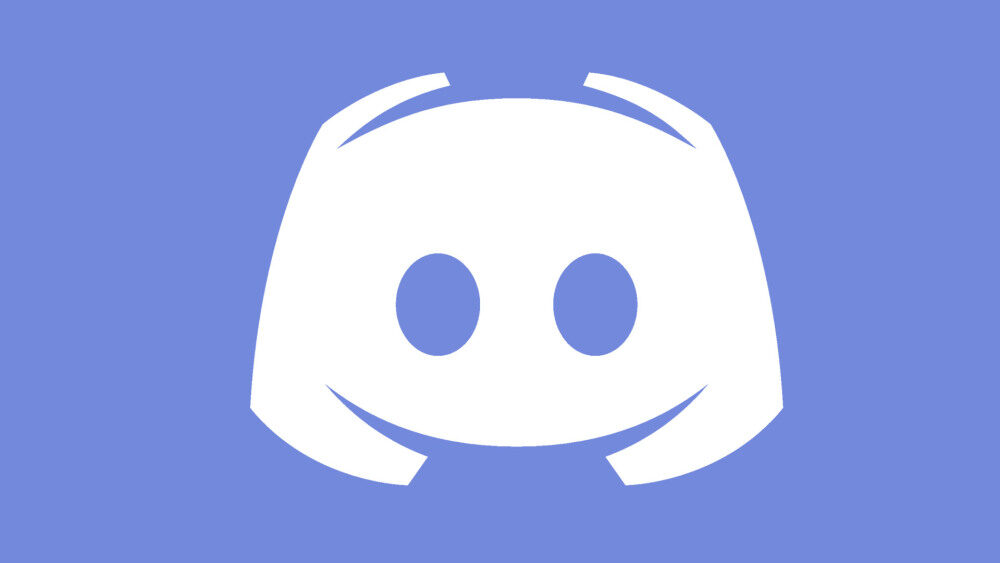 Discordia
Discordia
Discord utilizza un microfono come input per inviare la tua voce ad altri utenti ed è molto vantaggioso per i giocatori. tuttavia, ci sono state molte segnalazioni di recente secondo cui Discord sta inviando l'audio del gioco insieme alla tua voce. Ciò significa che Discord raccoglie l'audio del gioco, così come la sua voce, e lo proietta continuamente ad altri utenti. In questo articolo, Ti diremo le cause di questo problema e ti forniremo soluzioni praticabili per risolverlo facilmente..
Ciò che fa rilevare Discord nell'audio del gioco??
La causa del problema è solitamente correlata a determinate impostazioni audio o, in alcuni casi, driver audio, quindi alcune delle cause più comuni di questo problema sono:
-
Impostazioni audio: se il dispositivo di input o il dispositivo di output è selezionato come “stereo Mix” nelle impostazioni audio, questo rende l'output (i tuoi altoparlanti) e l'ingresso (il suo microfono) suona per fondere. Ciò può causare un problema durante l'ascolto dell'audio del gioco dal microfono.
-
Driver audio: è anche possibile che i driver corretti non siano installati o che i driver da installare siano danneggiati, cosa potrebbe causare questo problema?.
-
Plugin sbagliato: finalmente, un altro problema comune che si verifica è quando le cuffie sono collegate alla tastiera. Alcune tastiere forniscono connettori USB per collegare altri dispositivi e, a causa di alcuni errori, può causare questo problema.
Soluzione 1: disabilita le impostazioni “Stereo Mix”
L'impostazione del mix stereo viene utilizzata per inviare il suono in ingresso del computer come uscita. È inutile quando si usa Discord o i giochi. In questo passaggio, Disattiveremo l'opzione sia nelle impostazioni audio di Windows che in Discord..
-
Fare clic con il pulsante destro del mouse sul pulsante »Volume» in basso a destra della barra delle applicazioni.
 Pulsante del volume in basso a destra della barra delle applicazioni
Pulsante del volume in basso a destra della barra delle applicazioni -
Seleziona il pulsante »Suoni»
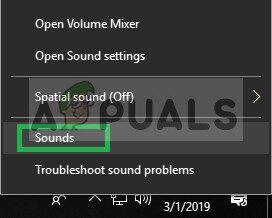 Seleziona il pulsante Suoni
Seleziona il pulsante Suoni -
Nella nuova finestra che appare, fare clic sull'opzione »Registrazione»
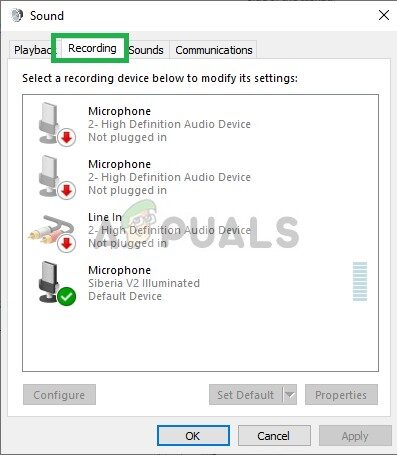 Opzione di registrazione
Opzione di registrazione -
Nell'opzione di registrazione, vedrai un dispositivo di riproduzione Stereo Mix
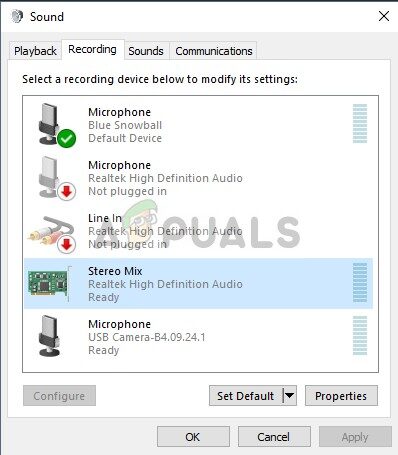 Opzione mix stereo
Opzione mix stereo -
Fare clic con il tasto destro e selezionare »Disabilita»
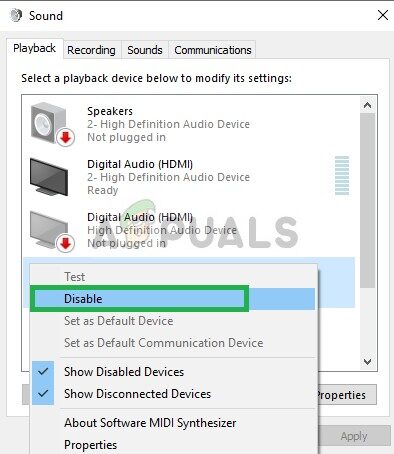 Disabilita l'opzione Mix stereo
Disabilita l'opzione Mix stereo -
Ora apri l'app Discord
-
Fare clic sull'icona »Impostazioni utente»
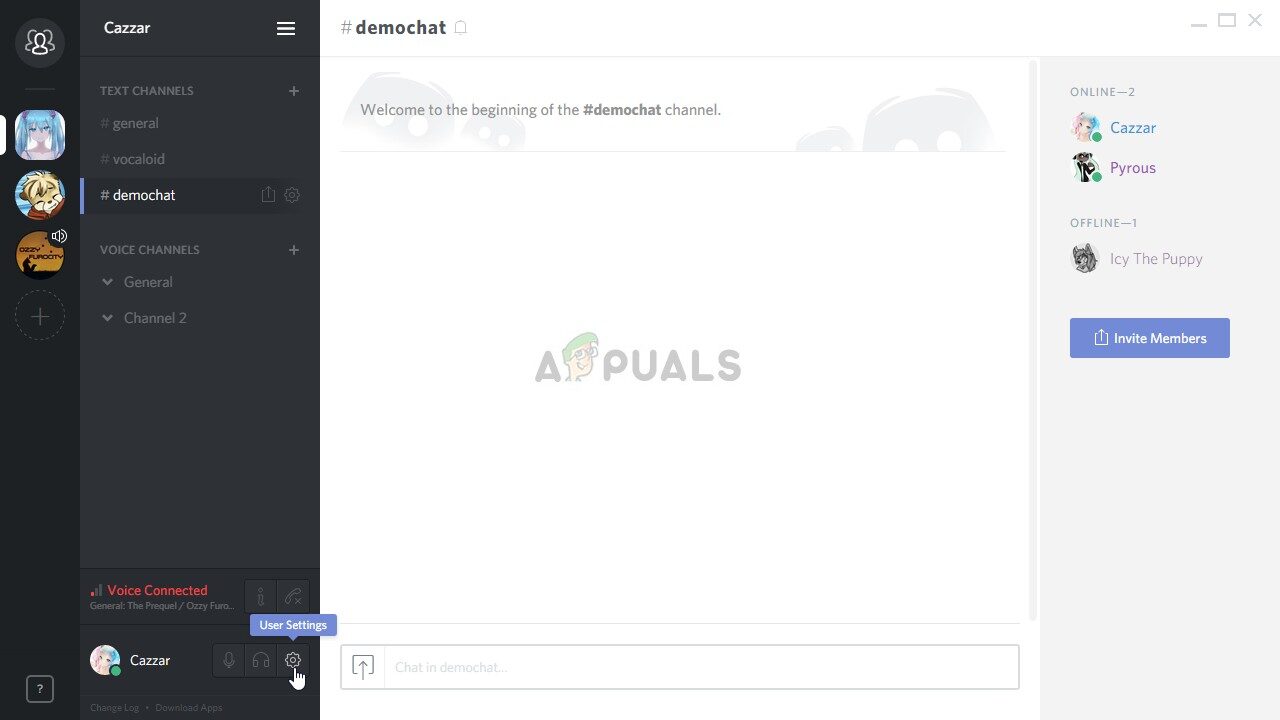 Fare clic sull'opzione Impostazioni utente
Fare clic sull'opzione Impostazioni utente -
Seleziona l'opzione »Impostazioni voce e video»
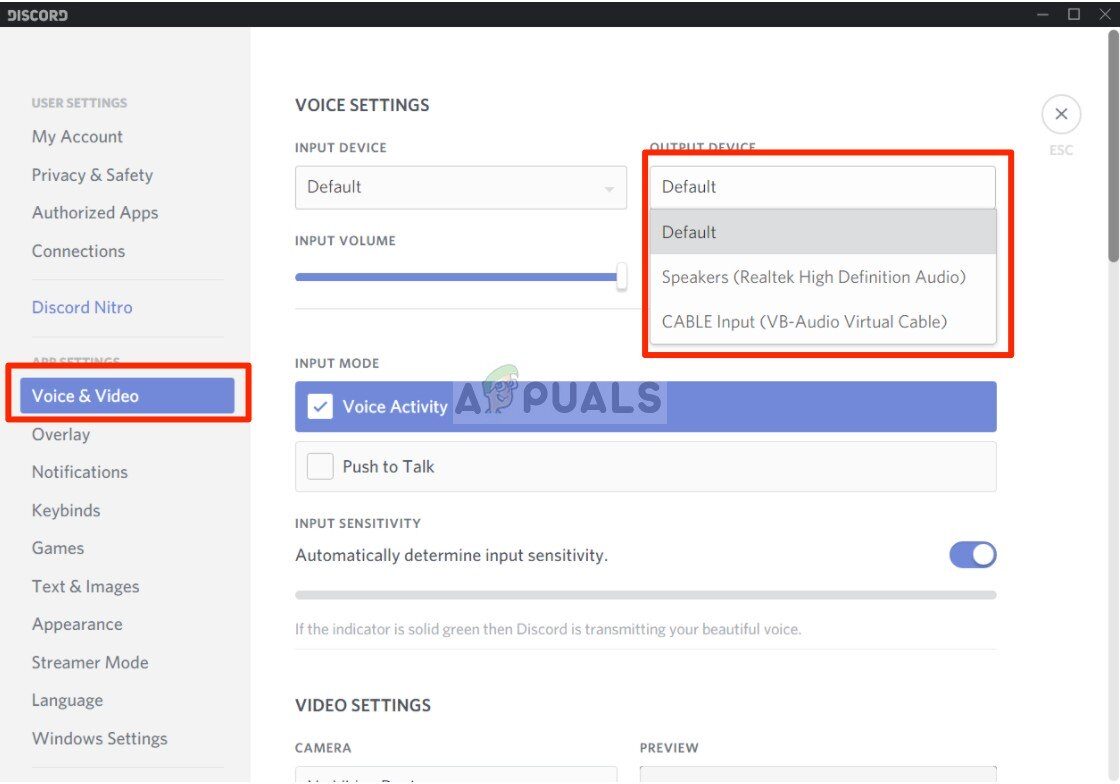 Modificare le impostazioni del dispositivo di input e output
Modificare le impostazioni del dispositivo di input e output -
Assicurati di selezionare le cuffie come »Dispositivo di uscita» e il microfono come »Dispositivo di ingresso«..
Nota: Se non riesci a trovare il nome dell'auricolare o del microfono, seleziona l'opzione Windows per impostazione predefinita se hai già disabilitato l'opzione “Stereo Mix” nelle impostazioni audio.
Ora prova a vedere se il problema è stato risolto se questo passaggio non risolve il problema, quindi passa al successivo.
Soluzione 2: collegare a un jack audio diverso
Qualche volta, se utilizzi il connettore USB o il connettore audio all'interno della tastiera, può causare il problema. In questa soluzione, collegheremo i connettori audio a un'altra porta.
-
Scollegare le cuffie e il microfono dalla tastiera.
 Tastiera del computer
Tastiera del computer -
Collega il microfono e le cuffie ai jack audio sulla scheda madre
-
Controlla se il problema è risolto.
Se questo passaggio non risolve il tuo problema, quindi il problema deve essere nelle impostazioni del controller; così, vai alla prossima soluzione.
Soluzione 3: modificare le impostazioni del microfono
Esistono alcune impostazioni del microfono che, se attivate, attivano il microfono in ogni momento e, così, questo può causare il problema dell'input che si confonde con l'output. Per questo
-
Destra: fai clic sull'icona dell'altoparlante in basso a destra nella barra delle applicazioni
 Pulsante del volume in basso a destra della barra delle applicazioni
Pulsante del volume in basso a destra della barra delle applicazioni -
Seleziona l'opzione »Suoni»
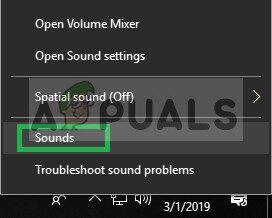 Seleziona il pulsante Suoni
Seleziona il pulsante Suoni -
Vai alla scheda »Registrazione» scheda
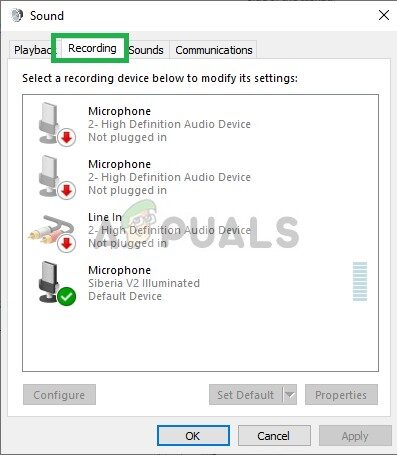 Opzione di registrazione
Opzione di registrazione -
Fare clic con il tasto destro sul microfono e selezionare »Proprietà»
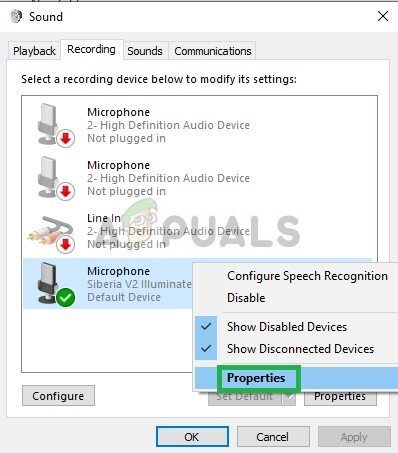 Fare clic con il tasto destro sul microfono
Fare clic con il tasto destro sul microfono -
Nella scheda »Proprietà microfono, clicca sulla scheda »Ascolta«
-
Assicurati che la casella »Ascolta questo dispositivo» non sia selezionata.
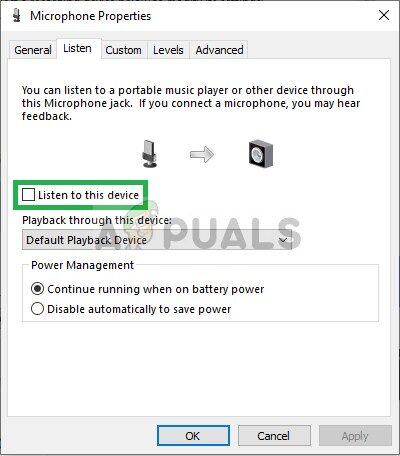 Deselezionando la casella
Deselezionando la casella -
Ora fai clic sulla scheda Avanzate
-
Assicurati che entrambe le opzioni sotto l'intestazione »Esclusivo» siano selezionate
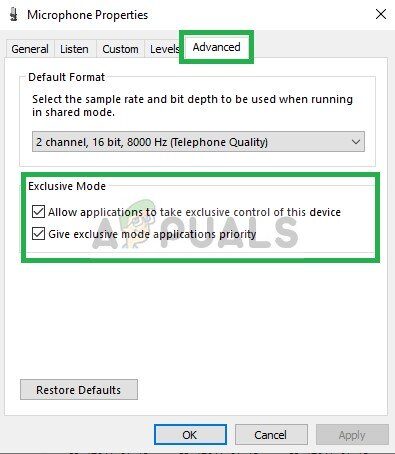 Assicurati che entrambe le opzioni siano selezionate nella scheda Avanzate
Assicurati che entrambe le opzioni siano selezionate nella scheda Avanzate -
Applica le tue impostazioni e controlla se questo risolve il tuo problema.
Soluzione 4: disabilita i driver audio
L'ultima opzione a cui possiamo ricorrere è disabilitare tutti i driver installati tranne il “Driver predefinito di Windows” per cui
-
Destra: clicca sull'icona del volume in basso a destra
 Pulsante del volume in basso a destra della barra delle applicazioni
Pulsante del volume in basso a destra della barra delle applicazioni -
Seleziona l'opzione »Suoni»
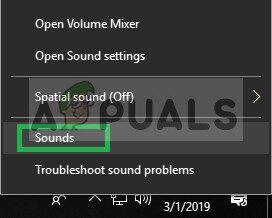 Seleziona il pulsante Suoni
Seleziona il pulsante Suoni -
Seleziona la scheda »Riproduzione»
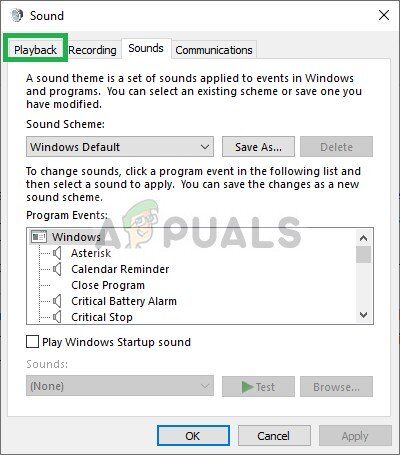 Facendo clic sull'opzione di riproduzione
Facendo clic sull'opzione di riproduzione -
Fare clic con il tasto destro e disabilitare i driver »Realtek» e »Nvidia High Definition».
-
Riavvia il tuo PC e vedi se questo risolve il tuo problema.
Articolo correlato:
- ▷ Qual è l'applicazione per la registrazione di un dispositivo sintonizzatore TV digitale e dovrebbe essere rimossa??
- In alto 10 Lettori IPTV per Windows [2020]
- ⭐ Come ottenere account Fortnite gratuiti con Skins?
- ▷ Come posso correggere il codice di errore? “WS-37403-7” e PlayStation 4?
- Il 5 i migliori browser per Windows XP
- ▷ Come disabilitare Adobe AcroTray.exe dall'avvio






