Call of Duty è un videogioco di successo giocato da giocatori di tutto il mondo. Alcuni giocatori di CoD e Battlefield 3 anche con la grafica NVIDIA si sono verificati arresti anomali sporadici durante la riproduzione di Call of Duty: Black Ops II. Poiché la causa attuale del problema non è completamente nota, il problema ha fortemente colpito gli utenti GTX580, in quanto è correlato ai core della CPU sottoutilizzati. Cosa c'è di più, altri giocatori hanno subito arresti anomali imprevisti in BlackOps, anche se tutto fila liscio.
Ci sono diverse cause di questo problema, ma per gli utenti NVIDIA, ci concentreremo sull'utilizzo di un'utility MSI chiamata Afterburner per aumentare la tensione del core e proveremo anche a reinstallare i driver grafici. Ci sono tantissime correzioni aggiuntive per BlackOps per far funzionare di nuovo il gioco. Andiamo all'articolo principale e risolviamo questo problema.
Come eseguire il file Blackops3.exe?
-
Metodo 1: ridurre la tensione del nucleo
-
Metodo 2: reinstallare i driver grafici NVIDIA
-
Metodo 3: controlla la cache
-
Metodo 4: reinstalla il gioco
-
Metodo 5: attivare la modalità di sviluppo
-
Metodo 6: modificare le impostazioni di avvio del gioco
-
Metodo 7: installa i runtime dell'utente finale di DirectX
-
Metodo 8: disposizioni generali
Metodo 1: ridurre la tensione del nucleo
-
Scarica Postquemador , vai nella cartella dei download ed estraila.
-
Installa l'utility ed eseguila dopo l'installazione.
-
Vai su Impostazioni e seleziona l'opzione Sblocca controllo tensione nella scheda Generale. Abilita anche Avvia con Windows e Avvia Riduci a icona, quindi fai clic su OK
Sbloccare il controllo della tensione sul Afterburner MSI
-
Sull'interfaccia principale del postcombustore, impostare la tensione del nucleo su 1100 mV (1,1 V). Dovresti anche considerare di aumentare la velocità della ventola poiché il processore avrebbe un leggero aumento di temperatura.
-
Seleziona Applica e prova a giocare alla seconda missione di Black Ops II e verifica se il problema si interrompe.
Metodo 2: reinstallare i driver grafici NVIDIA
-
Premi Windows + R per aprire il prompt dei comandi, digita appwiz. cpl e premere OK.
-
Nella finestra Programmi, cerca Nvidia GeForce Experience nell'elenco delle applicazioni installate, fai doppio clic su di esso e segui le istruzioni di disinstallazione. Puoi anche scegliere di rimuovere altre applicazioni NVIDIA, ma ricordati di reinstallarli dal sito.
-
Visita questo sito Web e scarica GeForce Experience da lì.
-
Apri l'area di download dell'applicazione ed eseguila. Segui il processo di installazione fino al completamento dell'installazione.
-
Prova a giocare a Call of Duty: Black Ops II Mission Two e vedi se le cose si fermano.
Nota: Se questo non funziona, prova a ripristinare i driver a una data precedente.
Metodo 3: controlla la cache
Se stai usando Steam, dovresti provare a ricontrollare la cache del gioco. È più probabile che abbia successo.
-
Apri l'app Steam e vai alla tua libreria di giochi.
-
Fare clic con il tasto destro sul gioco, in questo caso BlackOps, e quindi fare clic su Proprietà.
-
Fare clic sulla scheda File locali e quindi su Verifica l'integrità della cache del gioco.
-
Una volta fatto questo, prova a riavviare BlackOps per verificare se ora funziona.
Metodo 4: reinstalla il gioco
Se dopo aver controllato la cache del gioco non è successo nulla, prova a reinstallare il gioco. Puoi farlo avviando il programma di installazione fornito con il disco di gioco o la copia digitale e seguendo le istruzioni di installazione..
Metodo 5: attivare la modalità di sviluppo
Questa è una soluzione Microsoft. Sembra che alcuni giochi non funzionino in Windows 10 fino all'abilitazione della modalità di sviluppo. Prossimo, spiega come abilitare la modalità sviluppatore.
-
Premi i tasti Windows + I per aprire le impostazioni di Windows.
-
Vai alle impostazioni> Aggiornamento e sicurezza> Per gli sviluppatori e fare clic su Abilita modalità di sviluppo
-
Riavvia il computer una volta verificato, quindi prova a riavviare il gioco. Dovrebbe funzionare questa volta.
Metodo 6: modificare le impostazioni di avvio del gioco
Se stai usando un sistema operativo di 64 bit, nota che Black Ops II è un gioco di 32 bit e potrebbe avere problemi a eseguirlo. Questo è ciò che deve essere fatto per far funzionare il gioco in questo caso. Ignora il collegamento creato da Steam. Puoi cancellarlo se vuoi.
-
Premi i tasti Windows + E per aprire Esplora risorse. Incolla il seguente percorso nella barra degli indirizzi e premi il tasto Invio: C: File di programma N (x86) L'equipaggiamento N-Steam è comune in Call of Duty Black Ops.
-
In quella cartella, fare clic con il tasto destro su exe e fare clic su Proprietà.
-
Fare clic sulla scheda Compatibilità, seleziona la casella »Esegui questo programma in modalità compatibilità per» e seleziona Windows 7 nell'elenco a discesa.
seleziona Esegui questo programma in modalità compatibilità
-
Torna alla scheda Impostazioni, applicare le seguenti impostazioni e fare clic su OK.
-
Seleziona »Modalità colore basso» e impostalo su 16 bit.
-
Seleziona la casella »Disattiva ridimensionamento schermo con impostazioni DPI elevate«
-
-
Finalmente, fare clic con il tasto destro sull'icona dell'applicazione e selezionare Nuovo> Accesso diretto al desktop.
-
Prova a eseguire il gioco ora e spero che funzioni questa volta.
Metodo 7: installa i runtime dell'utente finale di DirectX
-
Visita questo link e scarica DirectX End-User Runtimes.
-
Visita la cartella Download e avvia il programma di installazione ridistribuibile DirectX 9.0c con il nome del file:
directx_Jun2010_redist.exe.
-
Segui le istruzioni per installare e completare l'installazione.
-
Prova ad avviare il gioco per confermare se il problema è stato risolto.
Metodo 8: disposizioni generali
Se nessuna di queste correzioni ha funzionato finora, prova una di queste correzioni aggiuntive, perché potrebbero funzionare per te.
-
Prova a giocare in multiplayer una volta. Questo può creare file aggiuntivi nel gioco, cosa dovrebbe far funzionare normalmente il gioco.
-
Apri il firewall. Per fare questo, digita firewall nel menu Start e premi Invio, fai clic su Attiva o disattiva Windows Firewall e quindi disattivalo. Tieni presente che esporrai il tuo PC a minacce se lo fai.
-
Spegni il FRAPS. Sembra esserci un'incompatibilità tra Black Ops II e FRAPS, così puoi provare.
-
Nel pannello di controllo NVIDIA, vai su Impostazioni programma> Operazioni nere> Impostazioni di 3D Manager, quindi modificare la modalità di gestione dell'alimentazione su Preferisci le migliori prestazioni.
-
Ctrl pressione + Spostare + Elimina e prova a chiudere alcuni processi in background da lì.
-
Disattiva tutti gli antivirus temporaneamente per almeno 10 minuti.
Articolo correlato:
- ▷ Come risolvere $ 0027Impossibile aprire il file a causa di un errore di intestazione $ 0027 in Adobe Premiere
- ▷ Come approvo il mio iPhone da un altro dispositivo??
- Soluzione: manca api-ms-win-crt-runtime-l1-1-0.dll
- Soluzione: WebGL non è supportato
- ? 4 Emulatori iOS per Android [Esegui app iOS su Android]
- Il pannello di controllo di Nvidia non si apre

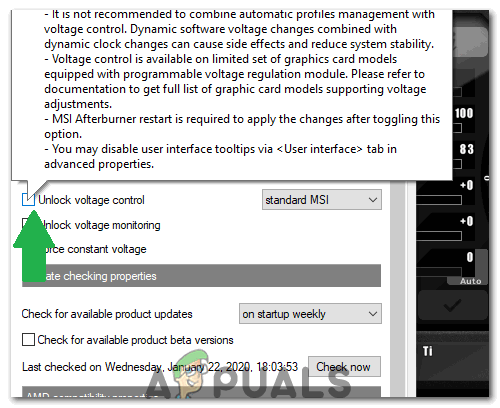 Sbloccare il controllo della tensione sul Afterburner MSI
Sbloccare il controllo della tensione sul Afterburner MSI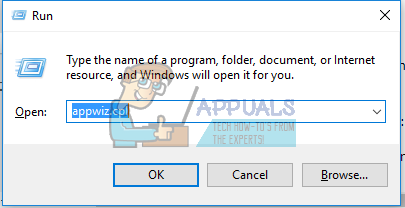
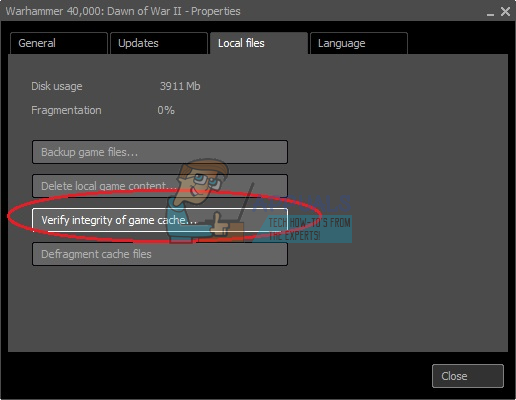
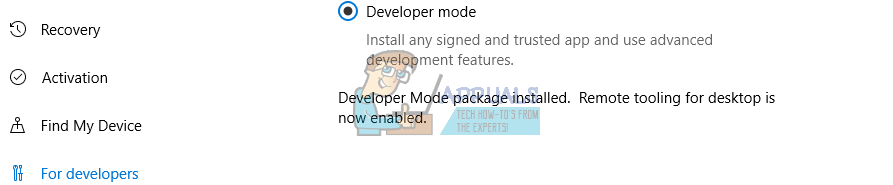
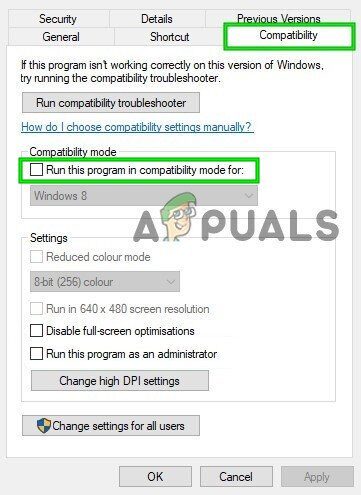 seleziona Esegui questo programma in modalità compatibilità
seleziona Esegui questo programma in modalità compatibilità




