Gli utenti incontrano spesso questo problema dopo aver provato ad aggiornare Windows 10 tramite Windows Update (WU). L'errore 0x8024a105 indica un problema con i componenti di Aggiornamenti automatici. Normalmente, dopo un aggiornamento fallito, gli utenti vedranno il seguente messaggio:
"Si sono verificati problemi durante il download di alcuni aggiornamenti, ma ci riproveremo più tardi. Se continui a vedere questo, prova a cercare sul Web o contatta l'assistenza per ricevere assistenza. Questo codice di errore può aiutare: (0x8024a105). »
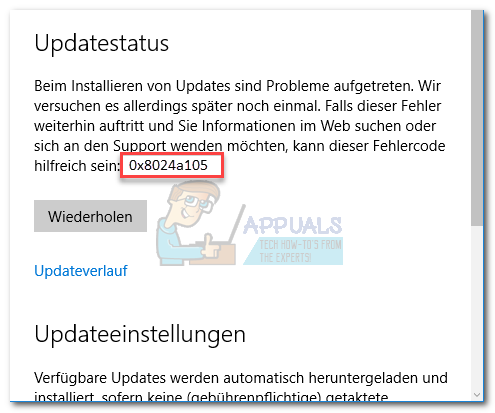
Se stai attualmente lottando con questo problema, siamo riusciti a identificare alcune soluzioni praticabili che hanno aiutato con successo gli utenti in una situazione simile alla tua. Segui ciascuno dei metodi seguenti in ordine fino a trovare una soluzione che risolva il tuo problema..
Metodo 1: Esegui lo strumento di risoluzione dei problemi di Windows Update
Iniziamo semplicemente eseguendo lo strumento di risoluzione dei problemi di Windows Update. Alcuni utenti hanno effettuato gli aggiornamenti consentendo allo strumento di risoluzione dei problemi integrato di riparare automaticamente i componenti danneggiati. Ecco una guida rapida su come eseguire lo strumento di risoluzione dei problemi di Windows Update:
Premi il tasto Windows + R per aprire una finestra di esecuzione. Scrivi o incolla quanto segue.
control.exe / nome Microsoft. Risoluzione dei problemi
Premi Invio per aprire lo strumento di risoluzione dei problemi integrato.

Nella finestra Risoluzione dei problemi, fai clic su Windows Update, quindi fai clic su Esegui lo strumento di risoluzione dei problemi.

Attendi che lo strumento di risoluzione dei problemi rilevi problemi con il tuo client di aggiornamento. Se riesci a identificare un problema con esso, segui le istruzioni sullo schermo per attivare la riparazione automatica. Normalmente, dovrai solo scegliere Applica questa riparazione.
Se lo strumento di risoluzione dei problemi di aggiornamento segnala di essere riuscito a risolvere qualcosa, riavvia il computer e verifica se il problema viene risolto al prossimo avvio.
Se gli aggiornamenti continuano a fallire con l'errore 0x8024a105 , vai a Metodo 2.
Metodo 2: cambiare le impostazioni di controllo dell'account (UAC)
Se lo strumento di risoluzione dei problemi non è stato in grado di risolvere il problema automaticamente, Vediamo se il problema non si crea con una configurazione di Controllo account utente. Si scopre che alcuni aggiornamenti non hanno funzionato con l'errore. 0x8024a105 perché l'account avviato non dispone delle autorizzazioni necessarie. Puoi facilmente risolvere questo problema modificando le autorizzazioni degli account utente relativi al tuo account in Amministratore. Ecco una guida rapida per farlo:
Premi il tasto Windows + R per aprire una finestra di esecuzione. Digita o incolla »netplwiz» e premi Invio per aprire lo strumento di risoluzione dei problemi integrato.

Nella scheda Utenti, seleziona l'utente che stai utilizzando e fai clic su Proprietà.
Nella finestra Proprietà, vai su Appartenenza al gruppo e imposta il livello di accesso su Amministratore. Premi Applica per salvare le modifiche.
 Nota: Se il livello di accesso è già configurato come Amministratore, vai direttamente a Metodo 3.
Nota: Se il livello di accesso è già configurato come Amministratore, vai direttamente a Metodo 3.Riavvia il computer e assicurati di aver effettuato l'accesso con lo stesso account utente. Una volta completato l'avvio, riprova con gli aggiornamenti. Se vedi che falliscono con l'errore 0x8024a105 , vai al terzo metodo.
Metodo 3: riavvio manuale dei componenti di aggiornamento di Windows
Se i metodi di cui sopra non hanno avuto successo, non abbiamo altra scelta che riavviare manualmente i componenti di aggiornamento di Windows e quindi riavviare l'aggiornamento di Windows. Dei quattro metodi presentati, questo ha una maggiore probabilità di successo ma richiede più aggiustamenti.
Ecco una guida rapida per riavviare i componenti degli aggiornamenti di Windows:
Fare clic sulla barra di avvio di Windows (angolo in basso a sinistra) e cerca »cmd«. Dopo, fare clic con il tasto destro sulla riga di comando e scegliere Esegui come amministratore.

Al prompt dei comandi con privilegi elevati, fermiamo il programma di installazione MSI, aggiornamento Windows, BITS e servizi crittografici. Per questo, inseriremo i seguenti comandi e premere Invio dopo ognuno:
netto stop wuauser net stop cryptSvc bits de parada de red net stop msiserver

Dopo che tutti i servizi sono stati interrotti, rinomineremo la cartella SoftwareDistribution e la cartella Catroot2 per forzare Windows Update a riavviare i suoi componenti. Incolla o digita i due comandi nel prompt dei comandi con privilegi elevati e premi Invio dopo ciascuno di essi:
ren C:WindowsSoftwareDistributionSoftwareDistribution.old
ren C:N-System32Ncatroot2 Catroot2.old

Una volta che le due cartelle sono state rinominate, è ora di riavviare i servizi di installazione MSI, BIT, Crittografia e Windows Update. Per fare questo, digita il seguente comando al prompt dei comandi e premi Invio dopo ogni comando:
inizio netto wuausserv net start cryptSvc bits de inicio de la red net start msiserver

Dopo che i servizi sono stati riavviati, chiudi il prompt dei comandi in alto e riavvia il computer.
Metodo 4: eliminare la cartella di distribuzione del software
In alcuni casi, il problema può essere risolto semplicemente eliminando una cartella con Powershell. Perciò, in questo passaggio, eseguiremo prima PowerShell come amministratore e quindi elimineremo la cartella di distribuzione del software per avviare il processo di aggiornamento. Per quello:
premere “Windows” + “X” contemporaneamente e selezionare l'opzione “Power Shell (amministratore)”.
Digita il seguente comando e premi “accedere” per eseguirlo.
netto stop wuauser
Ancora, digita il seguente comando e premi “accedere”.
bit di stop netto
Finalmente, vai alla seguente cartella.
C:WindowsSoftwareDistribution
premere “Ctrl” + “UN” per selezionare tutto il contenuto della cartella e premere “Spostare” + “Supra” per rimuoverli definitivamente.
 Seleziona il contenuto della cartella di distribuzione del software
Seleziona il contenuto della cartella di distribuzione del softwareConferma eventuali messaggi che ti dicono di eliminare questi file e quindi riavvia il computer per completare il processo.
Ora, prova ad aggiornare e controlla se il problema persiste.
Una volta riavviato il computer, controlla se puoi installare gli aggiornamenti senza l'errore 0x8024a105 . Se è così, prova a eseguire una scansione SFC per risolvere eventuali problemi con file o driver mancanti.
Articolo correlato:
- ⭐ Generatore di codice PSN gratuito ()
- Windows non ha rilevato alcun hardware di rete
- Adobe Media Encoder non è installato
- Arresto dei livelli di protezione in tempo reale di Malwarebytes
- iTunes non è in grado di leggere il contenuto dell'iPhone
- ▷ Come risolvere il “Errore di aggiornamento 4000” su iPhone?


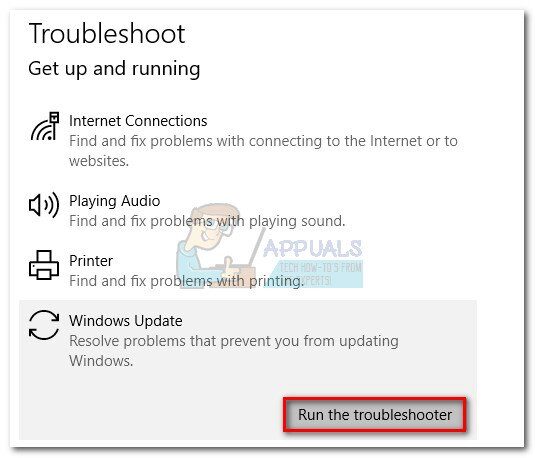
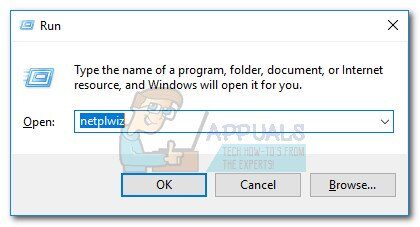
 Nota: Se il livello di accesso è già configurato come Amministratore, vai direttamente a Metodo 3.
Nota: Se il livello di accesso è già configurato come Amministratore, vai direttamente a Metodo 3.

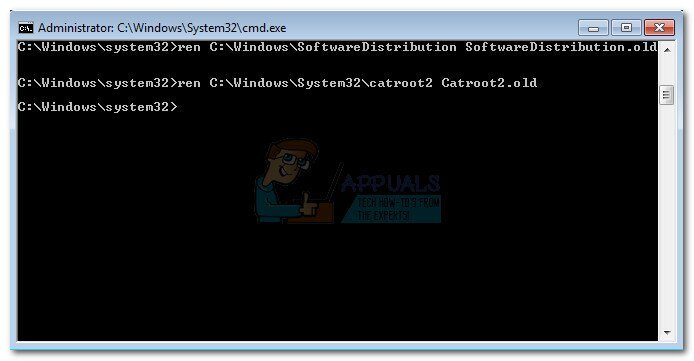
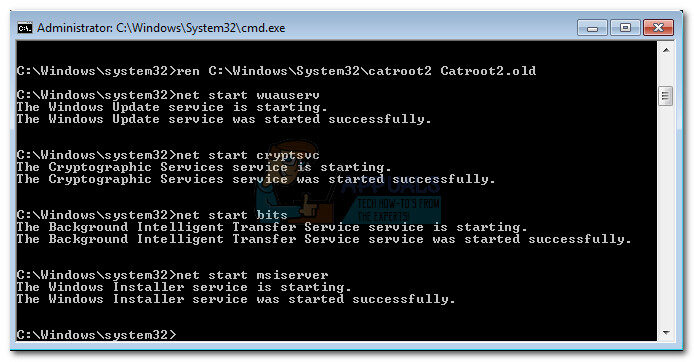
 Seleziona il contenuto della cartella di distribuzione del software
Seleziona il contenuto della cartella di distribuzione del software




