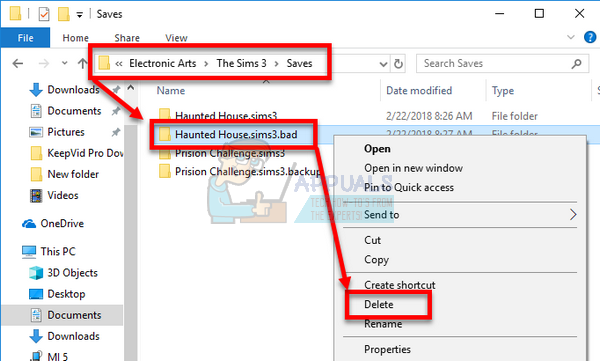Il codice di errore 12 che puoi trovare giocando a The Sims 3 è un bug piuttosto fastidioso che infastidisce gli utenti da molto tempo. Il bug stesso impedisce agli utenti di salvare i propri progressi, il che rende il gioco totalmente inutile. Essere in grado di salvare i tuoi progressi è vitale in qualsiasi gioco e in The Sims 3 non fa eccezione.
Ci sono molte soluzioni suggerite da persone online che altri giocatori hanno confermato funzionare e il nostro suggerimento è di dare un'occhiata a queste soluzioni prima di lasciare il gioco.. Buona fortuna!
Soluzione 1: aumenta l'archivio delle pagine sul tuo PC
Il file di paging è una sorta di ultima risorsa a cui Windows va quando esaurisce la RAM fisica. Quando la memoria si esaurisce, il sistema utilizzerà questo spazio occupato sul disco rigido per liberare più RAM per le applicazioni che vengono utilizzate attivamente.
Tieni presente che la velocità del tuo disco rigido è molto più lenta della RAM, quindi aumentare pesantemente il file di paging non equivale ad aggiungere nuova memoria fisica, ma potrebbe essere d'aiuto e gli utenti hanno confermato che l'aggiunta di un po' più di memoria fisica ai propri PC ha aiutato a risolvere il codice di errore 12.
Fare clic con il tasto destro sull'icona Questo PC, di solito si trova sul desktop o nelle librerie, e scegli l'opzione Proprietà.
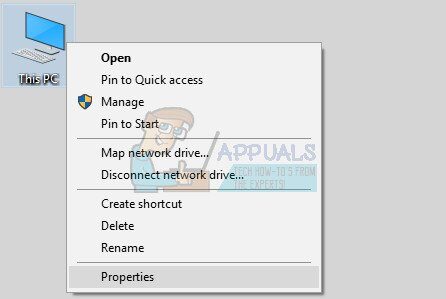
Clicca sul “collegamento” Impostazioni di sistema avanzate sul lato destro della finestra e vai alla scheda Avanzate.
Nella sezione Prestazioni, fai clic su Impostazioni e vai alla scheda Avanzate di questa finestra.
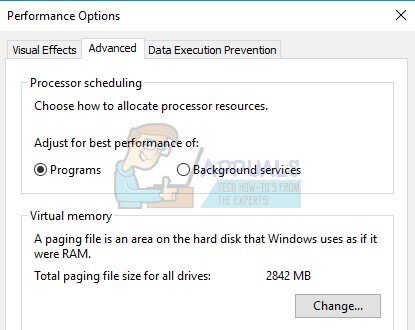
Nella sezione Memoria virtuale, fai clic su Cambia. Se la casella di controllo accanto all'opzione “Gestisci automaticamente le dimensioni del file di paging per tutte le unità” è segnato, deselezionalo e scegli la partizione o l'unità in cui desideri aggiungere più memoria del file di paging.
Una volta selezionato il disco corretto, fai clic sul pulsante di opzione accanto alla dimensione personalizzata e scegli la dimensione iniziale e massima. La regola generale per risolvere il problema con The Sims è allocare due gigabyte in più rispetto a quelli già utilizzati.. Assicurati di impostare la dimensione iniziale e massima sullo stesso valore.
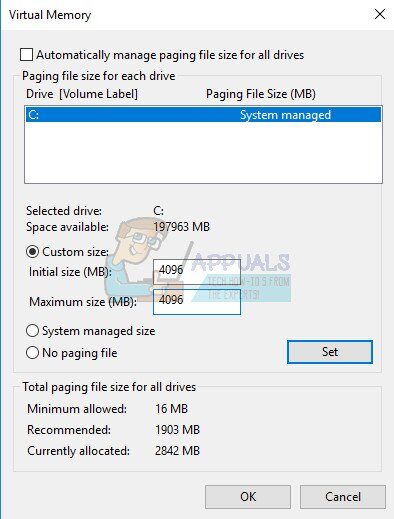
Applica le modifiche e apri il gioco. Prova a salvare i tuoi progressi e verifica se il problema è stato risolto.
Soluzione 2: prova a svuotare l'inventario di ogni Sim.
Qualche volta, i giocatori giocano a lungo, che fa sì che il gioco sia saturato con tutti i tipi di elementi che a volte impediscono al gioco di funzionare normalmente, soprattutto su PC non così sofisticati.
Questo è probabilmente un buon motivo per provare a ripulire semplicemente il gioco vendendo alcuni oggetti inutilizzati dagli inventari dei Sims.. Vendi questi oggetti e prova a eseguire il gioco e a salvare di nuovo i tuoi progressi. Molti utenti hanno confermato che funziona!!
Soluzione 3: risolvere la confusione del gioco
Qualche volta, il gioco si confonde e pensa che alcuni file siano stati corrotti e semplicemente non salva nulla o esegue altre azioni. Esistono modi per attivare il meccanismo di ripristino che dovrebbe tornare alla normalità e includono seguire la serie di passaggi di seguito, che può essere fonte di confusione, ma questo metodo è uno dei migliori che può portare alla scomparsa del codice di errore 12.
Scheda fuori dal gioco (fallo senza chiudere il gioco cambiando finestra usando Alt + Scheda su un PC, il comando + ~ su un Mac).
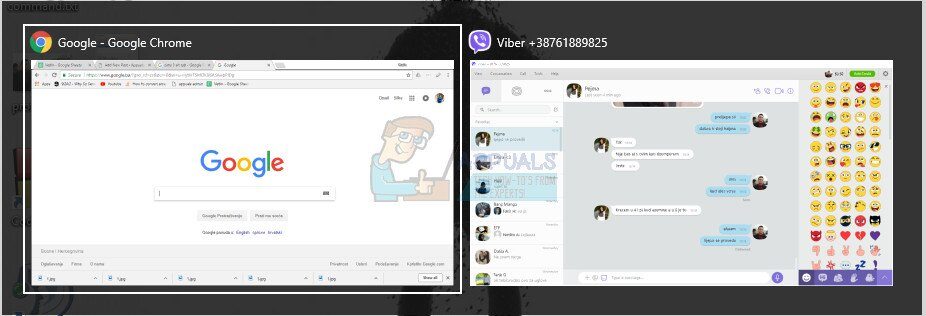
Apri una finestra di Esplora risorse o Finder (a seconda del sistema operativo in uso).
Vai alla posizione in cui sono salvati i tuoi giochi salvati. Le posizioni comuni dei giochi salvati sono le seguenti su diversi sistemi operativi:
Windows Vista, 7, 8, 10:
C >> Utenti >> NOME UTENTE >> Documenti >> Arti elettroniche >> Vai Sims 3 >> Mantenere
Windows XP:
C >> Documenti e Impostazioni >> NOME UTENTE >> I miei documenti >> Arti elettroniche >> Vai Sims 3 >> Mantenere
Mac OS X:
Macintosh HD >> Utenti >> NOME UTENTE >> Documenti >> Arti elettroniche >> Vai Sims 3 >> Mantenere
Elimina qualsiasi cartella il cui nome termina con l'estensione .bad e ha il nome del tuo salvataggio all'inizio (ad esempio, Michael $ 0027s Game.sims3.bad). Questi sono i salvataggi falliti che hai provato a fare di recente.

Taglia le cartelle che contengono il nome del gioco all'inizio e che finiscono con .sims3 o .backup e incollale in una cartella di backup che dovresti creare sul desktop. Questi file sono in realtà i giochi salvati attivi che non sono stati ancora corrotti.
Il problema può essere risolto anche senza creare questi backup, ma è meglio assicurarsi che tutto vada bene.
Prova a salvare di nuovo i tuoi progressi e non preoccuparti dei file persi. Il gioco ne genererà automaticamente di nuovi, che può far sì che il processo di salvataggio richieda più tempo del normale poiché più dati vengono copiati dalla RAM alla memoria permanente.
Soluzione 4: impostazioni grafiche inferiori
Vai Sims 3 è un gioco che consuma memoria ma ha un certo limite di memoria che può consumare (3,7 GB nel sistema operativo Windows e 2 GB e Mac OS X.). Quando il gioco raggiunge questo limite, può causare vari bug e problemi e il modo per risolverlo è ridurre il consumo di memoria del gioco.
Questo può essere fatto regolando le impostazioni di gioco e riducendole per prestazioni migliori.. Questo farà anche apparire il gioco di qualità inferiore., ma è sicuramente un prezzo che dovrai pagare. Cosa c'è di più, è bene ottimizzare il PC e disabilitare le app in background per liberare memoria. Segui le istruzioni in questo articolo per ottimizzare le prestazioni del tuo PC per il massimo divertimento di gioco.
Apri il gioco e fai clic sui tre punti nell'angolo in basso a sinistra. Fai clic sul menu Opzioni e vai alla scheda delle impostazioni grafiche.
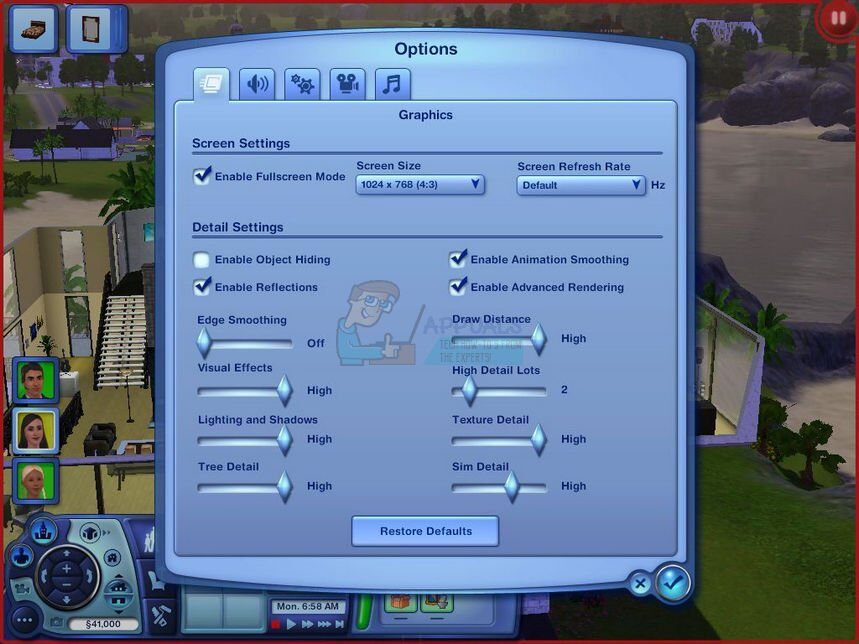
Imposta la dimensione dello schermo su un valore inferiore se riscontri un FPS basso o vuoi eliminare il codice di errore 12. Dovresti anche essere in grado di vedere molti slider come Texture Detail, Dettaglio dell'albero, eccetera. Puoi provare a disattivarli tutti oppure puoi disattivarne alcuni e vedere se il problema è stato risolto. Se stai giocando su un PC di fascia bassa, considera di girare la maggior parte di questi cursori a sinistra.
Gli utenti hanno anche segnalato che giocare in modalità finestra riduce le possibilità di ricevere il codice di errore. 12, quindi assicurati di provarlo sullo stesso schermo.
Applica le modifiche e verifica se il codice di errore 12 appare ancora.
Soluzione 5: assicurati che i tuoi driver siano aggiornati
Avere i driver più recenti è sicuramente un must, non importa quale problema incontri o quali siano le tue intenzioni con il tuo PC. I driver obsoleti spesso causano errori che possono essere risolti solo aggiornandoli. Sfortunatamente, nessuna app o gioco ti consiglierà l'aggiornamento, né il codice di errore conterrà informazioni al riguardo. Perciò, è meglio se li aggiorni come suggerito dagli utenti per correggere il codice di errore 12 subito.
Anche se solo un controller ha causato il problema, meglio sapere che hai aggiornato tutti i driver, evitare che il problema si verifichi con un altro controller.
Seleziona il pulsante Avvia, digita Gestione dispositivi e selezionalo dall'elenco dei risultati.
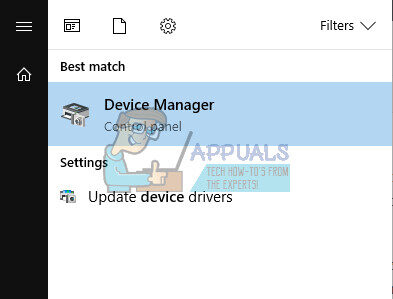
Espandi una delle categorie per trovare il nome del tuo dispositivo, quindi fare clic con il tasto destro (oppure premere e tenere premuto il pulsante) e seleziona Aggiorna driver. Per schede grafiche, espandi la categoria Schede video, fare clic con il tasto destro sulla scheda grafica e selezionare Aggiorna driver.
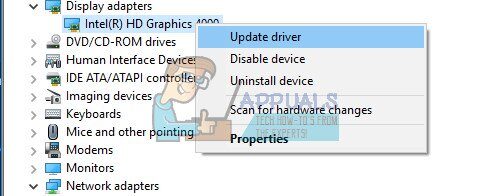
Seleziona Cerca automaticamente il software del driver aggiornato.
Se Windows non riesce a trovare un nuovo driver, puoi provare a cercarlo sul sito Web del produttore del dispositivo e seguire le loro istruzioni.
Nota: Se stai usando Windows 10, i driver più recenti vengono solitamente installati insieme ad altri aggiornamenti di Windows, quindi assicurati di tenere aggiornato il tuo computer. Windows Update viene eseguito automaticamente su Windows 10, ma puoi verificare la presenza di un nuovo aggiornamento seguendo le istruzioni di seguito.
Usa la combinazione di tasti di Windows + I per aprire le Impostazioni sul tuo PC Windows. In alternativa, puoi cercare “Collocamento” utilizzando la barra di ricerca situata sulla barra delle applicazioni.
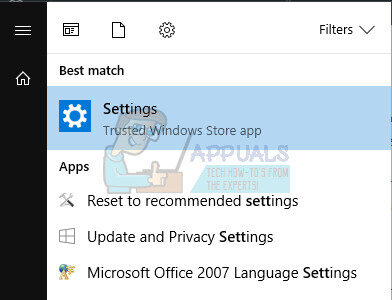
Trova e apri la sezione “Aggiornamento e sicurezza” nell'app delle impostazioni.
Rimani nella scheda Windows Update e fai clic sul pulsante Verifica aggiornamenti sotto lo stato dell'aggiornamento per verificare se è disponibile una nuova versione di Windows.
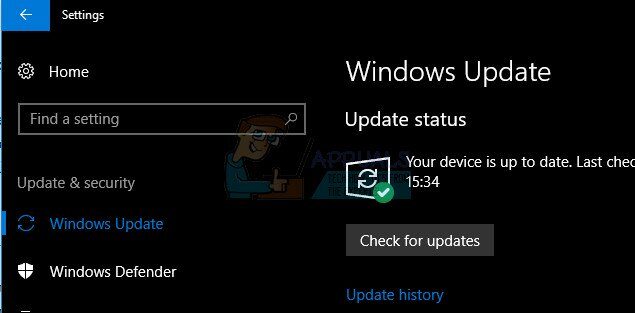
Sì, ce n'è uno, Windows dovrebbe continuare il processo di download automaticamente.