È stato segnalato che più utenti con un abbonamento Netflix attivo hanno riscontrato il codice di errore U7353 durante il tentativo di riprodurre determinati titoli da un computer o tablet Windows.. Nella maggior parte dei casi, viene segnalato che il problema si verifica con l'app Netflix UWP (Piattaforma Windows universale) scaricato da Microsoft Store.
 Errore di Netflix U7353
Errore di Netflix U7353
Che cosa sta causando il problema U7353 dell'errore Netflix??
Abbiamo studiato questo particolare problema esaminando vari rapporti degli utenti e strategie di riparazione comunemente utilizzate per risolvere questo particolare problema sui computer Windows..
Si scopre che questo codice di errore punta a informazioni danneggiate / impreciso che è presente sul computer e deve essere aggiornato in modo che il client Netflix possa convalidare l'account.
Ci sono diversi possibili colpevoli che potrebbero finire per causare questo particolare codice di errore:
-
Errore di Netflix UWP: Si scopre che c'è un errore ricorrente nella versione Microsoft Store di Netflix. Dopo più di un anno, Netflix ha rilasciato un hotfix per questo particolare messaggio di errore. Se questo scenario si applica alla tua situazione, Puoi risolvere il problema aggiornando la tua versione UWP di Netflix all'ultima versione tramite Microsoft Store.
-
App Netflix UWP danneggiata: Un altro possibile colpevole che potrebbe essere responsabile di questo particolare problema è la corruzione all'interno della cartella principale dell'applicazione. Se questo scenario è applicabile, puoi risolvere il problema riavviando l'app Netflix o disinstallando e reinstallando l'app UWP dal tuo computer.
-
Indirizzi DNS errati: è risaputo che Netflix non funziona bene con determinati indirizzi DNS generati di default. In questo caso, puoi risolvere il problema cambiando gli indirizzi DNS in Google DNS.
Se hai problemi a risolvere questo particolare codice Netflix e a correggere il codice di errore U7353, Questo articolo ti fornirà diversi passaggi per la risoluzione dei problemi. Prossimo, Troverai diversi metodi che altri utenti in una situazione simile hanno utilizzato con successo per risolvere il problema e ripristinare la funzionalità predefinita di Netflix.
Se vuoi rimanere il più efficiente possibile, Ti consigliamo di seguire i metodi nell'ordine in cui vengono presentati, poiché le possibili soluzioni sono ordinate per efficienza e difficoltà. Uno dei metodi è pensato per risolvere il problema nel tuo caso, indipendentemente dal colpevole che finisce per causare il problema.
Metodo 1: aggiorna Netflix UWP all'ultima versione
Si scopre che questo particolare problema può verificarsi anche a causa di un errore ricorrente dell'app Netflix presente solo nella versione UWP dell'app.. È noto che il problema si verifica con gli utenti che hanno precedentemente scaricato contenuti per l'utilizzo offline.
fortunatamente, Netflix ha già rilasciato un hotfix per questo particolare problema tramite il Microsoft Store. Normalmente, l'aggiornamento dovrebbe essere applicato automaticamente, ma se gli aggiornamenti automatici sono disabilitati sulla tua macchina, questo è cosa fare:
-
Premi il tasto Windows + R per aprire una finestra di dialogo Esegui. Allora scrivi “ms-windows-store: // casa” e premi Invio per aprire la home page di Microsoft Store.
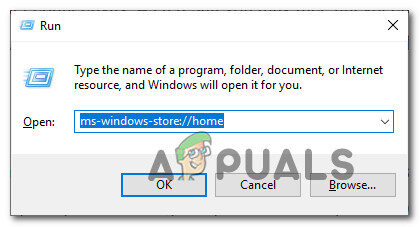 Apri Microsoft Store tramite la finestra di dialogo Esegui
Apri Microsoft Store tramite la finestra di dialogo Esegui -
All'interno di Microsoft Store, fai clic sul pulsante di azione (Angolo in alto a destra) e scegli Download e aggiornamenti dall'elenco.
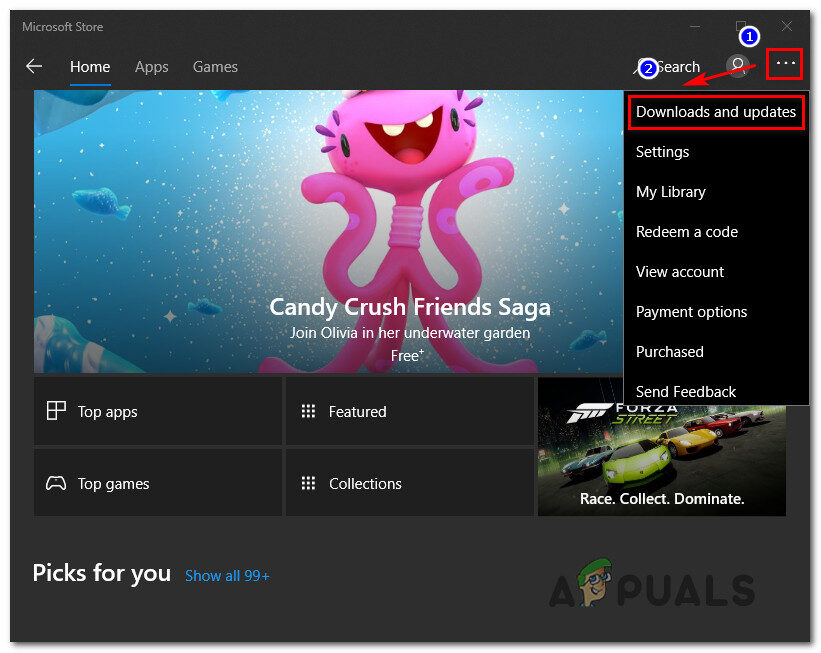 Download e aggiornamenti
Download e aggiornamenti -
Dalla schermata Download e aggiornamenti, fai clic su Ottieni aggiornamenti e attendi che l'app Netflix venga aggiornata all'ultima versione.
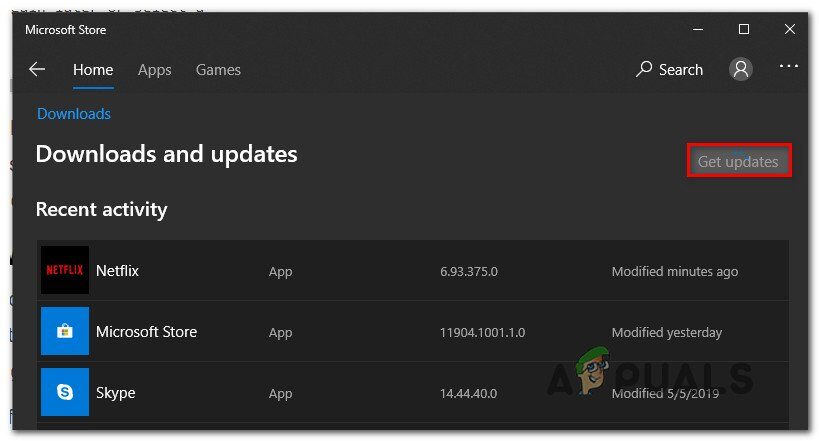 Ricevi aggiornamenti
Ricevi aggiornamenti -
Dopo aver installato l'aggiornamento, riavvia il computer e verifica se il problema viene risolto al prossimo avvio.
Se lo stesso problema persiste, passare al metodo successivo di seguito.
Metodo 2: riavvia l'app Netflix
Se stai cercando una soluzione rapida, la tua migliore possibilità sarebbe semplicemente riavviare l'app Netflix utilizzando l'utilità App e funzionalità. Diversi utenti interessati che dopo aver eseguito i seguenti passaggi e riavviato le loro macchine, il problema è stato risolto e sono stati in grado di utilizzare l'app Netflix senza riscontrare il codice di errore U7353.
Questo è ciò che devi fare:
-
Premi il tasto Windows + R per aprire una finestra di dialogo Esegui. Quindi digita »ms-settings: appsfeatures »e premere Invio per aprire il menu Applicazioni e funzioni dell'applicazione Impostazioni.
-
All'interno della finestra Applicazioni e funzionalità, scorri verso il basso fino ad App e funzionalità e scorri l'elenco delle app fino a trovare l'app Netflix.
-
Una volta che lo vedo, fai clic una volta sulla voce Netflix, poi in Avanzate.
-
Scorri verso il basso fino alla scheda Interruzione, quindi fare clic sul pulsante Ripristina in basso.
-
Finalmente, fare clic su Ripristina ancora una volta per confermare il processo di ripristino. una volta che lo faccio, l'app verrà reinstallata e tornerà alle impostazioni predefinite; questo dovrebbe finire per risolvere il codice di errore U7353.
-
Una volta completato il processo, riavvia il computer e verifica se il problema viene risolto al prossimo avvio.
Lettore di caricamenti video / 2019/05 / reset-netflix-app.webm00: 0000: 0000: 20 Usa i tasti freccia su / giù per aumentare o diminuire il volume.
Se il problema persiste, passare al metodo successivo descritto di seguito.
Metodo 3: disinstalla e scarica di nuovo l'app Netflix
Alcuni utenti interessati hanno segnalato che il problema è stato risolto solo dopo aver disinstallato l'app Netflix e averla scaricata di nuovo dallo store Microsoft. tuttavia, Diversi utenti che hanno utilizzato questo metodo hanno segnalato che per loro la soluzione era temporanea in quanto l'errore si è ripresentato dopo un paio di giorni.
Quindi tieni presente che fino a quando Netflix non decide di riparare la tua app per UWP, potrebbe essere necessario ripetere questo processo di volta in volta. questo è quello che hai bisogno di fare:
-
Premi il tasto Windows + R per aprire una finestra di dialogo Esegui. Quindi digita »ms-settings: appsfeatures »e premi Invio per aprire la scheda Programmi e funzionalità dell'applicazione Impostazioni principale.
-
All'interno della scheda Programmi e funzionalità, scorri verso il basso l'elenco delle app e trova l'app Netflix.
-
Una volta che lo vedo, fai clic su di esso una volta, quindi su Avanzate.
-
All'interno del menu Avanzate dell'applicazione Netflix, scorri verso il basso fino alla sezione Disinstalla, Fare clic su Disinstalla e quindi fare clic sul pulsante Disinstalla in basso ancora una volta per confermare il processo.
-
Una volta completato il processo, riavvia il computer e attendi il completamento della seguente sequenza di avvio.
-
Premi il tasto Windows + R per aprire un'altra casella Esegui. Quindi digita »ms-windows-store: // home »e premi Invio per aprire la home page di Microsoft Store.
-
All'interno dell'app Microsoft Store, usa la funzione di ricerca nella sezione in alto a destra per cercare Netflix.
-
Quindi fare clic su Ottieni per scaricare e installare l'app.
-
Vedi se continui a vedere il codice di errore U7353. Se lo stesso problema persiste, vai al metodo successivo.
Lettore caricamento video / 2019/05 / disinstallare-the-Netflix-app.webm 00: 0000: 0000: 20 Usa i tasti freccia su / giù per aumentare o diminuire il volume.
Metodo 4: cambia DNS predefinito in Google DNS
Questo particolare problema viene spesso segnalato con configurazioni che utilizzano il DNS predefinito. Diversi utenti interessati hanno segnalato che il problema è stato risolto dopo aver modificato gli indirizzi DNS in Google DNS ed aver eliminato il DNS.
Ecco una guida rapida su come farlo:
Nota: La seguente guida è applicabile a tutte le versioni di Windows.
-
Premi il tasto Windows + R per aprire la finestra di dialogo Esegui. Quindi digita »ncpa.cpl» e premi Invio per aprire la scheda Connessioni di rete.
-
Fare clic con il pulsante destro del mouse sulla connessione di rete attiva e scegliere Proprietà dal menu contestuale.
-
All'interno delle Proprietà della tua connessione di rete, vai alla scheda Reti, seleziona la versione del protocollo Internet 4 (TCP / IPv4) e fai clic sul pulsante Proprietà in basso.
-
Nel prossimo menù, seleziona la scheda Generale e seleziona l'opzione Usa i seguenti indirizzi del server DNS.
-
Set 8.8.8.8 come server DNS preferito e 8.8.4.4 come server DNS alternativo.
-
Fare clic su OK per salvare le impostazioni.
-
Premi il tasto Windows + R per aprire una finestra di dialogo Esegui. Allora scrivi “cmd” e premi Ctrl + Spostare + Invio per aprire un prompt dei comandi con privilegi elevati. Quando richiesto dalla finestra UAC (Controllo dell'account utente), fare clic su Sì per concedere i privilegi amministrativi.
-
All'interno del prompt dei comandi con privilegi elevati, digita il seguente comando per svuotare la cache DNS:
ipconfig /flushdns
-
Una volta ricevuto il messaggio di successo “Cancellare correttamente la cache del resolver DNS”, chiudi la riga di comando con privilegi elevati, apri l'app Netflix e verifica se il problema è stato risolto.
Lettore di caricamenti video / 2019/05 / flushing-dns.webm00: 0000: 0000: 39 Usa i tasti freccia su / giù per aumentare o diminuire il volume.
Articolo correlato:
- ▷ Qual è l'applicazione per la registrazione di un dispositivo sintonizzatore TV digitale e dovrebbe essere rimossa??
- In alto 10 Lettori IPTV per Windows [2020]
- ⭐ Come ottenere account Fortnite gratuiti con Skins?
- ▷ Come posso correggere il codice di errore? “WS-37403-7” e PlayStation 4?
- Il 5 i migliori browser per Windows XP
- ▷ Come disabilitare Adobe AcroTray.exe dall'avvio






