Alcuni utenti Windows 10 Riscontrano il codice di errore U7361-1253-C00D6D79 quando provano a trasmettere contenuti Netflix utilizzando l'app Universal Windows Platform (UWP). Nella maggior parte dei casi, l'errore è accompagnato dal seguente messaggio $ 0027 Al momento abbiamo problemi a riprodurre questo titolo. Riprova più tardi o seleziona un titolo diverso $ 0027.
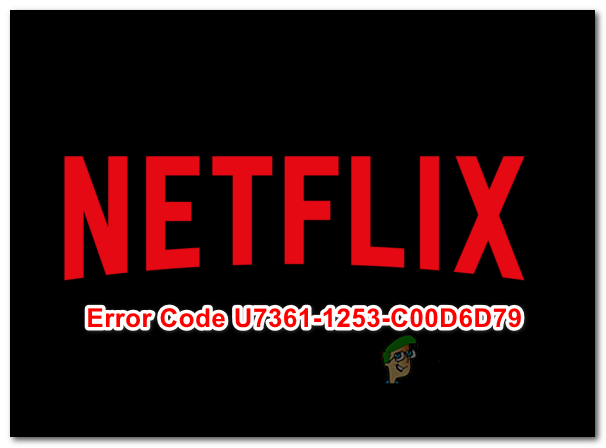 Codice di errore Netflix U7361-1253-C00D6D79
Codice di errore Netflix U7361-1253-C00D6D79
Dal momento che Microsoft ha già rilasciato una serie di hotfix volti a correggere varie incongruenze esibite dalle versioni UWP di HBO GO, Netflix e Amazon prime, dovresti iniziare questa ricerca di risoluzione dei problemi aggiornando Windows all'ultima versione. Cosa c'è di più, dovresti anche provare ad aggiornare manualmente l'app Netflix UWP.
Nel caso sia un problema generico (probabilmente un problema di cache), dovresti essere in grado di risolvere il problema eseguendo lo strumento di risoluzione dei problemi dell'app di Windows, riavviare l'applicazione Netflix o disinstallare e reinstallare l'applicazione.
tuttavia, se riscontri questo problema solo durante la riproduzione di contenuti multimediali che stai attualmente scaricando per l'utilizzo offline, attendere il completamento del download o cancellare la coda di download prima di provare a trasmettere il contenuto.
Aggiorna Windows all'ultima versione
Si scopre che il codice di errore U7361-1253-C00D6D79 può verificarsi anche a causa di un aggiornamento di Windows Store in sospeso che non è installato. Microsoft ha già rilasciato una serie di hotfix che risolvono molte incompatibilità nelle app Netflix, Amazon Prime e HBO vanno.
Diversi utenti interessati che hanno avuto problemi con questo problema hanno confermato che il problema è stato risolto dopo aver installato tutti gli aggiornamenti del sistema operativo in sospeso tramite il componente Windows Update. (WU).
Ecco una guida rapida sull'installazione di eventuali aggiornamenti di Windows in sospeso:
-
Aprire una finestra di dialogo Esegui premendo il tasto Windows + R. Dopo, scriba $ 0027 ms-impostazioni: aggiornamento Windows $ 0027 e premi Invio per aprire la scheda Windows Update dell'app Impostazioni.
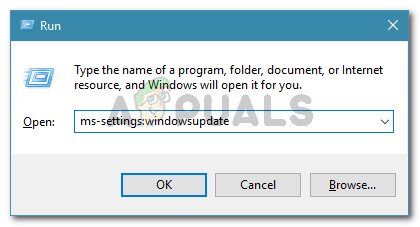 Esegui finestra di dialogo: ms-impostazioni: aggiornamento Windows
Esegui finestra di dialogo: ms-impostazioni: aggiornamento Windows -
All'interno della sezione Windows Update, inizia facendo clic su Verifica aggiornamenti. Dopo, segui le istruzioni sullo schermo per installare ogni aggiornamento in sospeso.
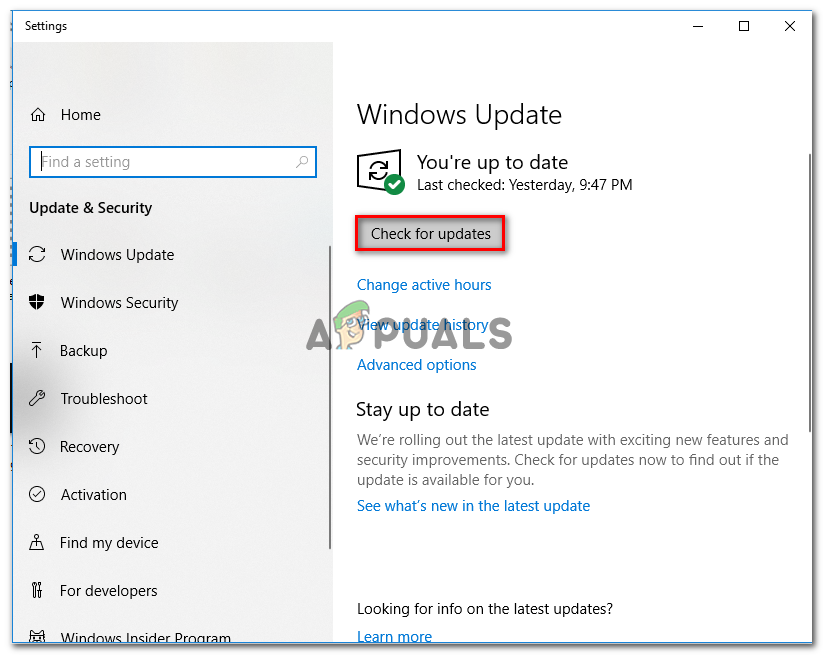 Installa tutti gli aggiornamenti di Windows in sospeso
Installa tutti gli aggiornamenti di Windows in sospeso -
Una volta installato ogni aggiornamento in sospeso, riavviare la macchina e vedere se il problema è stato risolto una volta completata la seguente sequenza di avvio.
Nota: Se ti viene chiesto di riavviare prima che tutti gli aggiornamenti in sospeso siano installati, fallo, ma assicurati di tornare alla stessa schermata WU e completare l'installazione del resto degli aggiornamenti al prossimo avvio.
Nel caso in cui ti imbatti ancora nel codice di errore U7361-1253-C00D6D79, scorri verso il basso fino alla prossima soluzione possibile di seguito.
Aggiorna Netflix UWP all'ultima versione
Si scopre che questo problema è spesso causato da un bug dell'app Netflix presente solo nella versione della piattaforma universale.. Nella maggior parte dei casi, segnalato per apparire se gli utenti hanno precedentemente scaricato contenuti per l'utilizzo offline.
Ma come hanno segnalato alcuni utenti interessati, Netflix ha già risolto questo problema tramite un aggiornamento dell'app. Microsoft Store dovrebbe aver già installato l'aggiornamento, ma se hai precedentemente modificato le impostazioni di aggiornamento predefinite di Windows 10 Negozio, potrebbe essere necessario forzare l'installazione dell'aggiornamento per risolvere il problema.
Ecco una guida rapida per aggiornare l'app Netflix UWP all'ultima versione:
-
Aprire una finestra di dialogo Esegui premendo il tasto Windows + R. Dopo, scriba $ 0027 ms-windows-store: // casa $ 0027 e premi Invio per aprire il pannello predefinito di Microsoft Store.
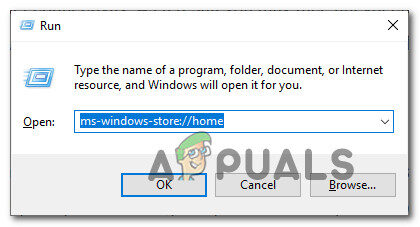 Apri Microsoft Store tramite il pannello Esegui
Apri Microsoft Store tramite il pannello Esegui -
Una volta all'interno del Microsoft Store, fai clic sul pulsante Azione (Angolo in alto a destra) e fai clic su Download e aggiornamenti dall'elenco delle opzioni disponibili.
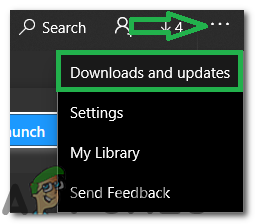 Cliccando su "Tre puntini" e selezionando "Download e aggiornamenti"
Cliccando su "Tre puntini" e selezionando "Download e aggiornamenti" -
Dalla schermata Download e aggiornamenti, fai clic su Ottieni aggiornamenti e attendi che l'app Netflix venga aggiornata all'ultima versione.
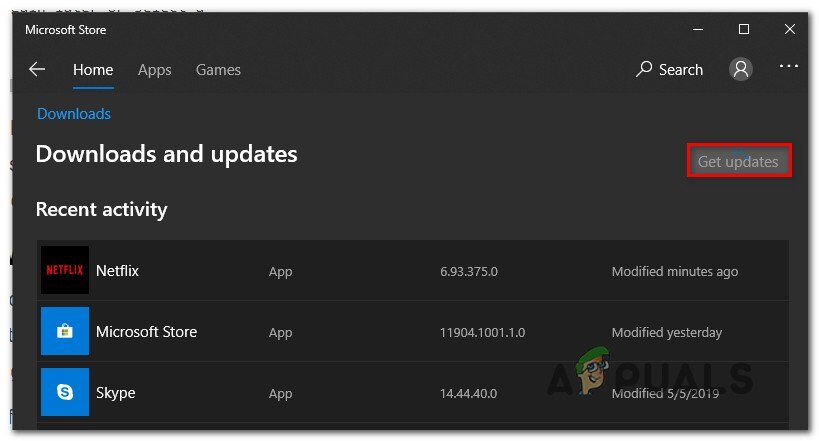 Ricevi aggiornamenti
Ricevi aggiornamenti -
Attendi pazientemente fino all'installazione dell'aggiornamento, quindi riavvia il computer e avvia l'app Netflix UWP al termine del successivo avvio per vedere se il problema è stato risolto.
Nel caso in cui continui a riscontrare lo stesso codice di errore U7361-1253-C00D6D79 quando provi a trasmettere in streaming un titolo Netflix, scorri verso il basso fino alla prossima potenziale soluzione.
Esegui lo strumento di risoluzione dei problemi dell'app di Windows
In determinate circostanze, Windows 10 potrebbe identificare e risolvere il problema automaticamente. Lo strumento di risoluzione dei problemi delle app di Windows è solido su Windows 10 ed è in grado di risolvere molti scenari in cui l'applicazione per UWP non funziona correttamente.
Se riscontri il codice di errore U7361-1253-C00D6D79 a causa di problemi generici, come una cartella cache danneggiata, i passaggi seguenti dovrebbero consentirti di risolvere il problema con il minimo fastidio.
Ecco una guida rapida su come eseguire lo strumento di risoluzione dei problemi dell'app di Windows per risolvere il problema:
-
Premi il tasto Windows + R per aprire una finestra di dialogo Esegui. Quindi digita »ms-settings: risolvere i problemi $ 0027 nella casella di testo e premi Invio per aprire la scheda Risoluzione dei problemi del menu di configurazione.
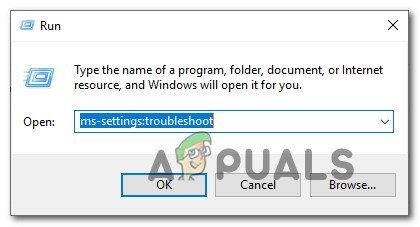 Accesso allo strumento di risoluzione dei problemi di attivazione
Accesso allo strumento di risoluzione dei problemi di attivazione -
Una volta raggiunta la scheda Risoluzione dei problemi di Windows, vai al menu a destra e scorri verso il basso fino alla sezione Trova e risolvi altri problemi. Da li, fai clic su App di Windows Store. Quindi fare clic su Esegui lo strumento di risoluzione dei problemi per aprire l'utilità.
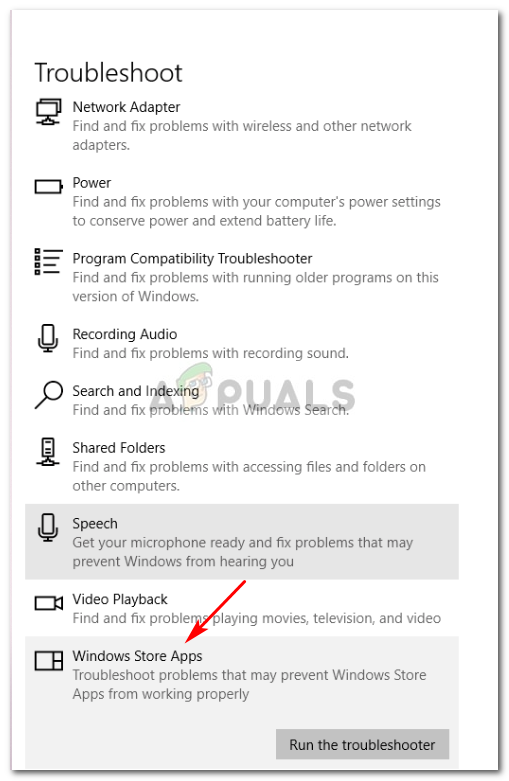 Esegui lo strumento di risoluzione dei problemi dell'app di Windows Store
Esegui lo strumento di risoluzione dei problemi dell'app di Windows Store -
Quando posso aprire l'utilità, attendi pazientemente che la scansione iniziale finisca. Dopo, segui le istruzioni sullo schermo per applicare la strategia di riparazione consigliata (a seconda del tipo di problema che stai affrontando). Fare clic su Applica questa soluzione per avviare l'utilità.
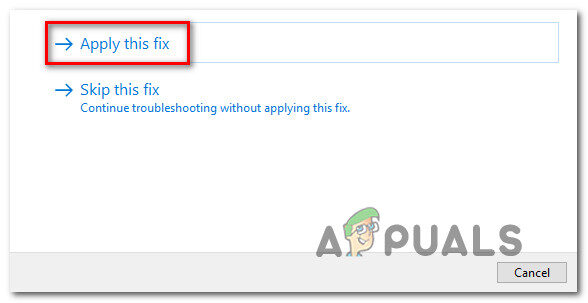 Applica questa soluzione
Applica questa soluzione -
Una volta applicata la soluzione, riavvia il computer e attendi pazientemente il completamento del prossimo avvio. Dopo, riavvia la versione UWP di Netflix e verifica se il problema è stato risolto.
Se continui a vedere lo stesso codice di errore U7361-1253-C00D6D79, scorri verso il basso fino alla prossima soluzione possibile di seguito.
Pulisci la coda di download
Come hanno segnalato molti utenti interessati, il codice di errore U7361-1253-C00D6D79 può apparire ogni volta che si tenta di riprodurre contenuti multimediali attualmente in fase di download per l'utilizzo offline.
Se hai un titolo che stai scaricando nell'app per UWP, attendi il completamento dell'aggiornamento prima di riprovare a riprodurre il titolo.
 Coda di download di Netflix
Coda di download di Netflix
Una volta completato il download, riavvia l'app Netflix UWP e riproduci di nuovo il titolo per vedere se l'errore è stato risolto.
Nel caso tu abbia molti media in attesa di essere scaricati, puoi anche eliminare la coda di download manualmente dall'app. Ecco una guida rapida su come farlo:
-
Nel pannello principale dell'app Netflix UWP, fai clic sull'icona dell'azione (angolo in alto a sinistra) e fai clic su I miei download nel menu a sinistra.
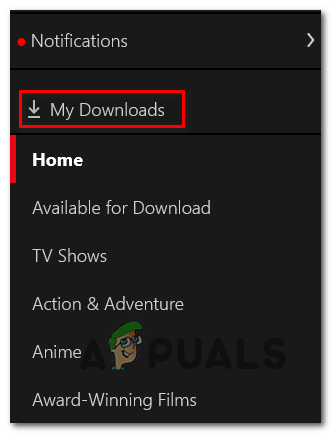 Accedi al menu I miei download
Accedi al menu I miei download -
Una volta che sei nel menu I miei download, fare clic su Gestisci (Angolo in alto a destra).
-
Prossimo, seleziona il supporto in coda di cui vuoi sbarazzarti e fai clic sul pulsante Elimina nell'angolo in alto a destra dello schermo.
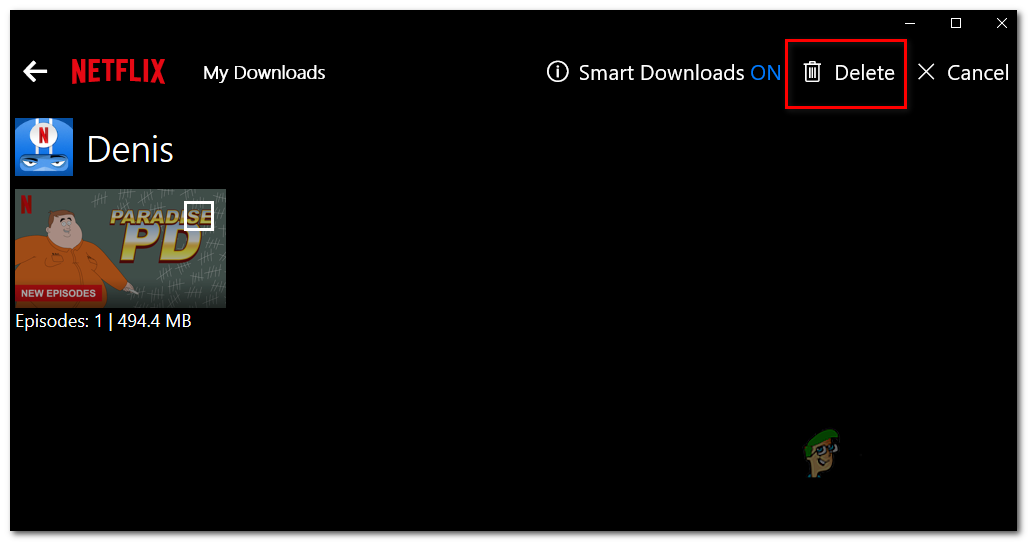 Elimina i media in coda
Elimina i media in coda -
Una volta rimossi tutti i media in coda, riavvia l'app Netflix UWP e verifica se il problema è stato risolto.
Nel caso in cui continui a riscontrare lo stesso codice di errore U7361-1253-C00D6D79, scorri verso il basso fino alla possibile soluzione finale di seguito.
Riavvia o disinstalla l'app Netflix UWP
Se nessuno dei metodi precedenti ti ha consentito di correggere l'errore U7361-1253-C00D6D79 su Netflix UWP, dovresti provare a riavviare l'applicazione per cancellare tutti i dati temporanei che potrebbero causare questo problema. Se non funziona, devi procedere a disinstallare e scaricare nuovamente l'applicazione.
Ecco una guida rapida su come riavviare l'app Netflix:
-
Aprire una finestra di dialogo Esegui premendo il tasto Windows + R. Dopo, scriba $ 0027 ms-impostazioni: funzioni delle app $ 0027 e premi Invio per aprire il menu Applicazioni e funzionalità dell'applicazione Impostazioni.
-
Una volta entrati nel menu delle applicazioni e delle funzioni, scorri verso il basso fino alla sezione destra e scorri l'elenco delle app UWP installate fino a trovare l'app Netflix.
-
Quando lo vedo, cliccaci sopra per espandere il menu, quindi fare clic su Opzioni avanzate.
-
Prossimo, scorrere verso il basso fino alla scheda Ripristina e fare clic sul pulsante Ripristina associato.
-
Quando sei pronto per iniziare, confermare il processo facendo clic su Ripristina ancora una volta.
Nota: Dopo aver fatto questo, l'app verrà reinstallata e le impostazioni torneranno alle impostazioni predefinite.
-
Al termine dell'operazione, avvia nuovamente l'app Netflix e verifica se il problema è stato risolto.
Lettore di caricamenti video / 2019/05 / reset-netflix-app.webm00: 0000: 0000: 20 Usa i tasti freccia su / giù per aumentare o diminuire il volume.
Nel caso in cui lo stesso problema continui a verificarsi, segui le istruzioni di seguito per disinstallare e reinstallare la versione UWP di Netflix:
-
Aprire una finestra di dialogo Esegui premendo il tasto Windows + R. Dopo, scriba $ 0027 ms-impostazioni: funzioni delle app $ 0027 e premi Invio per aprire la scheda Programmi e funzionalità dell'app Impostazioni.
-
Prossimo, individua l'app Netflix andando alla scheda Programmi e funzionalità e scorrendo verso il basso l'elenco delle app.
-
Con l'app Netflix selezionata, fare clic sul collegamento ipertestuale Menu avanzato. Dopo, scorri verso il basso fino alla sezione Disinstalla e fai clic su Disinstalla per confermare il processo di disinstallazione.
-
Una volta completato il processo, riavvia il computer e attendi il completamento della seguente sequenza di avvio.
-
Premi il tasto Windows + R per aprire un'altra finestra di dialogo Esegui. Questa volta, scriba $ 0027ms-windows-store: // casa $ 0027 e premi Invio per aprire la home page di Microsoft Store.
-
All'interno del Microsoft Store, usa la funzione cerca (sezione in alto a destra dello schermo) per cercare Netflix.
-
Nella lista dei risultati, fai clic su Netflix e premi il pulsante Ottieni per scaricare e installare l'app.
-
Una volta completata l'installazione, avvia l'applicazione e prova a riprodurre lo stesso titolo che era stato presentato in precedenza con l'errore U7361-1253-C00D6D79 per vedere se il problema è stato risolto.
Lettore di caricamenti video / 2019/05 / disinstallare-the-Netflix-app.webm 00: 0000: 0000: 20 Usa i tasti freccia su / giù per aumentare o diminuire il volume.
Articolo correlato:
- Arresto dei livelli di protezione in tempo reale di Malwarebytes
- iTunes non è in grado di leggere il contenuto dell'iPhone
- ▷ Come risolvere il “Errore di aggiornamento 4000” su iPhone?
- ⭐ Come guardare Netflix su Nintendo Switch? modi possibili [2020]
- questo tema non può essere applicato al desktop di Windows 10
- Nessun hardware grafico compatibile con Overwatch trovato






