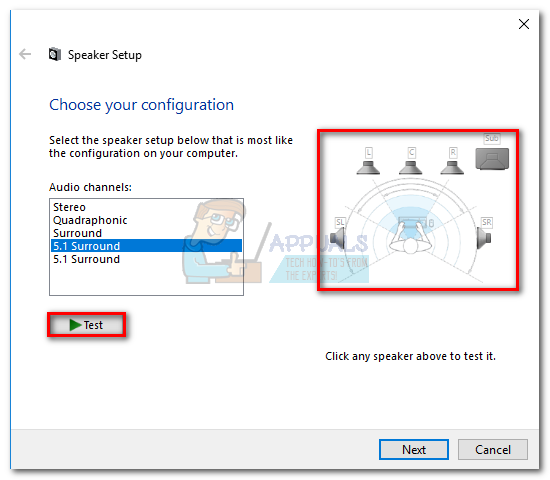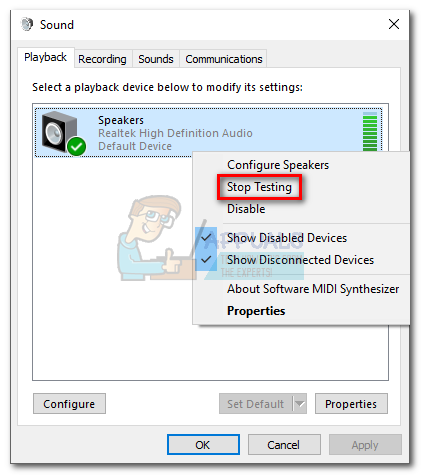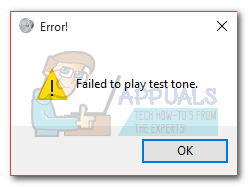Anche con tutti i nuovi progressi nelle tecnologie audio, alcune app continuano a produrre solo stereo. Ciò può rendere più difficile determinare se la configurazione del suono surround 5.1 funziona correttamente. Sebbene questa tecnologia offra trasmissioni audio multicanale e mega-bit, configurazione iniziale e alcune incompatibilità con Windows 10 possono farlo 5.1 sembra più fastidioso di quanto ne valga la pena.
Se configurato correttamente, una configurazione del suono surround 5.1 migliorerà la gamma di effetti, contribuendo notevolmente alla colonna sonora atmosferica di un film. Se lo usi mentre giochi, Noterai che è più facile determinare dove si trova il nemico e le sue azioni in base al suono che emette. Come le versioni precedenti di Windows, Windows 10 ha un test dell'altoparlante integrato che ti consente di testare il suono surround 5.1. tuttavia, il software non è sempre affidabile e può generare falsi positivi.
Prima di arrivare alla parte in cui viene testata la configurazione del suono surround 5.1, è importante assicurarsi di averlo configurato correttamente. Una volta configurato il sistema per utilizzare tutti i canali disponibili per l'uscita audio surround, puoi utilizzare i test di seguito per assicurarti di ottenere la migliore qualità audio.
Come impostare il suono 5.1 in Windows 10
A meno che non configuri correttamente i canali di Windows 10 5.1 dopo aver collegato l'hardware, molto probabilmente otterrai un'uscita stereo dal tuo PC o laptop. Nota che per ottenere l'uscita audio 5.1 dal tuo pc, la tua scheda audio deve essere compatibile con 5.1. Per adesso, non tutte le schede audio integrate sono configurate per emettere un segnale surround 5.1. I desktop della scheda madre più recenti tendono ad averlo anche nella fascia bassa, ma i laptop non sono così fortunati.
Nota: Anche se hai una scheda audio compatibile 5.1, è probabile che la qualità sia inferiore. La realtà è che la maggior parte delle soluzioni audio integrate non produrrà un vero suono surround. 5.1. Se cerchi la qualità, scegli sempre una scheda audio dedicata.
Prima di provare i passaggi seguenti, assicurati che il tuo sistema sia effettivamente in grado di produrre output 5.1. Cosa c'è di più, controlla che tutti i cavi e le connessioni siano collegati correttamente e aggiorna il driver della scheda audio all'ultima versione.
-
Premi il tasto Windows + R per aprire una finestra di esecuzione e digitare »mmsys.cpl«. Premi Invio per aprire Proprietà audio.
-
Vai all'opzione Riproduzione e seleziona il tuo dispositivo di riproduzione in grado di riprodurre suoni 5.1. Si prega di notare che il nome può variare a seconda della scheda audio. Con altoparlanti selezionati, fai clic su Imposta come predefinito e poi premi il pulsante Configura.
-
Nella finestra Configurazione altoparlanti, Selezionare 5.1 Surround e premi Avanti. Se vedi più ingressi audio surround 5.1, seleziona quello che più si avvicina al modo in cui hai posizionato i tuoi altoparlanti.
Nota: Ignora il pulsante di prova per ora. Lo useremo in seguito dopo aver configurato correttamente l'uscita audio.
-
Perciò, assicurati che tutte le caselle sotto Altoparlanti opzionali siano selezionate e premi Avanti. Se la tua configurazione 5.1 è incompleto o lo stai usando senza il subwoofer, è meglio disattivare subito l'attrezzatura mancante. In questo modo reindirizzerà l'audio destinato al canale mancante a uno attivo. In questo modo, si assicura di non perdere alcun audio importante.
-
La seguente finestra di dialogo riguarda la selezione dei diffusori full-range. La maggior parte dei sistemi 5.1 non ho altoparlanti full-range, poiché l'attività audio è divisa in più canali. Seleziona le caselle sotto Altoparlanti Full Range, se applicabile, e fai clic su Avanti.
Nota: Se non sei sicuro che la tua configurazione audio contenga altoparlanti full-range, fai una ricerca online e guarda la configurazione degli altoparlanti. Se non riesci a trovare informazioni pertinenti, controlla gli altoparlanti anteriori sinistro e destro e gli altoparlanti surround. In questo modo, non limiterà la qualità audio se alcuni dei tuoi altoparlanti hanno una capacità di uscita a gamma completa o non stai utilizzando un subwoofer.
-
Se l'installazione viene completata correttamente, premi il pulsante Fine e procedi alla sezione di test di seguito.
Nota: Se hai altoparlanti 5.1 ma non posso selezionare 5. 1 Busta dopo aver fatto clic sul pulsante Configura (opzione grigia o non disponibile), il problema è in parte un bug di Microsoft che ha provato a spingere Sonic Surround e Dolby Atmos costringendo gli utenti ad abbandonare la vecchia tecnologia. Il problema esiste da quando è stato rilasciato Windows 10 e Microsoft non sembra voler risolverlo. Anziché, l'azienda sembra puntare a un'obsolescenza pianificata quando si tratta di suono surround 5.1. Sebbene molti utenti si lamentino che la loro configurazione 5.1 ha smesso di funzionare dopo l'aggiornamento a Windows 10 da Windows 7 tu 8, non c'è ancora una soluzione ufficiale all'orizzonte.
Se hai riscontrato problemi solo con il suono 5.1 dopo l'aggiornamento dei creatori, segui questo articolo (Windows audio dts 10) per alcune guide alla risoluzione dei problemi DTS. Se hai appena iniziato a configurare gli altoparlanti 5.1 quando hai il problema, segui questa guida (Suono surround di Windows 10 non funziona) per risolvere i tuoi problemi di suono surround.
Se sei stato in grado di completare con successo il processo di installazione, segui la guida qui sotto per testare il tuo suono surround 5.1.
Come testare il suono surround 5.1 in Windows 10
Dopo aver impostato correttamente i tuoi altoparlanti 5.1, è ora di metterli alla prova. Inizieremo con il modo integrato per testare la configurazione del suono surround 5.1, ma se vuoi testare le vere capacità dei tuoi altoparlanti, scorri verso il basso e usa un test dalla raccolta qui sotto.
Preferibilmente, è necessario avviare la sessione di test utilizzando la procedura guidata per il test audio integrato di Windows. Il software eseguirà un test di base per vedere se i canali audio funzionano correttamente. Ecco una guida rapida su come eseguire il test del suono in Windows 10:
-
Premi il tasto Windows + R per aprire una finestra di esecuzione e digitare »mmsys.cpl«. Premi Invio per aprire Proprietà audio.
-
Vai alla schermata di riproduzione e fai clic con il pulsante destro del mouse sugli altoparlanti 5.1 che hai precedentemente configurato e seleziona Test.
Nota: Si prega di notare che il nome del dispositivo di riproduzione può variare a seconda della scheda audio.
-
Ora dovresti iniziare a sentire i suoni di prova di ascolto provenienti da ciascuno dei tuoi altoparlanti surround. 5.1 uno per uno. Usa questo test per assicurarti che tutti i tuoi altoparlanti funzionino.
Nota: In alternativa, puoi premere il pulsante Configura e quindi fare clic sul pulsante Prova per vedere una rappresentazione visiva di quale altoparlante viene testato. Ciò assicurerà che ogni altoparlante sia collegato nella posizione corretta.. -
Quando hai finito di testare gli altoparlanti, fare clic con il tasto destro e selezionare Interrompi test.
Nota: Se viene visualizzato l'errore »Impossibile riprodurre il tono di prova» quando si fa clic sul pulsante di prova, probabilmente c'è qualcosa di sbagliato nella configurazione del suono surround. Se è il caso, segui queste due guide (qui e qui) per vedere alcuni passaggi per la risoluzione dei problemi.
Test aggiuntivi 5.1 Test ambientali
Se ti sei assicurato che gli altoparlanti siano collegati correttamente e che il suono provenga da dove dovrebbe, facciamo un test approfondito. Di seguito troverai una serie di test campione che ti permetteranno di sentire se il basso, i medi e gli alti degli altoparlanti e del subwoofer funzionano correttamente. Iniziamo con un elenco di campioni di prova che non devono essere scaricati e possono essere riprodotti immediatamente.
-
Demo di controllo del canale audio Dolby 5.1
-
Test del suono surround LPCM 5.1
-
5.1 Test del suono surround «L'elicottero»
-
Test del suono surround DTS 5.1 HD
-
Prova del suono surround 5.1 grazie
Nota: La qualità complessiva dei suoni che senti dipende sempre dal decoder via cavo. Cosa c'è di più, la maggior parte dei servizi di condivisione video (compreso YouTube) non supportano Dolby Digital o DTS. Se i tuoi altoparlanti supportano l'uscita DTS o Dolby Digital, devo provarli tramite DVD / Raggio blu, console di gioco o altro supporto codificato con questi codec audio surround.
Se vuoi davvero vedere di cosa sono capaci i tuoi altoparlanti surround, dovrai scaricare i file di esempio sul tuo computer e aprirli con un programma in grado di decodificare DTS o Dolby Digital. Ecco un elenco di luoghi in cui è possibile scaricare i test di esempio del suono surround 5.1:
-
Rimorchi DTS
-
Dolby Labs
- mostra mondo
-
demolire
Articolo correlato:
- ▷ Qual è l'applicazione per la registrazione di un dispositivo sintonizzatore TV digitale e dovrebbe essere rimossa??
- In alto 10 Lettori IPTV per Windows [2020]
- ⭐ Come ottenere account Fortnite gratuiti con Skins?
- ▷ Come posso correggere il codice di errore? “WS-37403-7” e PlayStation 4?
- Il 5 i migliori browser per Windows XP
- ▷ Come disabilitare Adobe AcroTray.exe dall'avvio

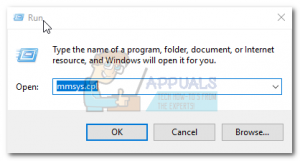
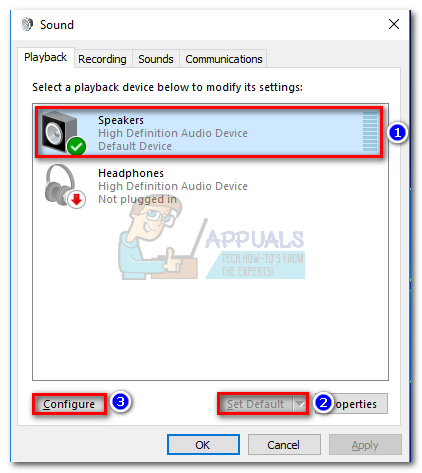
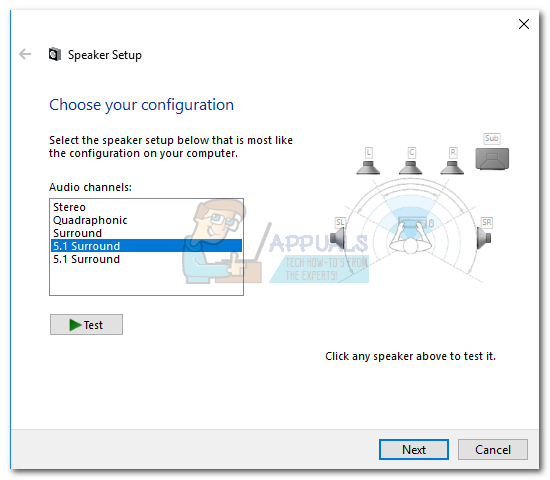 Nota: Ignora il pulsante di prova per ora. Lo useremo in seguito dopo aver configurato correttamente l'uscita audio.
Nota: Ignora il pulsante di prova per ora. Lo useremo in seguito dopo aver configurato correttamente l'uscita audio.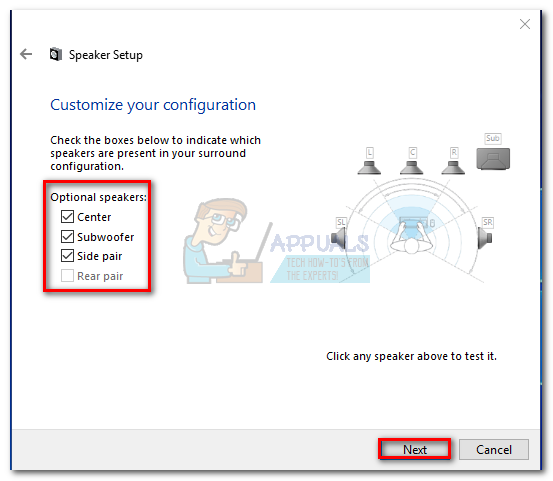
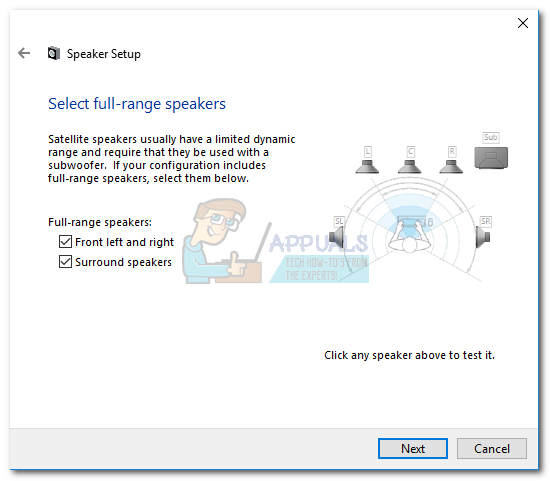 Nota: Se non sei sicuro che la tua configurazione audio contenga altoparlanti full-range, fai una ricerca online e guarda la configurazione degli altoparlanti. Se non riesci a trovare informazioni pertinenti, controlla gli altoparlanti anteriori sinistro e destro e gli altoparlanti surround. In questo modo, non limiterà la qualità audio se alcuni dei tuoi altoparlanti hanno una capacità di uscita a gamma completa o non stai utilizzando un subwoofer.
Nota: Se non sei sicuro che la tua configurazione audio contenga altoparlanti full-range, fai una ricerca online e guarda la configurazione degli altoparlanti. Se non riesci a trovare informazioni pertinenti, controlla gli altoparlanti anteriori sinistro e destro e gli altoparlanti surround. In questo modo, non limiterà la qualità audio se alcuni dei tuoi altoparlanti hanno una capacità di uscita a gamma completa o non stai utilizzando un subwoofer.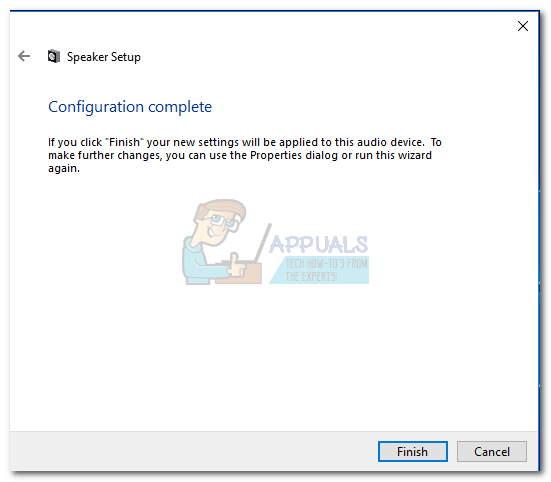
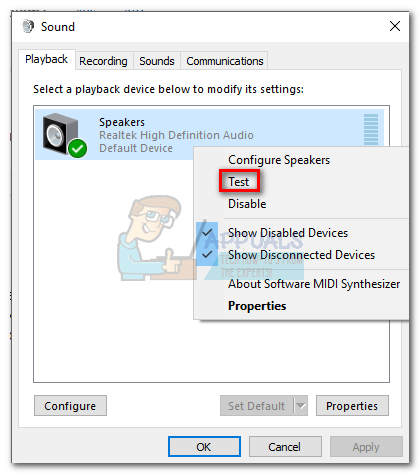 Nota: Si prega di notare che il nome del dispositivo di riproduzione può variare a seconda della scheda audio.
Nota: Si prega di notare che il nome del dispositivo di riproduzione può variare a seconda della scheda audio.