Il codice di errore “1618” È un errore abbastanza comune in Windows che viene richiesto da Microsoft Installer (.msi) che indica che è attualmente in corso l'elaborazione di un altro .msi. Gli utenti riscontrano questo errore di installazione durante l'installazione di Java sui propri computer.
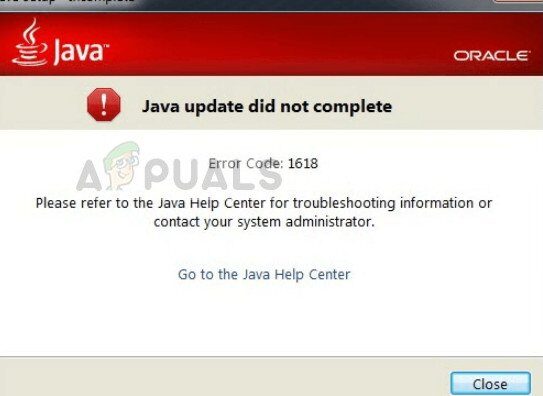
Nota che questo codice di errore non significa necessariamente che ci deve essere un'altra istanza di Java in esecuzione in background. Potrebbero esserci altre installazioni in corso che potrebbero bloccare l'installazione di Java. Questo errore è legittimo se hai un'installazione in corso. Quindi, devi aspettare e lasciare che l'installazione esistente finisca. Successivamente, puoi provare a installare di nuovo java.
Cosa causa il “codice di errore java 1618”?
Come menzionato prima, questo messaggio di errore causato da un arresto anomalo del programma di installazione di Microsoft. tuttavia, Ci sono anche altri motivi per cui l'installazione potrebbe non riuscire. Alcuni di loro sono:
-
Il servizio Microsoft Installer ha uno stato di errore. Se il servizio non funziona correttamente, il processo di installazione di Java non continuerà.
-
L'installazione Java esistente è corrotta e incompleta.
-
Qualche volta, programma di installazione di interruzioni di aggiornamento di Windows. In particolare, $ 0027KB2918614 $ 0027 rompere il modulo di installazione, che costringe Java a ritirare il suo processo.
-
Il software antivirus è molto cauto durante l'installazione delle applicazioni. Questo software di sicurezza blocca di tanto in tanto un'installazione con un falso positivo.
-
Potrebbero esserci anche applicazioni di terze parti che avviano automaticamente il servizio di installazione di Windows. In questo caso, dobbiamo diagnosticare l'applicazione e fermarla per risolvere il messaggio di errore.
Come correggere il codice di errore Java $ 0027 1618 $ 0027?
Gli utenti affrontano il messaggio di errore “Codice errore Java 1618” quando tentano di installare Java sul proprio computer. Come menzionato prima, è correlato al servizio MSI di Windows stesso. Le soluzioni di seguito indicano tutti i problemi che potresti incontrare. Assicurati di aver effettuato l'accesso come amministratore e di avere una connessione Internet attiva.
Soluzione 1: riavviare il servizio $ 0027MSIEXEC.EXE $ 0027
Il programma di installazione di Microsoft ha un servizio chiamato $ 0027MSIEXEC.EXE $ 0027 che è principalmente responsabile dell'installazione dei moduli di installazione .msi come quello che abbiamo per java. Se questo servizio non funziona correttamente o è in conflitto con altri servizi, può portare a errori come quello che stiamo commentando. Ripartiremo / disattiveremo il servizio e proveremo a installare nuovamente Java.
-
Premi Windows + R, scriba “taskmgr” nella finestra di dialogo e premi Invio. Seleziona la scheda Processi.
-
Una volta nei servizi, cerca il servizio MSIEXEC per $ 0027. EXE $ 0027 oh $ 0027 MSIEXE.MSI $ 0027, fare clic con il tasto destro e selezionare »Termina processo«. In Windows 10, questo può apparire come “Windows Installer”.
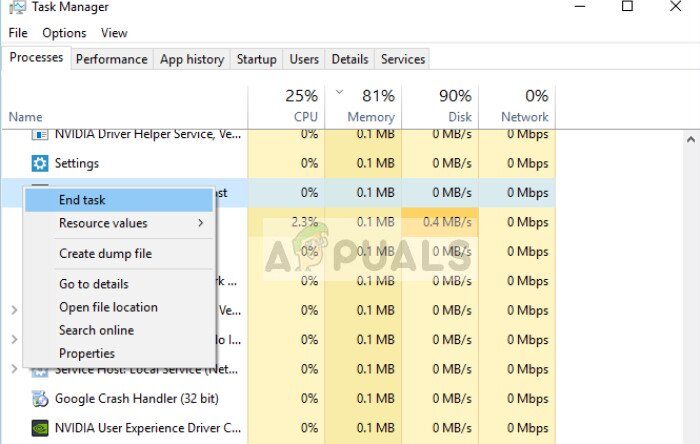
-
Ora vai al programma di installazione Java e installa Java sul tuo computer di conseguenza.
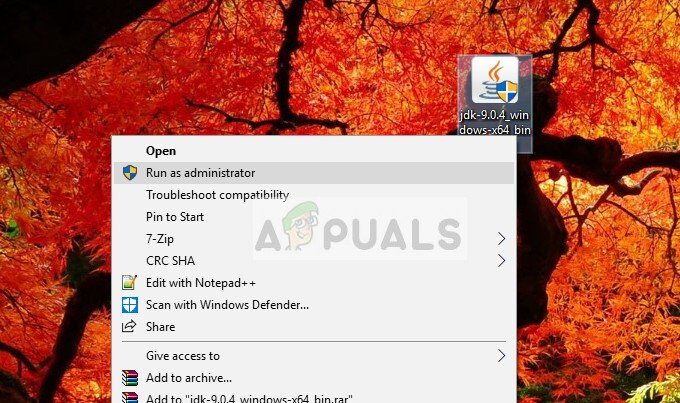
Se alla fine del processo il task manager non funziona, possiamo provare a riavviare il servizio e impostare il tipo di avvio su Automatico. Assicurati di aver effettuato l'accesso come amministratore.
-
Premi Windows + R, scrivi »servizi. msc »nella finestra di dialogo e premi Invio.
-
Una volta nei servizi, individuare il servizio »Windows Installer«, fare clic con il tasto destro e selezionare Proprietà.
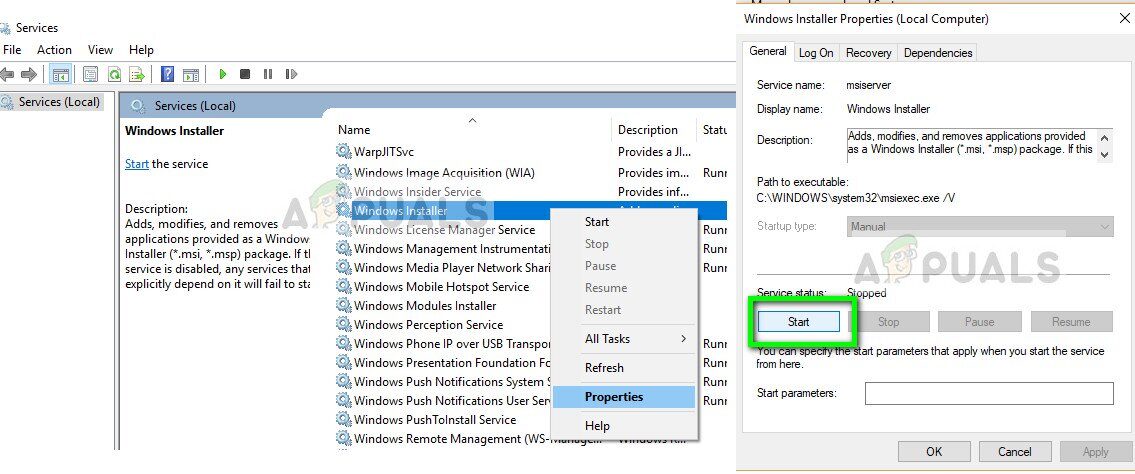
-
Una volta nelle proprietà, fare clic su Avvia. Ora prova a installare Java e verifica se questo risolve il messaggio di errore.
Soluzione 2: usa il programma di installazione offline
Se il riavvio del servizio non funziona, puoi provare a utilizzare il programma di installazione offline. Il programma di installazione Java predefinito scarica i file da Internet durante il download. Se non funziona come previsto e il programma di installazione di Windows non riesce a recuperare i file, potrebbe apparire questo messaggio di errore. Il programma di installazione offline è un file più grande ma ha già tutti i moduli presenti, quindi non devi scaricare nulla durante l'installazione.
-
Rimuovi tutte le istanze esistenti di Java dal tuo computer. Ora vai al sito Web ufficiale di Java e scarica il programma di installazione offline da lì (Windows offline).
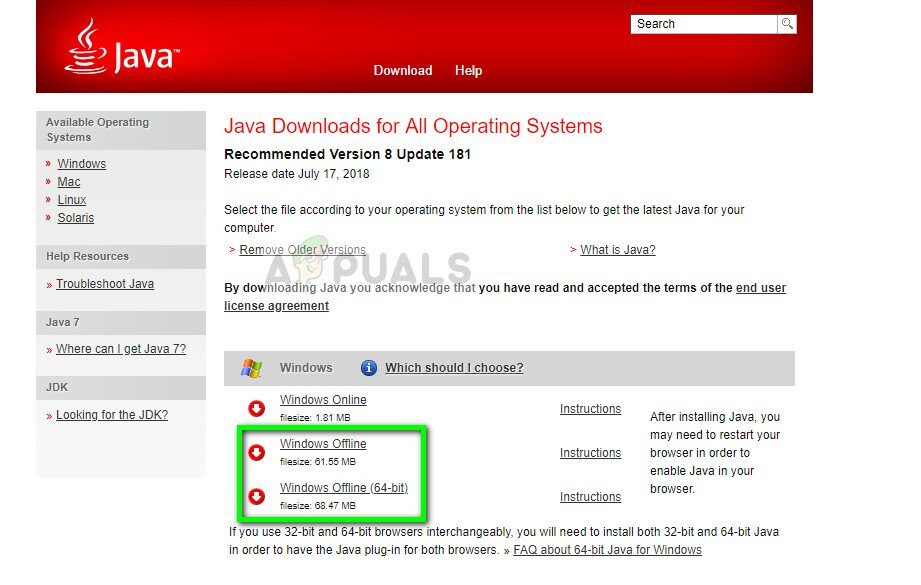
-
Dopo aver scaricato il programma di installazione, fare clic con il tasto destro sull'app e selezionare “Esegui come amministratore”. Dopo l'installazione, riavvia completamente il computer e controlla se il messaggio di errore è stato risolto.
Soluzione 3: disabilitare il software antivirus
Come menzionato prima, il software antivirus blocca l'accesso a qualsiasi programma che sospetta stia infettando il sistema informatico. Questo comportamento è chiamato falso positivo e ci sono molti rapporti che Java non installa a causa di questo. L'antivirus più comune noto per causare questo problema era McAfee.
Per contrastare questa situazione, puoi disabilitare completamente il tuo software antivirus e provare a installarlo di nuovo. Se hai più di un software antivirus sul tuo desktop, fai lo stesso con tutti loro. Una volta che sei assolutamente sicuro che nessun antivirus stia monitorando il tuo computer, prova a reinstallare java come amministratore.
Soluzione 4: controlla l'aggiornamento di Windows
Windows Installer riceve aggiornamenti frequenti da Microsoft per migliorare la funzionalità ed eliminare bug e problemi. Recentemente, c'è stato un aggiornamento di Windows (KB2918614) che presumibilmente ha rotto il programma di installazione di Windows. Ciò può essere dovuto a problemi nel registro o nella struttura generale. Dato che questo è stato risolto con un altro aggiornamento, Ci sono due opzioni; Oppure puoi aggiornare Windows all'ultima build o tornare indietro.
Primo, puoi provare a installare l'ultimo aggiornamento. Se per qualche motivo non riesci ad aggiornare il tuo computer, puoi provare ad aggiornarlo di nuovo.
-
Premi Windows + S, digita »Windows Update» nella finestra di dialogo e apri l'applicazione.
-
Fare clic su Verifica aggiornamenti e installa aggiornamenti in sospeso.
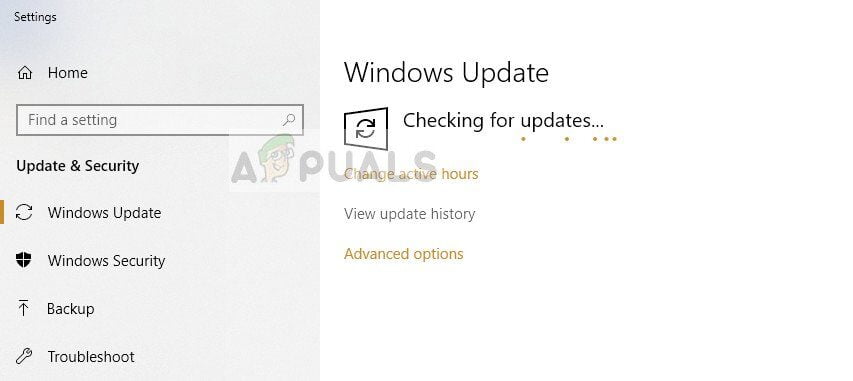
-
Riavvia completamente il computer e prova a eseguire nuovamente il programma di installazione Java.
Se questo non funziona, Puoi provare a ripristinare l'aggiornamento KB2918614 per Windows.
-
Apri le impostazioni di aggiornamento come abbiamo fatto prima e fai clic su Visualizza cronologia aggiornamenti. Nella finestra successiva, seleziona Disinstalla aggiornamenti.
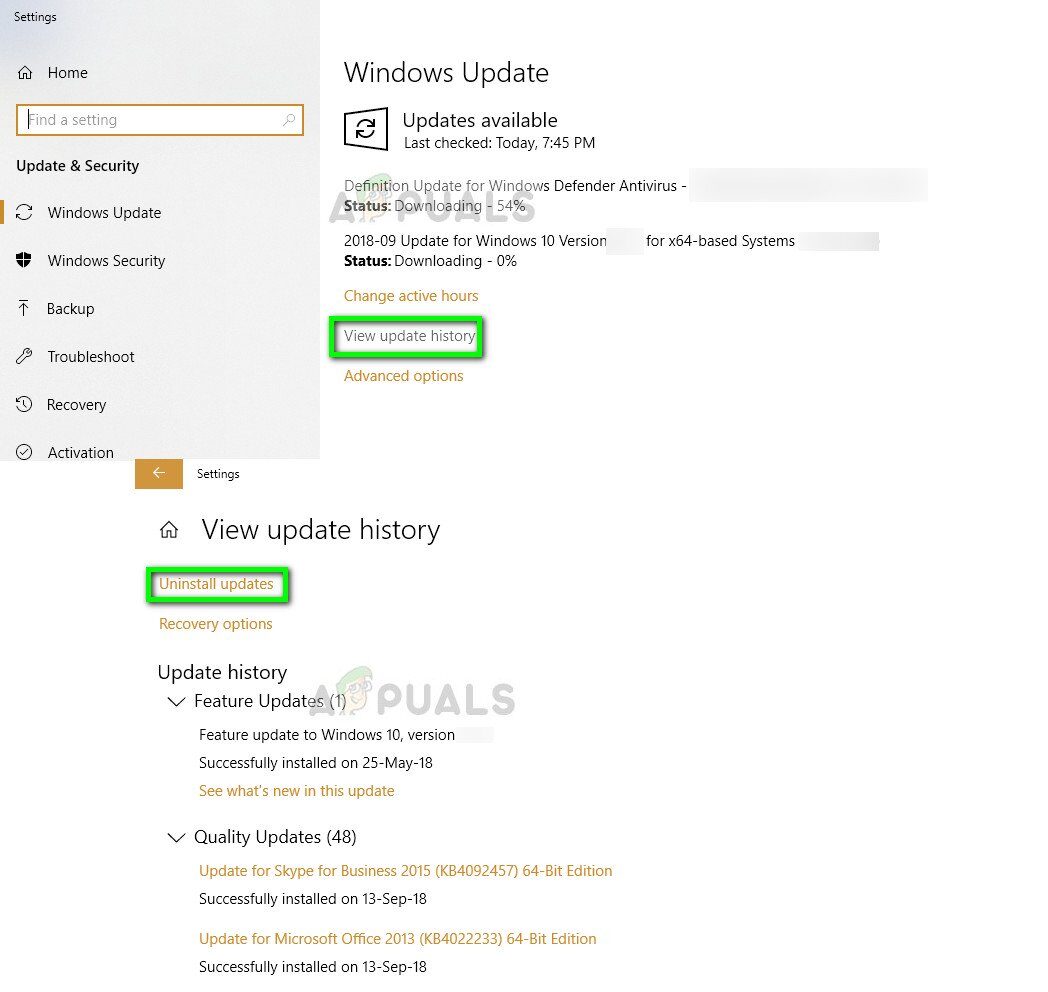
-
Nella scheda Microsoft Windows, fare clic con il pulsante destro del mouse sull'aggiornamento problematico e selezionare Disinstalla.
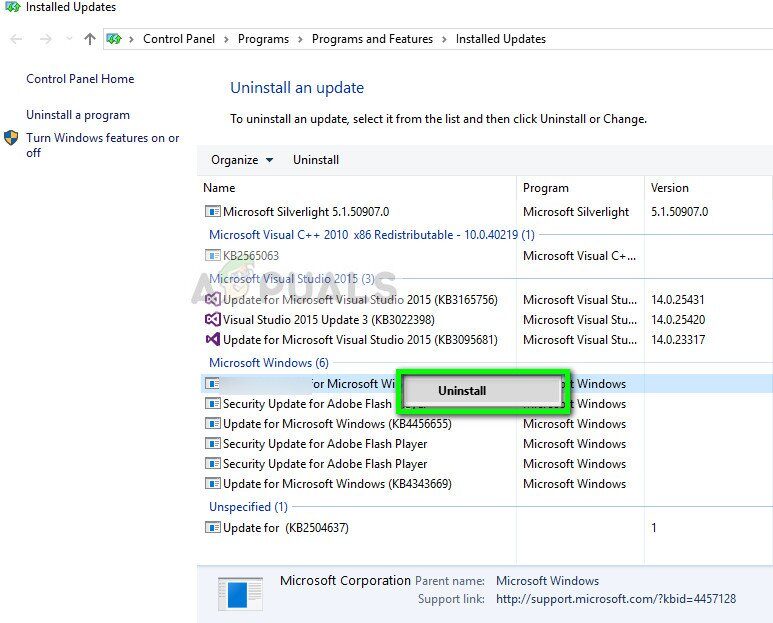
-
Dopo aver disinstallato l'aggiornamento, riavvia il computer correttamente e prova ad avviare nuovamente il programma di installazione di Java.
Soluzione 5: Avvia pulito il tuo computer
Se tutti i metodi di cui sopra non funzionano e continui a ricevere il “codice di errore java 1618” durante l'installazione di java, puoi provare ad avviare il computer in modo pulito. Questa modalità accende il sistema con un set minimo di driver e programmi e solo i servizi di sistema sono in esecuzione. Una volta in avvio pulito, puoi provare a installare java e, in caso di successo, significa che c'era qualche programma di terze parti in conflitto con il nostro programma di installazione.
-
Premi Windows + R per avviare l'applicazione Esegui. Digita »msconfig» nella finestra di dialogo e premi Invio.
-
Passa alla scheda Servizi presente nella parte superiore dello schermo. Controlla la riga che dice »Nascondi tutti i servizi Microsoft«. Una volta che clicchi qui, tutti i servizi relativi a Microsoft verranno disabilitati lasciando indietro tutti i servizi di terze parti (puoi anche disabilitare tutti i processi relativi a Microsoft e controllare in modo più approfondito i servizi di terze parti che causano il problema).
-
Clicca ora sul pulsante »Disattiva tutto» presente in basso a sinistra della finestra. Tutti i servizi di terze parti saranno ora disabilitati.
-
Fare clic su Applica per salvare le modifiche ed uscire.
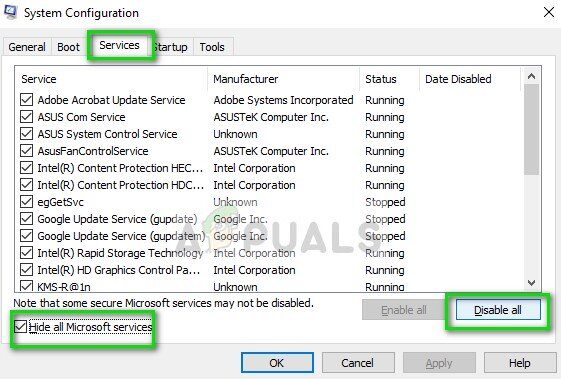
-
Ora vai alla scheda Avvio e fai clic sull'opzione »Apri Task Manager«. Verrai reindirizzato al task manager dove saranno elencate tutte le app / servizi che vengono eseguiti all'avvio del computer.
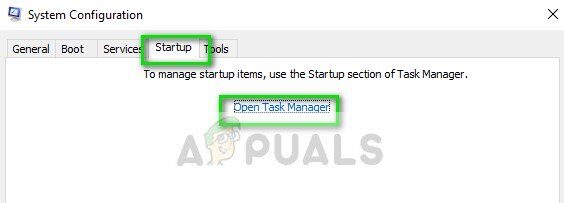
-
Seleziona ogni servizio uno per uno e fai clic su »Disattiva» in basso a destra nella finestra.
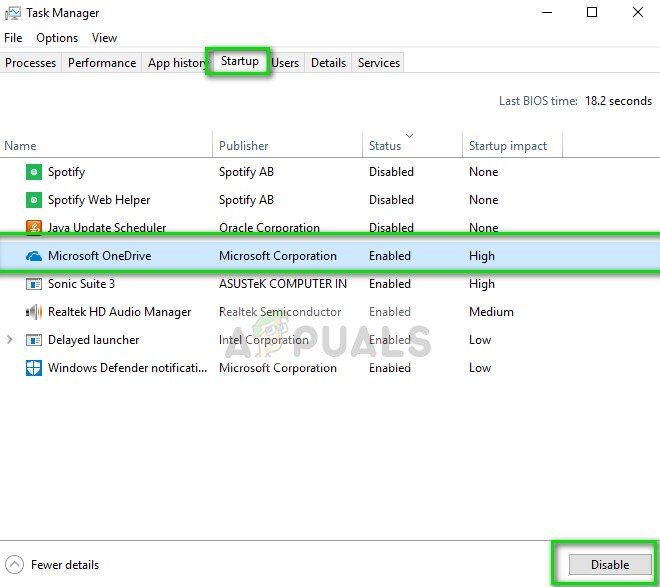
-
Riavvia il computer per rendere effettive le modifiche e prova a eseguire il programma di installazione.
Articolo correlato:
- ▷ Qual è l'applicazione per la registrazione di un dispositivo sintonizzatore TV digitale e dovrebbe essere rimossa??
- In alto 10 Lettori IPTV per Windows [2020]
- ⭐ Come ottenere account Fortnite gratuiti con Skins?
- ▷ Come posso correggere il codice di errore? “WS-37403-7” e PlayStation 4?
- Il 5 i migliori browser per Windows XP
- ▷ Come disabilitare Adobe AcroTray.exe dall'avvio






