FileZilla è un software gratuito, ha due versioni: FileZilla Client e FileZilla Server. Il client ha supporto multipiattaforma ma il server è compatibile solo con Windows. Questa applicazione viene utilizzata per trasferire file tra computer su una rete. tuttavia, Ci sono state molte segnalazioni di recente che gli utenti stanno riscontrando l'errore »Impossibile recuperare l'elenco delle directory» quando tentano di connettersi al server.
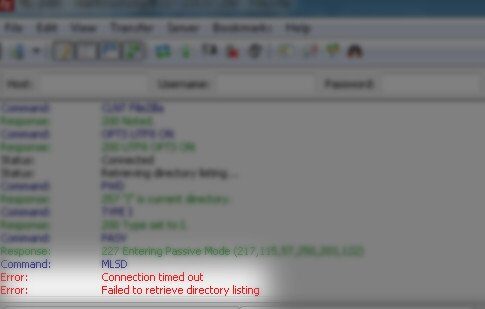 Impossibile recuperare l'errore dell'elenco di directory in FileZilla
Impossibile recuperare l'errore dell'elenco di directory in FileZilla
Cosa causa l'errore “Impossibile recuperare l'elenco delle directory” in FileZilla?
Dopo aver ricevuto numerose segnalazioni da vari utenti, abbiamo deciso di indagare sul problema e abbiamo trovato una serie di soluzioni che lo hanno sradicato per la maggior parte dei nostri utenti. Cosa c'è di più, Abbiamo studiato i motivi per cui questo problema viene attivato e abbiamo elencato alcuni dei più comuni di seguito.
-
Firewall di Windows: Nella maggior parte dei casi, Il server FileZilla funzionava localmente ma non in remoto. Ogni volta che è stato effettuato un tentativo di connessione localmente, questo errore è stato attivato. Questo errore viene attivato perché Windows Firewall stava bloccando la connessione FileZilla. Sebbene l'eccezione per una porta particolare possa essere aggiunta nel firewall, utilizza ancora una »modalità passiva» per inviare e ricevere file. Questo viene fatto su porte TCP casuali. Perciò, il firewall blocca queste porte e si verifica questo errore.
-
Crittografia: esistono diversi tipi di crittografia della connessione che è possibile utilizzare quando si tenta di connettersi al server. Sebbene alcuni siano più sicuri di altri, spesso possono causare problemi anche con connessioni legittime impedendo che venga stabilita la connessione.
Ora che hai una comprensione di base della natura del problema, cercheremo soluzioni. Assicurati di applicarli nel modo specifico in cui vengono presentati per evitare conflitti.
Soluzione 1: creare una regola firewall
Se il firewall impedisce a FileZilla di comunicare con Internet, non funzionerà correttamente e si verificherà l'errore. Perciò, in questo passaggio, limiteremo prima le porte per FileZilla e poi aggiungeremo eccezioni per loro nel firewall. Fare quello:
-
Avvia "FileZilla Server" sul computer "Server".
-
Fare clic sull'opzione »Modifica» e selezionare «Impostazioni» dall'elenco.
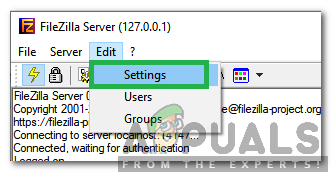 Cliccando su “Modificare” e selezionando “Collocamento”
Cliccando su “Modificare” e selezionando “Collocamento” -
Fare clic sull'opzione »Impostazioni modalità passiva» nel pannello di sinistra e selezionare l'opzione »Usa intervallo di porte personalizzato«..
-
Inserisci »2100» nella prima casella e nella seconda casella.
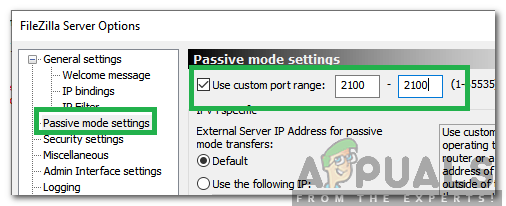 Prego entra 2100 in entrambe le scatole
Prego entra 2100 in entrambe le scatole -
Fare clic su »OK» per salvare le impostazioni.
-
Premi i pulsanti »Finestre» + »I» contemporaneamente per aprire la configurazione.
-
Fai clic su »Aggiorna e sicurezza» e seleziona »Sicurezza di Windows» nel riquadro di sinistra.
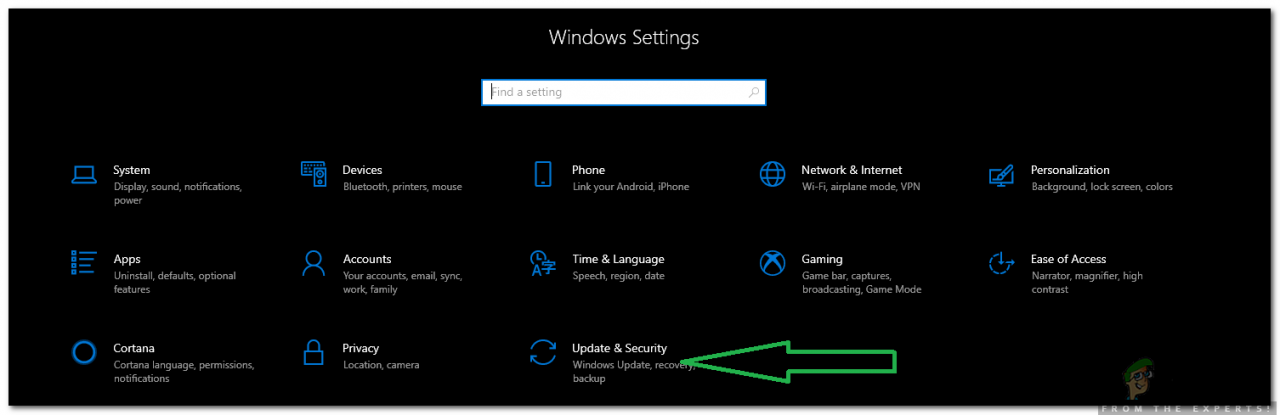 Selezione “Aggiornamento e sicurezza”
Selezione “Aggiornamento e sicurezza” -
Fare clic sull'opzione »Firewall e protezione di rete» e selezionare il pulsante »Impostazioni avanzate»..
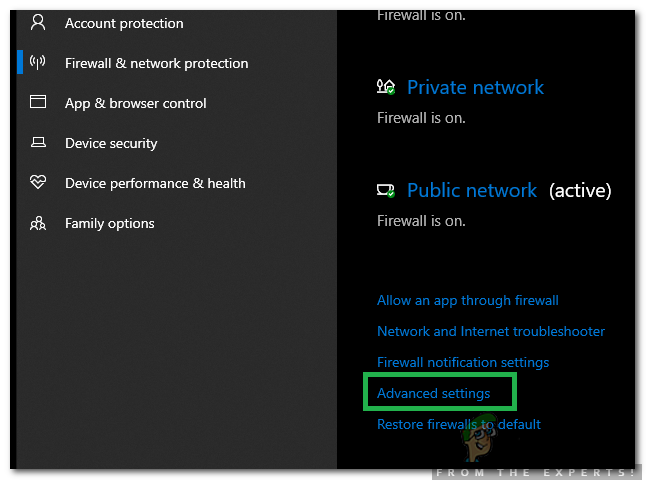 Cliccando su “Configurazione avanzata”
Cliccando su “Configurazione avanzata” -
Fare clic con il pulsante sinistro del mouse sull'opzione »Regola in entrata» e quindi fare nuovamente clic con il pulsante destro del mouse.
-
Seleziona »Nuova regola» dall'elenco.
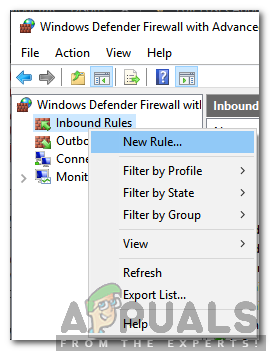 Seleziona «Nuova regola»
Seleziona «Nuova regola» -
Sotto il titolo »Che tipo di regola vuoi creare«, seleziona l'opzione »Porta» e fai clic su «Avanti».
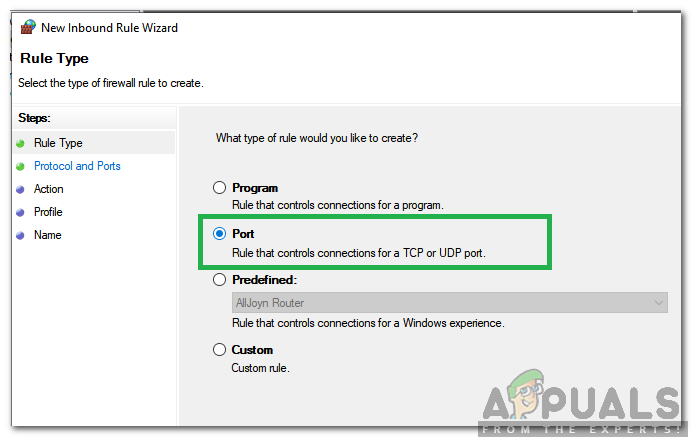 Contrassegnare l'opzione «Porta»
Contrassegnare l'opzione «Porta» -
Seleziona l'opzione »TCP» e seleziona l'opzione »Porte locali specifiche«.
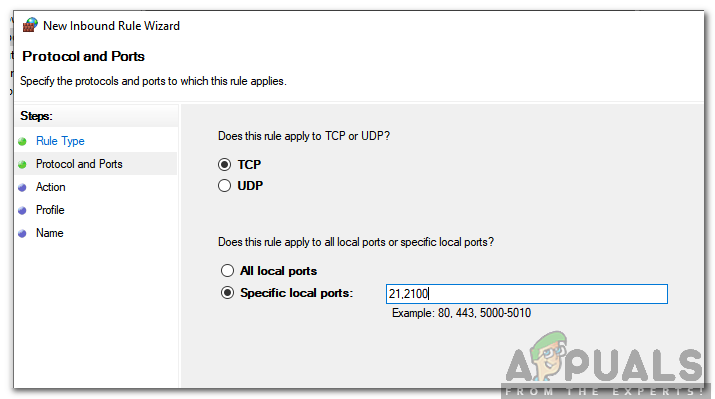 Seleziona «TCP» e l'opzione «Porte locali specifiche»
Seleziona «TCP» e l'opzione «Porte locali specifiche» -
Immettere »21,2100» nello spazio e fare clic su «Avanti».
Nota: Al posto di 21 inserisci la porta che hai selezionato durante la creazione del server
-
Seleziona l'opzione »Consenti connessione» e fai clic su »Avanti«.
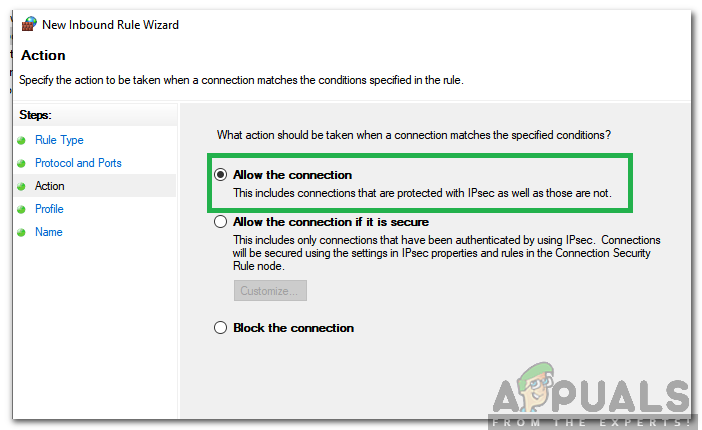 Clicca su “Consenti connessione”
Clicca su “Consenti connessione” -
Nella schermata successiva, controlla l'opzione »Privato«, »Dominio» e l'opzione »Pubblico«.
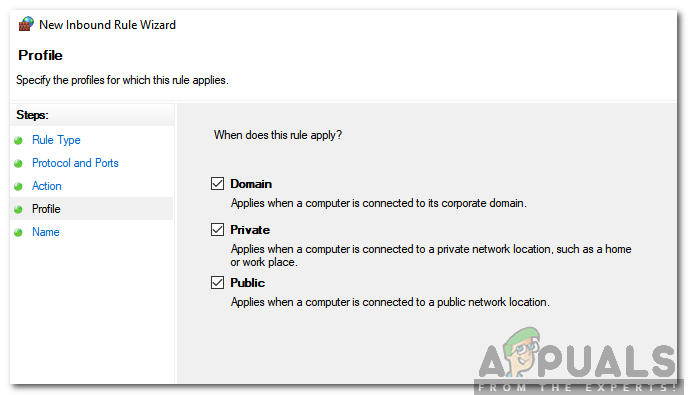 Controllo delle opzioni private, Dominio e pubblico
Controllo delle opzioni private, Dominio e pubblico -
Fare clic su »Avanti» e inserire il nome desiderato per questa regola.
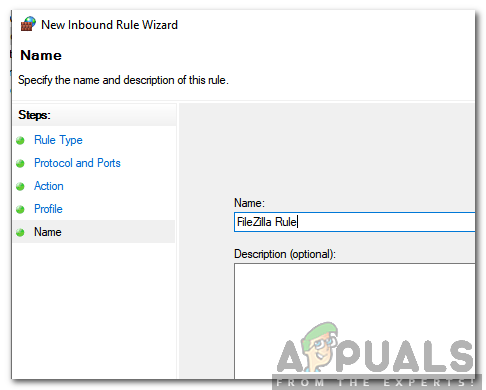 Inserimento del nome della regola
Inserimento del nome della regola -
Fare clic su »Fine» per aggiungere questa regola.
-
Ripeti lo stesso processo per le »Regole in uscita» per aggiungere la stessa regola anche per essa.
-
Quando queste regole sono state aggiunte, controlla se il problema persiste.
Soluzione 2: cambia la codifica
Le impostazioni di crittografia potrebbero causare il problema. Perciò, in questo passaggio cambieremo la crittografia della connessione. Per quello:
-
Apri »FileZilla Client» sul computer »Client».
-
Clicca su “File” e seleziona “Amministratore del sito”.
 Facendo clic su File e selezionando “Amministratore del sito”
Facendo clic su File e selezionando “Amministratore del sito” -
Se il server a cui vuoi connetterti non c'è ancora, seleziona »Nuovo sito«.
-
Aggiungi il nome host, il nome utente e la password per la connessione.
-
Fare clic sul menu a discesa »Tipo di accesso» e selezionare »Normale«.
-
Fare clic sul menu a discesa »Crittografia» e selezionare »Utilizza solo FTP semplice«.
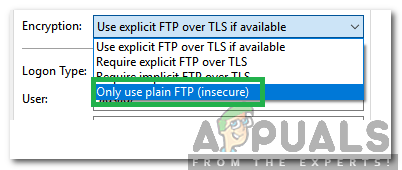 Modifica le impostazioni di crittografia
Modifica le impostazioni di crittografia -
Effettuare la connessione e verificare se il problema persiste.
Soluzione 3: modificare le impostazioni FTP
In alcuni casi, Le impostazioni FTP potrebbero non essere configurate correttamente a causa dell'errore verificatosi. Perciò, in questo passaggio, cambieremo alcune impostazioni FTP. Per questo:
-
Apri »FileZilla Client» in »Client» Computer.
-
Fare clic su »Modifica» e selezionare »Impostazioni«.
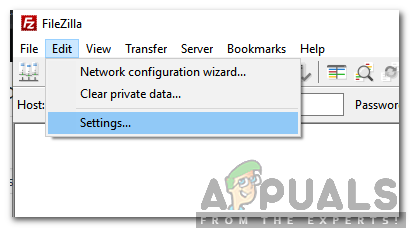 Cliccando su “Modificare” e selezionando “Collocamento”
Cliccando su “Modificare” e selezionando “Collocamento” -
Fare clic su »FTP» sotto »Connessioni» e selezionare l'opzione »Attivo«.
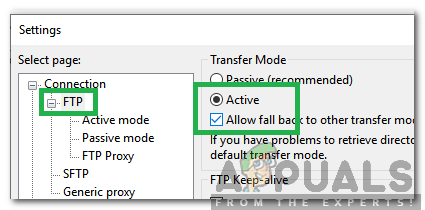 Cliccando su FTP e controllando “Attivo”
Cliccando su FTP e controllando “Attivo” -
Marca “Consenti il rollback ad altre modalità di trasferimento in caso di errore”.
-
Fare clic su »Modalità attiva» sotto la voce «FTP» e selezionare l'opzione »Chiedi al sistema operativo l'indirizzo IP esterno«.
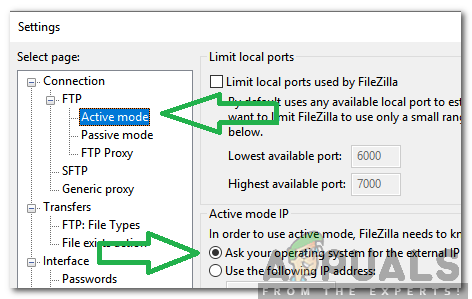 Cliccando su “Modalità attiva” e contrassegnando l'opzione “Chiedi al tuo sistema operativo l'indirizzo IP esterno”
Cliccando su “Modalità attiva” e contrassegnando l'opzione “Chiedi al tuo sistema operativo l'indirizzo IP esterno” -
Fare clic sull'opzione »Modalità passiva» e selezionare l'opzione »Ritorna alla modalità attiva«.
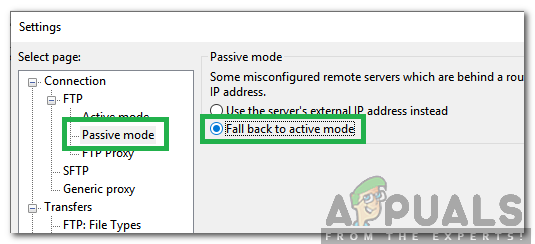 Fare clic su «Modalità passiva» e selezionare l'opzione «Torna alla modalità attiva»
Fare clic su «Modalità passiva» e selezionare l'opzione «Torna alla modalità attiva» -
Fare clic su »OK» per salvare le impostazioni e verificare se il problema persiste.
Soluzione 4: modificare il nome host
Qualche volta, quando si effettua una connessione a un host specifico, alterare il nome host per avviare un determinato protocollo può correggere l'errore. Perciò, in questo passaggio, modificheremo il nome host. Per quello:
-
Apri »FileZilla Client» sul computer »Client».
-
Fare clic sull'opzione »Nome host«.
-
Inserisci quanto segue prima del nome effettivo del server
sftp://
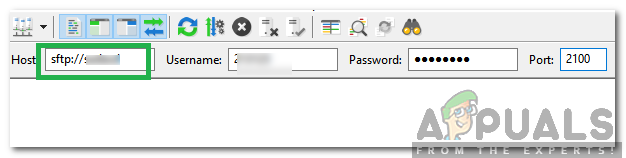 Aggiungere “sftp: //” prima del nome del server
Aggiungere “sftp: //” prima del nome del server -
Inserisci il resto dei dettagli e controlla se il problema persiste.
Articolo correlato:
- ▷ Come mettere Google Calendar sul desktop in Windows 10?
- ▷ Come risolvere “Impossibile accedere a Windows Smartscreen
- ▷ Come rimuovere / aggiungi collegamento ipertestuale in Word su Mac
- Come riparare la cartella continua a tornare in sola lettura in Windows 10
- ⭐ Disney Plus e Firestick: Come installare e guardare
- Impossibile contattare il server DHCP Errore in Windows 7, 8, 10






