Questo è un problema relativo alla grafica che accade alle persone con schede AMD Radeon installate nei loro computer. Esistono diversi scenari in cui si verifica il problema, ma di solito è dopo un incidente stradale causato all'interno di un gioco. Il messaggio a volte appare subito dopo l'arresto anomalo del gioco o dopo un riavvio.
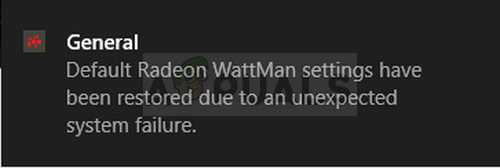 Le impostazioni predefinite di Radeon WattMan sono state ripristinate a causa di un arresto anomalo del sistema
Le impostazioni predefinite di Radeon WattMan sono state ripristinate a causa di un arresto anomalo del sistema
Il problema è relativamente nuovo, ma sono già stati pensati metodi utili che possono essere usati per risolverlo. Abbiamo messo insieme i metodi che hanno aiutato altre persone e li abbiamo raccolti in un articolo. Buona fortuna per risolvere il tuo problema!
Cosa causa l'errore “Le impostazioni predefinite di Radeon WattMan sono state ripristinate a causa di un arresto anomalo del sistema” in Windows?
Questo problema è strano. Ha colpito molti utenti in tutto il mondo negli ultimi anni, ma non sono stati in grado di trovare molte cause diverse del problema. Eliminare questo errore è abbastanza difficile, ma ci sono alcune cause che possono essere indicate. Dai un'occhiata qui sotto:
Avvio veloce: Quick Boot è un'opzione all'interno di Opzioni risparmio energia che può consentire agli utenti di avviarsi più velocemente ma saltare il caricamento di alcuni componenti durante l'avvio. I componenti che non si caricano all'avvio possono causare errori come quello in questo articolo.
Vecchio driver grafico: il messaggio di errore è correlato all'errore del driver AMD Radeon ed è una buona idea verificare se è disponibile una versione più recente per risolvere questo problema.
Problemi di overclock: alcuni utenti hanno segnalato che il problema ha smesso di apparire dopo aver smesso di overcloccare le loro GPU. Cosa c'è di più, hanno riferito che avevano bisogno di disinstallare completamente tutti gli strumenti di overclock tranne Radeon WattMan, poiché stavano ovviamente causando instabilità.
Soluzione 1: disabilita l'avvio rapido
Le Opzioni risparmio energia sul tuo computer sono un buon posto per cercare la causa dell'errore., poiché esiste un'opzione di avvio rapido nelle Opzioni risparmio energia che avvia il computer più rapidamente. Questa opzione potrebbe impedire il corretto caricamento del driver della scheda grafica sul computer. Segui i passaggi seguenti per disabilitare l'opzione di avvio rapido.
Aprire il Pannello di controllo cercando l'utilità sul pulsante Start o facendo clic sul pulsante Cerca (Cortana) sul lato sinistro della barra delle applicazioni (in basso a sinistra dello schermo).
Puoi anche usare la combinazione di tasti di Windows + Tasto R dove digiti »control. exe »e fare clic su Esegui, che aprirà anche direttamente il Pannello di controllo.
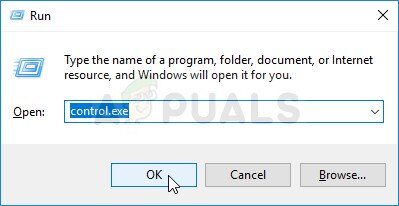 Pannello di controllo operativo
Pannello di controllo operativo
Cambia l'opzione Visualizza per nel Pannello di controllo in Icone piccole e cerca Opzioni risparmio energia
Aprilo e dai un'occhiata alla parte superiore della finestra dove dovrebbe trovarsi l'opzione »Modifica impostazioni attualmente non disponibili«.. Fai clic su di esso e vai alla parte inferiore della finestra dove troverai l'opzione delle impostazioni di spegnimento.
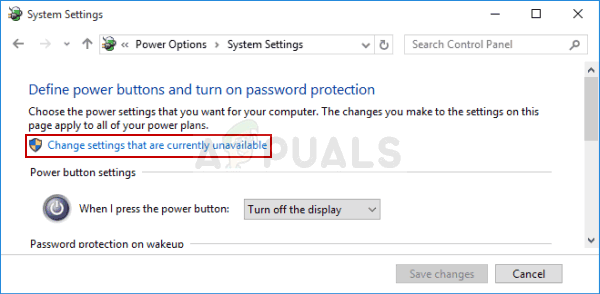 Modifica le impostazioni attualmente non disponibili
Modifica le impostazioni attualmente non disponibili
Deseleziona la casella accanto all'opzione »Abilita avvio rapido (consigliato)«. Fai clic sul pulsante Salva modifiche in basso a destra nella finestra e verifica se continui a ricevere lo stesso messaggio di errore da Radeon Wattman.
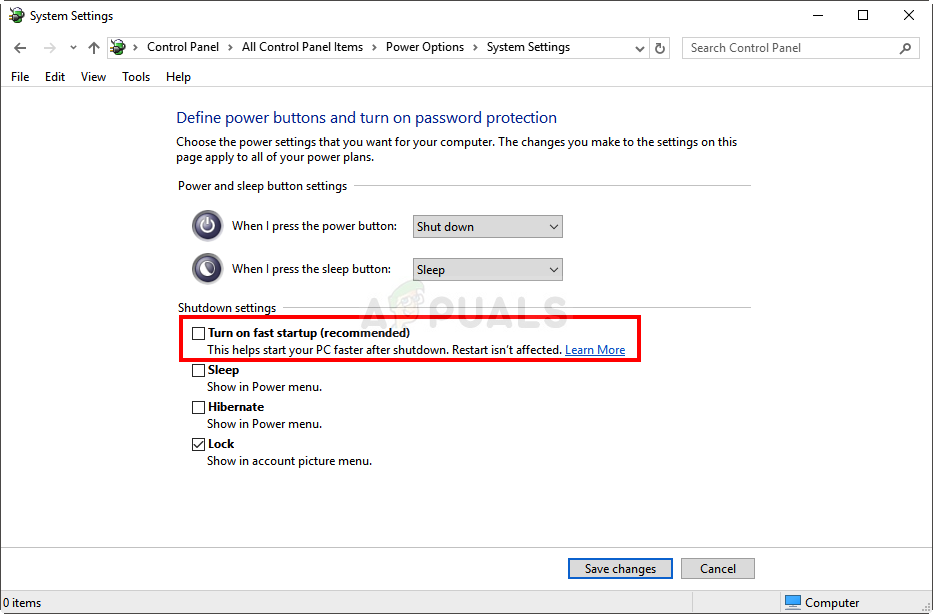 Disabilita l'avvio rapido
Disabilita l'avvio rapido
Soluzione 2: installa i driver più recenti
Come con molti problemi relativi alla grafica, l'installazione dei driver più recenti può porre fine al dramma e ripristinare la stabilità delle impostazioni. I problemi di instabilità sono comuni anche se provi a giocare ad alcuni dei giochi appena rilasciati con driver obsoleti. Segui le istruzioni di seguito per installare i driver AMD Radeon più recenti sul tuo computer.
Fare clic sul pulsante del menu Start, entrare in »Gestione dispositivi» sulla tastiera e selezionarlo dall'elenco dei risultati disponibili facendo clic sulla prima voce dell'elenco. Puoi anche toccare la combinazione di tasti di Windows + R per aprire la casella di esecuzione. Inserisci »devmgmt. msc »nella casella e premere OK per eseguirlo.
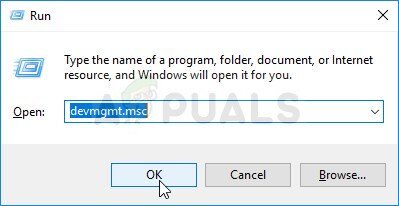 Gestione dispositivi di esecuzione
Gestione dispositivi di esecuzione
Poiché è il driver grafico che desideri aggiornare sul tuo computer, espandi la sezione Schede video, fai clic con il pulsante destro del mouse sulla tua scheda AMD Radeon e scegli Disinstalla dispositivo.
 Disinstallare il driver della scheda grafica
Disinstallare il driver della scheda grafica
Conferma le finestre di dialogo o i prompt che ti chiedono di confermare la rimozione del driver AMD Radeon corrente e attendi il completamento della disinstallazione.
Trova il driver della tua scheda grafica sul sito Web di AMD. Inserisci le informazioni necessarie sulla carta e sul tuo sistema operativo e fai clic su Invia.
 Cerca i driver sul sito AMD
Cerca i driver sul sito AMD
Dovrebbe apparire un elenco di tutti i driver disponibili. Assicurati di scorrere verso il basso fino alla voce richiesta, clicca sul tuo nome e poi sul pulsante Download. Salvalo sul tuo computer, aprilo e segui le istruzioni sullo schermo per installarlo. Controlla se il messaggio di errore viene ancora visualizzato “Le impostazioni predefinite di Radeon WattMan sono state ripristinate a causa di un guasto imprevisto del sistema”.
Soluzione 3: smetti di overcloccare la tua GPU
L'errore appare spesso quando gli utenti overcloccano le loro GPU. L'overclocking è una cosa in cui gli utenti alterano la frequenza grafica massima del processore centrale a un valore superiore a quello consigliato dal produttore della GPU.. Questo può dare al tuo PC un significativo vantaggio in termini di prestazioni e velocità durante la riproduzione di videogiochi e migliorarlo in ogni modo..
Il modo in cui la frequenza del processore torna al suo stato originale dipende dal software utilizzato per l'overclocking in primo luogo.. Smetti di overcloccare la tua GPU e vedi se il problema persiste.
Soluzione 4: disinstallare tutti i programmi di overclock dal tuo computer
Poiché Radeon WattMan è uno strumento di overclocking, tra l'altro, non collabora bene con altri strumenti di overclocking e gli utenti hanno segnalato che la disinstallazione di altri strumenti mantenendo Radeon WattMan riesce a risolvere il problema. Assicurati di aver seguito i consigli nella Soluzione 3 e smetti di overcloccare la tua GPU prima di procedere con questo metodo!
Primo, assicurati di aver effettuato l'accesso con un account amministratore, poiché non sarai in grado di disinstallare programmi con altri privilegi di account.
Potrebbe essere necessario abbandonare tutte le modifiche apportate alla GPU utilizzando uno dei programmi che stai per disinstallare.
Fare clic sul menu di avvio e aprire il pannello di controllo cercandolo. In alternativa, puoi fare clic sull'icona a forma di ingranaggio per aprire Impostazioni se stai utilizzando Windows 10.
 Impostazioni nel menu Start
Impostazioni nel menu StartNel pannello di controllo, seleziona Visualizza come: Categoria nell'angolo in alto a destra e fai clic su Disinstalla un programma nella sezione Programmi.
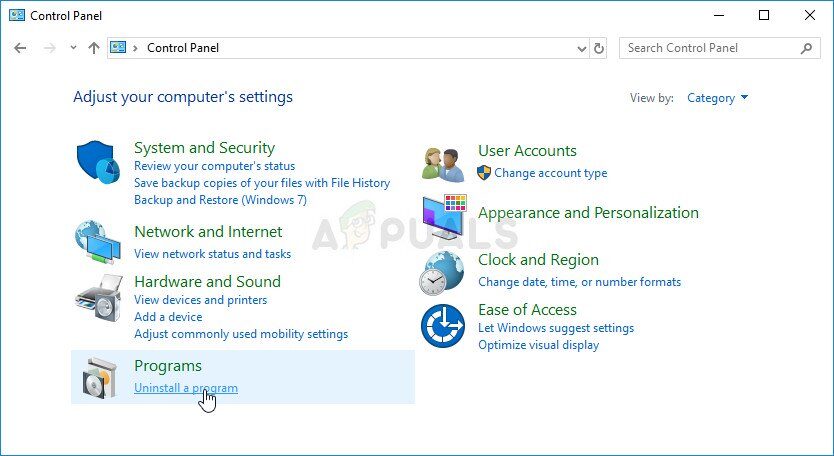 Disinstallare un programma nel Pannello di controllo
Disinstallare un programma nel Pannello di controllo
Se stai utilizzando l'app Impostazioni, facendo clic su Applicazioni, si aprirà immediatamente un elenco di tutti i programmi installati sul PC.
Trova tutti gli strumenti di overclock che hai installato nell'elenco e ripeti lo stesso processo per tutti. Fare clic su ciascuno, fai clic sul pulsante Disinstalla sopra l'elenco e conferma le finestre di dialogo che potrebbero apparire. Segui le istruzioni sullo schermo per disinstallarli tutti, quindi riavvia il computer.

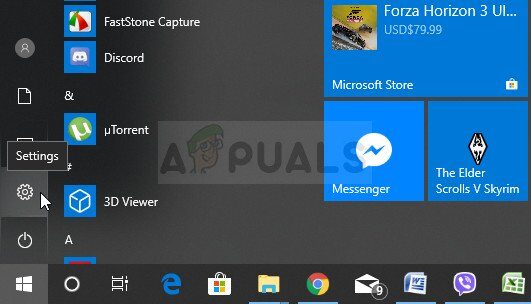 Impostazioni nel menu Start
Impostazioni nel menu Start




