Cadere 3 è un gioco di ruolo d'azione open world creato da Bethesda e rilasciato al mondo su più piattaforme in 2008. Uno dei giochi di maggior successo non solo del suo tempo ma anche del suo genere, Cadere 3 è stato il motivo per cui migliaia di giocatori hanno iniziato ad idolatrare il franchise di Fallout. Prova dell'immensa popolarità e del successo di Fallout 3 è il fatto che i giocatori ci giocano ancora oggi, praticamente un decennio dopo la sua uscita. Cadere 3 ha avuto un tale successo che è stata successivamente sviluppata e pubblicata un'edizione speciale del gioco dell'anno. I giocatori adorano giocare a Fallout 3 fino ad oggi, così fallout 3 è apparso sugli schermi dei computer che funzionano non solo con Windows 7 ma anche con Windows 8, 8.1 e incluso 10.
Prematuro come un classico come Fallout è 3, il fatto è che è stato progettato per funzionare su vecchi computer goffi. Il gioco non è compatibile con i computer o i sistemi operativi attuali, ma dove c'è volontà, c'è un modo, e le persone hanno trovato il modo di correre e giocare a Fallout 3 anche su windows 10, l'ultimo e altro. grande nella lunga lista dei sistemi operativi Windows. Aunque Fallout 3 può essere installato ed eseguito su Windows 10, gli utenti hanno segnalato un'ampia varietà di problemi diversi con il gioco nell'ultima versione di Windows, in particolare che il gioco si blocca subito dopo il clic del giocatore. su Nuovo quando si avvia una nuova partita, appena prima della riproduzione della scena introduttiva.
Un gioco amato come Fallout 3 che non funzioni sull'ultimo standard per i computer Windows non è qualcosa da prendere alla leggera. Come tale, Sono stati sviluppati e scoperti molti metodi e modi per realizzare Fallout 3 lavorare su windows 10. Se hai problemi a correre e giocare a Fallout 3 in Windows 10, Di seguito sono riportate alcune delle soluzioni più efficaci che puoi utilizzare per risolvere il problema che stai riscontrando:
Soluzione 1: eseguire fallout 3 come amministratore
In molti casi, Problemi relativi alle ricadute 3 in Windows 10 può essere risolto semplicemente eseguendo il gioco con privilegi di amministratore. Esegui Fallout 3 come amministratore in Windows 10 è abbastanza semplice, e così è assicurarti che Windows esegua sempre il gioco con privilegi di amministratore ogni volta che lo avvii. Per utilizzare questa soluzione e provare a risolvere il problema, deve:
Vai alla cartella Fallout 3 all'interno della cartella Steam. La posizione predefinita della cartella Fallout 3:
X:File di programma (x86)N-SteamN-saamappsNcomún / Fallout 3 goty
oh
(X è la lettera che corrisponde alla partizione sul disco rigido del computer in cui è installato Windows).
Fare clic con il tasto destro sul file EXE di Fallout 3.
Fare clic su Proprietà nel menu contestuale risultante.
Vai alla scheda Compatibilità.
Abilita l'opzione Esegui questo programma come amministratore selezionando la casella di controllo direttamente accanto ad essa.
 Esegui il programma come amministratore
Esegui il programma come amministratoreFare clic su Applica.
Fare clic su OK.
Inicie Fallout 3 e vedi se il problema si risolve.
Soluzione 2: Avvia Fallout 3 in modalità compatibilità
I problemi più comuni affrontati dagli utenti di Windows 10 cercando di eseguire Fallout 3 sui loro computer ci sono problemi di compatibilità. Come già detto, Cadere 3 è stato lanciato in 2008, quindi non è ufficialmente supportato da Windows 10 (o Windows 8 e 8.1, per questo motivo). Perciò, possono sorgere problemi di compatibilità quando si prova a giocare a Fallout 3 in Windows 10, e questi problemi possono causare l'arresto anomalo del gioco o il mancato funzionamento del gioco. fortunatamente, la maggior parte dei problemi di compatibilità può essere risolta eseguendo Fallout 3 in modalità compatibilità. Per eseguire Fallout 3 in modalità compatibilità, deve:
Vai alla cartella Fallout 3 all'interno della cartella Steam.
La posizione predefinita della cartella Fallout 3:
X:n- File di programma (x86)N-SteamappsNcomún/Fallout 3 goty
oh
(X è la lettera che corrisponde alla partizione sul disco rigido del computer in cui è installato Windows).
Fare clic destro su di esso. File EXE per Fallout 3.
Fare clic su Proprietà nel menu contestuale risultante.
Vai alla scheda Compatibilità.
Abilita l'opzione Esegui questo programma in modalità compatibilità selezionando la casella di controllo situata direttamente accanto ad esso.
Apri il menu a discesa direttamente sotto l'opzione Esegui questo programma in modalità compatibilità per e fai clic su Windows XP (Pacchetto d'aggiornamento 3) per selezionarlo.
 Avvia Fallout 3 in modalità di compatibilità con XP SP3
Avvia Fallout 3 in modalità di compatibilità con XP SP3Fare clic su Applica e poi su OK.
Una volta fatto questo, prova ad avviare Fallout 3 e vedi se il problema che stai affrontando è stato risolto o meno.
Nota: Se esegui il gioco in modalità compatibilità per Windows XP (Pacchetto d'aggiornamento 3) non funziona, basta impostare il gioco per l'esecuzione in modalità compatibilità per Windows XP (Pacchetto d'aggiornamento 2) oh, se non funziona neanche per Windows XP (Pacchetto d'aggiornamento 1) o Windows 7.
Soluzione 3: scaricare e installare l'applicazione Games for Windows Live
Cadere 3 spesso richiede l'installazione dell'applicazione Games for Windows Live su un computer Windows 10 affinché il gioco funzioni correttamente su di esso. fortunatamente, scaricare e installare l'app Games for Windows Live è piuttosto semplice. Tutto quello che devi fare è:
- Scarica il programma di installazione di Games for Windows Live (AKA GFWL) e aspetta che venga scaricato.
Una volta che il programma di installazione è stato scaricato con successo, vai alla directory in cui l'hai salvato e fai doppio clic per avviarlo.
Segui le istruzioni sullo schermo e segui la procedura guidata di installazione, al termine del quale Games for Windows Live sarà installato sul tuo computer.
Dopo che l'applicazione Games for Windows Live è stata installata, iniziale.
Games for Windows Live scaricherà automaticamente tutti i file di Fallout 3 deve essere eseguito sul tuo computer.
Una volta fatto questo, chiudi Games for Windows Live e prova ad avviare Fallout 3 per vedere se ti sei sbarazzato o meno del problema che hai affrontato in precedenza.
Soluzione 4: Modifica il file Falloutprefs.ini
Finalmente, ma non meno importante, i problemi affrontati dagli utenti di Windows 10 quando provi a giocare a Fallout 3 possono anche essere risolti in molti casi modificando il file falloutprefs.ini, un file di configurazione appartenente a Fallout 3. Se vuoi risolvere un problema che stai affrontando quando provi a eseguire Fallout 3 in Windows 10 con questa soluzione, deve:
Vai a I miei documentiI miei giochiN-Fallout3.
Cerca un file intitolato falloutprefs.ini.
Apri il file falloutprefs.ini e fai doppio clic su di esso per aprirlo in una nuova istanza di Blocco note.
Localizzare
bUseThreadedAI=0
all'interno del contenuto del file e modificare il 0 un 1. Si no ve bUseThreadedAI = 0 ovunque nel contenuto del file, basta aggiungere
bUseThreadedAI=1
su una nuova riga all'interno del file.
Su una nuova riga all'interno del file, scriba
iNumHWThreads = 2.
Ctrl pressione + Sì per salvare le modifiche nel file falloutprefs.ini e chiudere l'istanza del Blocco note.
Inicie Fallout 3 e vedi se le modifiche che hai fatto sono riuscite a portare a termine il lavoro. Si raccomanda che dopo aver applicato questa soluzione, Cadere 3 eseguito in modalità compatibilità con privilegi di amministratore.
Nota: Si Fallout 3 continua a non funzionare come dovrebbe e si guasta o si verifica qualsiasi altro problema, torna alle preferenze di fallout. questo, cambia iNumHWThreads = 2 a iNumHWThreads = 1, salva le modifiche e riavvia Fallout 3 per vedere se il problema è stato risolto. Cosa c'è di più, scarica Games for Windows Live da qui e installalo sul tuo computer. Dopo l'installazione, controlla se il problema persiste.

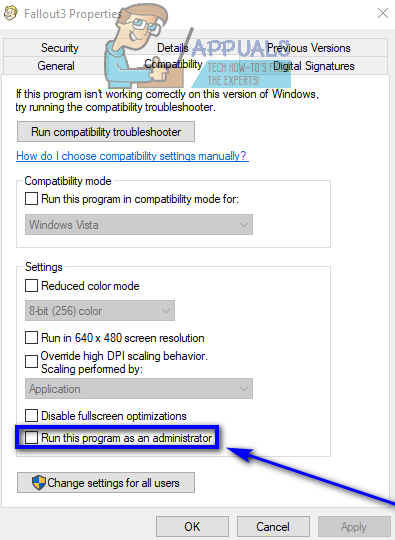 Esegui il programma come amministratore
Esegui il programma come amministratore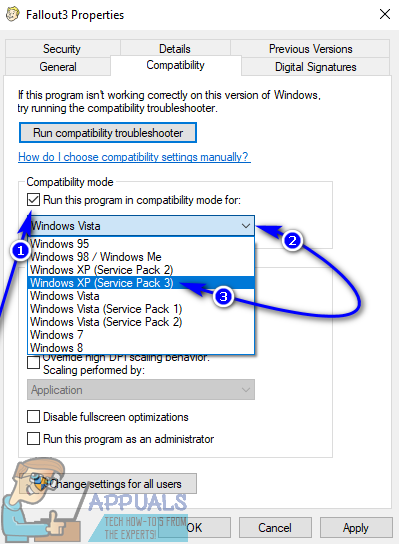 Avvia Fallout 3 in modalità di compatibilità con XP SP3
Avvia Fallout 3 in modalità di compatibilità con XP SP3




