I tasti multimediali delle tue tastiere sono tasti speciali che ti permettono di controllare i media sul tuo sistema.. Un uso comune di questi tasti multimediali è giocare / ferma i media dalla tastiera. Questi tasti multimediali consentono agli utenti di interagire e controllare i file multimediali, come le canzoni, in un modo molto semplice. Ma, A volte, i tasti multimediali smettono di funzionare. Questo può accadere casualmente o dopo un aggiornamento di Windows. Molto probabilmente i tasti della tastiera funzionano bene.
tuttavia, potresti non essere in grado di usarli sul tuo sistema o su app specifiche come l'app Spotify. Ogni volta che premi il tasto multimediale, nulla cambierà o accadrà. La tua applicazione non risponderà ai tasti multimediali. Anche questo problema non è specifico per una particolare marca di tastiere. Questo problema può verificarsi con qualsiasi produttore di tastiere perché non è correlato all'hardware.
Cosa fa smettere di funzionare i tasti multimediali??
Le cause più probabili di questo problema sono
Applicazioni Windows integrate (o altre applicazioni di terze parti) che prendono il controllo dell'accesso ai tasti multimediali. In altre parole, alcune app diventeranno le app predefinite per l'utilizzo dei tasti multimediali.
L'opzione di sovrapposizione del desktop è abilitata in alcune applicazioni.
Estensione Google Play Musica
Metodo 1: cambia il programma predefinito
Cambiare il programma predefinito con l'applicazione con cui stai tentando di utilizzare i tasti multimediali risolverà solitamente il problema. Ecco i passaggi che devi seguire per rendere l'app desiderata la tua app predefinita
Tieni premuto il tasto Windows e premi R
Digita pannello di controllo e premi Invio
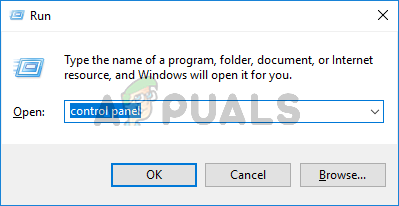
Fare clic su Programmi
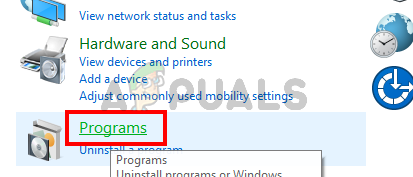
Seleziona i programmi predefiniti

Fare clic su Seleziona impostazioni predefinite del programma e accesso al computer
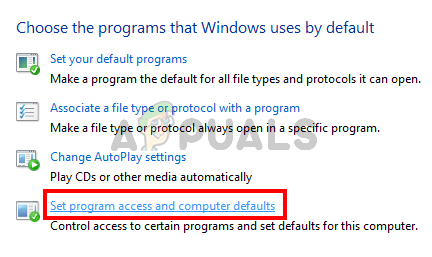
Ora seleziona la tua applicazione per il tipo di programma. Ad esempio, se hai problemi con iTunes per Windows, fai clic su Musica e seleziona iTunes dall'elenco. Questo renderà iTunes il programma predefinito.
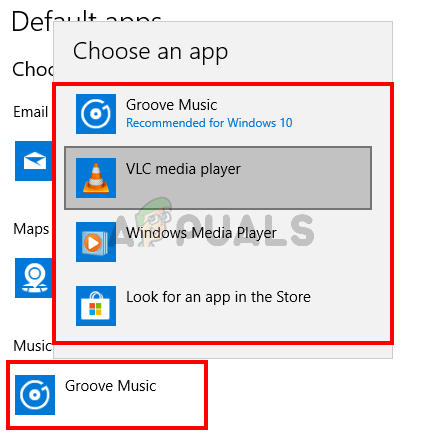
Una volta fatto questo, dovrebbe essere pronto per partire.
Metodo 2: disattivare Google Play Music
Nota: sebbene questo metodo mostri i passaggi per disabilitare o modificare le impostazioni di Google Play Music, questo problema potrebbe essere dovuto a un'altra estensione relativa alla musica come Plex. Perciò, i passaggi per disabilitare o modificare le impostazioni dell'estensione saranno simili anche per altre estensioni. Se hai altre estensioni relative alla musica o ai media, usa questa soluzione.
Se hai l'estensione Google Play Music installata in Google Chrome, allora potresti essere la colpa di questo. Molti utenti hanno risolto il problema semplicemente disabilitando l'estensione Google Play Music o modificando le impostazioni in modo che i tasti multimediali funzionino anche con altre applicazioni.. Entrambi gli approcci sono riportati di seguito. Primo, Cercheremo di risolvere il problema modificando alcune impostazioni in Google Chrome in modo da non dover disabilitare l'estensione Google Play Music.
Apri Google Chrome
Clicca sul 3 punti nell'angolo in alto a destra del browser.
Seleziona Altri strumenti e fai clic su Estensioni
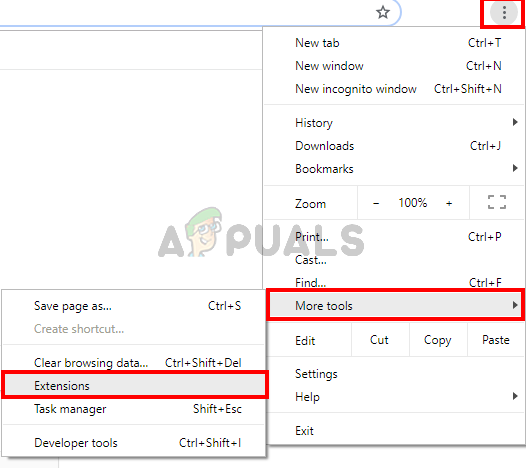
Clicca sul 3 barre nell'angolo in alto a sinistra della pagina delle estensioni.
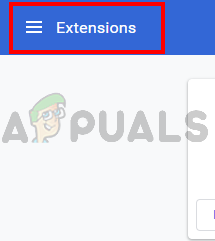
Seleziona le scorciatoie da tastiera
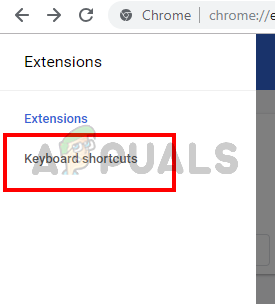
Cerca la sezione Google Play Music e vedrai un menu a discesa con l'opzione Globale selezionata. Questo menu a discesa dovrebbe trovarsi davanti alle opzioni dei tasti multimediali, come riprodursi / fermare. Basta selezionare Chrome dal menu a discesa.
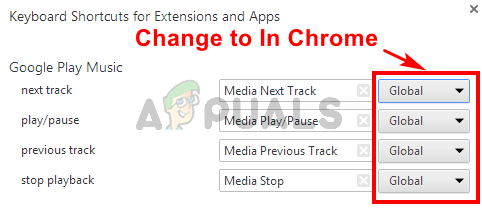
Una volta fatto questo, dovrebbe essere pronto per partire. Ma, se questo non risolve il problema, puoi disabilitare completamente l'estensione di Google Play Music. Questi sono i passaggi che devi seguire per disabilitare l'estensione Google Play Music
Apri Google Chrome
Clicca sul 3 punti nell'angolo in alto a destra del browser.
Seleziona Altri strumenti e fai clic su Estensioni
Dovresti essere in grado di vedere tutte le estensioni installate. Basta attivare il dispositivo di scorrimento per disabilitare l'estensione di Google Play Music.
Una volta fatto questo, controlla se questo ha risolto il problema o no.
Metodo 3: disabilitare la sovrapposizione del desktop quando si utilizza la funzione dei tasti multimediali
Nota: Questo è applicabile alle persone che stanno riscontrando questo problema con l'app Spotify.
C'è un'opzione chiamata Sovrapposizione desktop quando si utilizzano i tasti multimediali nell'applicazione Spotify. La disabilitazione di questa opzione ha risolto il problema per la maggior parte degli utenti di Spotify. Segui i passaggi seguenti per modificare questa impostazione.
Apri l'app Spotify
Fare clic su Opzioni (o Configurazione)
Deseleziona l'opzione Sovrapposizione desktop quando utilizzi i tasti multimediali
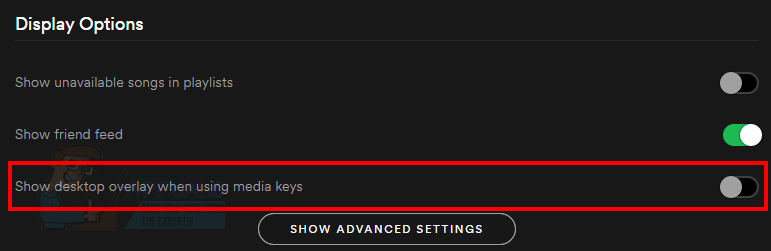
Questo dovrebbe risolvere il problema e le tue chiavi multimediali dovrebbero iniziare a funzionare nell'app Spotify ora.






