Unità USB, i dischi rigidi esterni e il disco rigido del tuo computer sono un buon modo per trasferire o archiviare i tuoi file importanti. Ma, A volte, potresti vedere un messaggio di errore “Errore dati di ridondanza ciclica” durante l'utilizzo di uno di questi dischi. Incontrerai questo messaggio quando proverai a copiare i tuoi file tra questi dispositivi. Ad esempio, hai provato a copiare i tuoi dati su o dall'unità USB. Potresti visualizzare questo messaggio se l'unità esterna si disconnette durante la copia di file da o verso il disco rigido esterno. Finalmente, gli utenti possono anche riscontrare questo problema quando provano a copiare o scaricare un file sui loro dischi rigidi.
L'errore di ridondanza ciclica (CRC) di solito indica un problema hardware, ma può anche essere un problema software. Perciò, potrebbe trattarsi di un disco danneggiato o di un settore danneggiato sul disco. Può anche essere un problema di porta, ma può essere facilmente verificato. Per quanto riguarda il software, i dati che stai tentando di trasferire potrebbero essere danneggiati o i driver dell'unità potrebbero essere problematici. Ci sono alcune ragioni dietro questo errore, quindi esamineremo una serie di soluzioni per vedere quale funziona per te.
Consigli
Prima di tuffarci nelle soluzioni tecniche, ecco alcune cose che possono identificare il colpevole dietro il problema.
Se il problema si è verificato con un disco rigido esterno o un'unità USB, prova una porta diversa. La tua porta potrebbe essere difettosa
Prova a copiare i dati su un'altra unità. Se stai cercando di copiare i dati dalla tua USB al tuo disco rigido, prova a copiarli su un altro computer. Se non è possibile copiare i dati su qualsiasi unità, il problema potrebbe essere nel file. Questo potrebbe essere il caso di dati corrotti.
Se non riesci a vedere la lettera dell'unità
Uno dei metodi per risolvere il problema è eseguire Chkdsk. tuttavia, Chkdsk richiede una lettera di unità per verificare il disco e risolvere gli errori. Ci sono alcuni utenti che si sono lamentati di non poter vedere le lettere di unità che impediscono loro di utilizzare completamente Chkdsk. Quindi, ecco alcune cose che puoi provare se hai il problema con la lettera di unità.
Collega il disco problematico al tuo computer. Se il tuo disco rigido principale sta causando problemi, puoi usare un altro computer e collegare il tuo disco rigido come unità secondaria. I passaggi di questo processo non rientrano nell'ambito di questo articolo.. Perciò, puoi utilizzare altre risorse online per istruzioni passo passo.
Tieni premuto il tasto Windows e premi E
Controlla se l'unità viene visualizzata in Esplora file
Se il tuo dispositivo non appare, tieni premuto il tasto Windows e premi R
Digita devmgmt. msc e premi Invio
Fare doppio clic su Unità
Controlla se l'unità connessa appare in questo elenco. Se non è così, fare clic con il pulsante destro del mouse su Unità disco e selezionare Rileva modifiche hardware. Se vedi un segnale di avvertimento giallo, È un buon segnale. Ciò significa che c'è un problema con il controller. Fare clic con il pulsante destro del mouse sull'unità e selezionare Aggiorna software driver … Seleziona Ora Cerca automaticamente il software del driver aggiornato. Se questo non risolve il problema, clic destro, seleziona Disinstalla e riavvia il sistema o cerca una versione aggiornata del driver e aggiorna il driver.
Ora, tieni premuto il tasto Windows e premi R
Inserisci diskmgmt. msc e premi Invio
Trova il tuo disco e selezionalo. Se c'è una barra nera sul tuo disco, significa che il disco non ha spazio di archiviazione allocato. Fare clic con il pulsante destro del mouse sull'unità e selezionare Riattiva disco.
Premi il tasto Windows una volta
Digita il prompt dei comandi nella barra di ricerca
Fare clic con il tasto destro del mouse su Prompt dei comandi nei risultati di ricerca e selezionare Esegui come amministratore
Digita diskpart e premi Invio
Digita automount enable e premi Invio
Ora rimetti il disco problematico e vedi se appare la lettera.
Metodo 1: Chkdsk
Chkdsk (pronunciato come “controlla il disco”) è lo strumento di controllo del disco di Windows. Come suggerisce il nome, usato per controllare le unità disco. La cosa migliore di questo strumento è che non solo controlla il disco per errori o settori danneggiati, può anche correggere quegli errori. Quindi, la prima cosa che dovrebbe essere nella tua lista di cose da fare è eseguire un chkdsk sul tuo disco.
Per eseguire chkdsk, devi specificare la lettera dell'unità. La lettera dell'unità dovrebbe provenire dall'unità che si desidera controllare, vale a dire, l'unità USB o il disco rigido principale. Ora, quale unità vuoi controllare dipende interamente dalla tua situazione. Se pensi che il tuo disco esterno sia problematico, prima controlla quel disco. tuttavia, Ti consigliamo di controllare prima l'unità esterna, a meno che tu non abbia prove che il tuo disco rigido principale non funzioni. Si consiglia di controllare prima l'unità esterna perché il controllo e la correzione degli errori in seguito richiedono tempo. Non ha senso passare diverse ore a esaminare il disco rigido solo per scoprire che il problema riguardava l'unità USB., cosa ci sarebbero voluti pochi minuti?.
Quindi, questi sono i passaggi per verificare se c'è qualcosa che non va con l'unità scelta.
Premi il tasto Windows una volta
Digita il prompt dei comandi nella barra di ricerca
Fare clic con il pulsante destro del mouse sul prompt dei comandi nei risultati della ricerca e selezionare Esegui come amministratore
Scrivi chkdsk C: / f e premi Invio. Nota: Sostituisci il “C” con la tua lettera di guida. Tieni premuto il tasto Windows e premi E per aprire Esplora file. Là, dovresti vedere la lettera dell'unità.
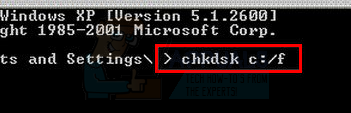
Se vedi questo messaggio "Chkdsk non può funzionare perché un altro processo sta utilizzando il volume. Vuoi pianificare la verifica di questo volume al prossimo riavvio del sistema?? (E / n) »Quindi digita Y e premi Invio.
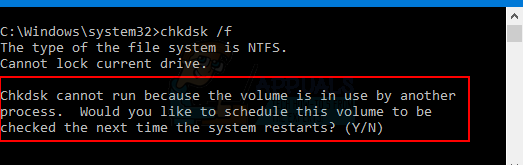
Ora, aspetta che finisca.
Una volta completato il processo, vedrai i risultati della revisione del disco. Questo dovrebbe risolvere il tuo problema., ma se il problema persiste o se riscontri un errore, esegui chkdsk prima del caricamento della finestra.
Ecco i passaggi per eseguire chkdsk prima di accedere a Windows.
Collega l'unità di ripristino USB o il disco di installazione al computer
Riavvia il tuo computer
Premi un tasto qualsiasi quando dice Premi un tasto qualsiasi per avviare dal dispositivo …
Se non lo dice, potrebbe essere necessario modificare l'ordine di inizio della biografia. Fallo seguendo i passaggi indicati
Quando riavvii il computer, premi Esc, F8, F12 o F10 quando appare il logo del produttore. Puoi anche controllare quale pulsante premere perché è menzionato nell'angolo dello schermo quando appare il logo del produttore. Il pulsante cambia da produttore a produttore.
Una volta premuto il pulsante, selezionare l'utilità di configurazione del BIOS o l'utilità di configurazione del BIOS o le opzioni di avvio.
Se hai selezionato le opzioni di avvio, Ti verranno mostrate alcune opzioni tra cui scegliere. Si prega di selezionare “lacrima” da USB (o CD / DVD a seconda di cosa stai usando).
Se selezioni la configurazione del BIOS, usa i tasti freccia per spostarti nella sezione di avvio.
Inserisci l'ordine di avvio e assicurati che l'unità di ripristino USB sia in cima all'ordine
Salva le modifiche e riavvia il computer
Nota: le opzioni variano da computer a computer. Si prega di utilizzare il manuale del computer per istruzioni precise
Premi un tasto qualsiasi quando dice Premi un tasto qualsiasi per avviare dal dispositivo …
Scegli il layout della tastiera
seleziona la tua lingua, tempo e metodo della tastiera
Fare clic su Avanti
Nella pagina Installa Windows, seleziona Ripara il tuo computer.
Fare clic su Se si dispone di Windows 7, fai clic su Prompt dei comandi e vai al passaggio 13
Fare clic su Opzioni avanzate.
Fare clic sul simbolo del comando
Digita chkdsk / r C: e premi Invio
Questo dovrebbe controllare il tuo disco rigido e risolvere eventuali problemi con esso. Una volta terminata la scansione, entra in Windows e controlla se il problema è stato risolto.
Metodo 2: Controlla Utility Disco
Windows ha anche un'utilità di verifica del disco che può essere facilmente utilizzata dal mio computer. In realtà, è più facile da usare rispetto al metodo Chkdsk. Quindi, questi sono i passaggi per utilizzare questa utility.
Tieni premuto il tasto Windows e premi E
I tuoi dischi dovrebbero apparire sullo schermo. Fare clic con il tasto destro sull'unità che si desidera controllare e selezionare Proprietà
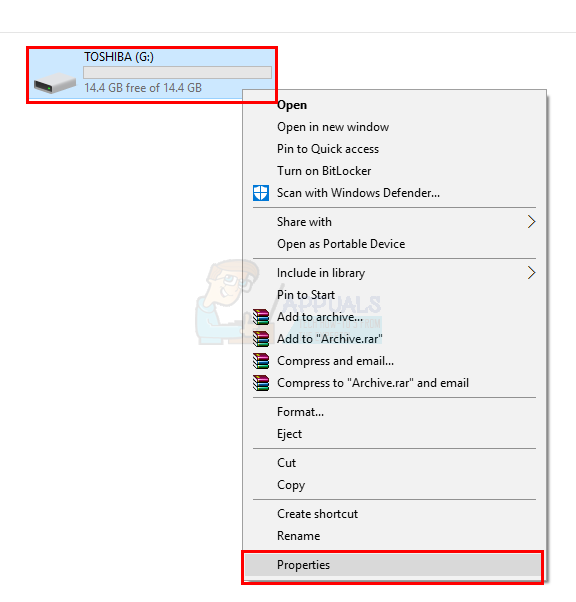
Fare clic sulla scheda Strumenti
Fare clic su Verifica nel controllo errori
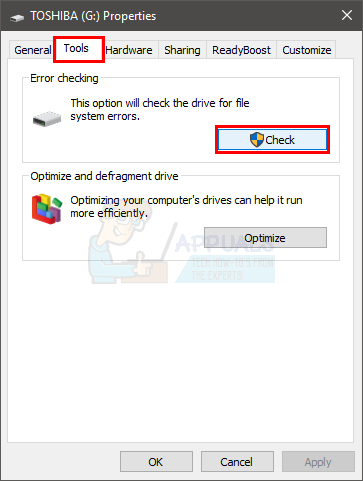
Se vedi una nuova finestra di dialogo, seleziona l'opzione Ripara automaticamente gli errori del file system e fai clic su Avvia.
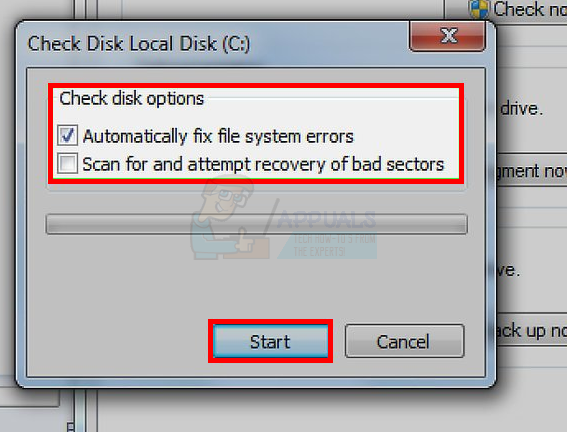
Nota: Se hai selezionato l'unità C, il tuo computer ti chiederà di programmare un controllo del disco. Questo significa solo che il disco verrà controllato al prossimo avvio. Fare clic su Pianifica verifica disco. Potresti anche vedere una finestra di dialogo che ti chiede di smontare l'unità. Questo significa fondamentalmente che il disco è in uso. Quindi, fai clic su Forza uno smontaggio per continuare.
Attendi che la scansione finisca. Come menzionato prima, potrebbero volerci più di un paio d'ore. Quindi non preoccuparti se ci vuole troppo tempo. Una volta fatto questo, la tua guida dovrebbe andare bene e non vedrai più l'errore.
Nota: Se questo non risolve il problema, ripeti i passaggi 1 un 4 e seleziona l'opzione Scansiona e prova a recuperare da settori danneggiati. Ora, seleziona l'opzione Ripara automaticamente gli errori del file system e fai clic su Avvia.
Metodo 3: formattazione veloce
Nota: Questo è per le persone che non sono riuscite a risolvere il problema o il loro disco è inaccessibile da chkdsk. Se hai dati importanti memorizzati sull'unità, questo metodo ti aiuterà a recuperarli.
Se nient'altro ha funzionato e Chkdsk non ha risolto il tuo problema, allora è il momento di fare una formattazione veloce. Se non vuoi formattare il disco, Non preoccuparti, fare una formattazione rapida non cancella i tuoi dati. Per mantenere le cose semplici, La formattazione rapida cancellerà la tabella che aiuta a identificare dove si trova tutto sull'unità. I dati che hai sull'unità non vengono cancellati a meno che non copi qualcosa di nuovo per sostituire i vecchi dati. Perciò, i tuoi dati rimarranno sull'unità se esegui una scansione rapida e non copi nulla di nuovo sull'unità. Prossimo, puoi utilizzare uno strumento di recupero dati per recuperare i dati dall'unità.
Allora cominciamo
Collega il disco problematico al tuo computer. Se il tuo disco rigido principale sta causando problemi, puoi usare un altro computer e collegare il tuo disco rigido come unità secondaria. I passaggi di questo processo non rientrano nell'ambito di questo articolo.. Perciò, puoi utilizzare altre risorse online per istruzioni passo passo.
Tieni premuto il tasto Windows e premi E
Fare clic con il pulsante destro del mouse sul disco problematico e selezionare Formato …
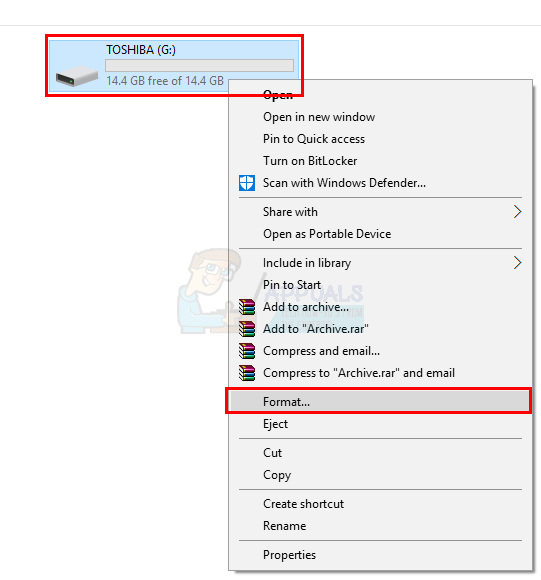
Seleziona l'opzione Formattazione rapida nella sezione Opzioni di formattazione e fai clic su Avvia.
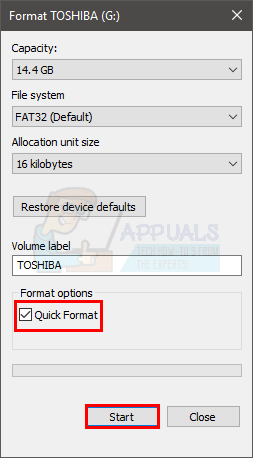
Attendi il completamento della formattazione rapida, non dovrebbe volerci molto.
Una volta che il formato è completo, è ora di recuperare i dati. tuttavia, dovresti continuare a provare a eseguire chkdsk per vedere se funziona (se non funzionava prima). Vai al metodo 1 oh 2 per istruzioni dettagliate.
Clicca qui per scaricare Recuva. Recuve è uno strumento di recupero dati e ha anche una versione gratuita. Scarica Recuva e installalo.
Questo dovrebbe aiutarti a recuperare i tuoi dati dal disco problematico. Se Recuva non è utile o non recupera tutti i dati, contatta un professionista IT per aiutarti a recuperare i tuoi file.
Articolo correlato:
- ⭐ Come scaricare GarageBand per Windows?
- ▷ Che cos'è msdia80.dll e devo rimuoverlo??
- ⭐ Come correggere l'errore 400 da YouTube?
- ▷ Come risolvere il crash durante il tentativo di copiare i file di avvio
- La dimensione del volume di errore del servizio del disco virtuale è troppo grande
- ⭐ Come donare Robux ad altri su Roblox?






