Il framework di associazione del dispositivo fornisce l'host (dashHost.exe) è un processo Microsoft principale responsabile dell'associazione di dispositivi cablati e wireless in Windows. Il processo fa parte del set ufficiale di componenti di Windows eseguiti con l'account del servizio locale. È un framework relativamente nuovo che è stato introdotto con Windows 8, ma è disponibile anche nell'ultima versione di Windows 10.
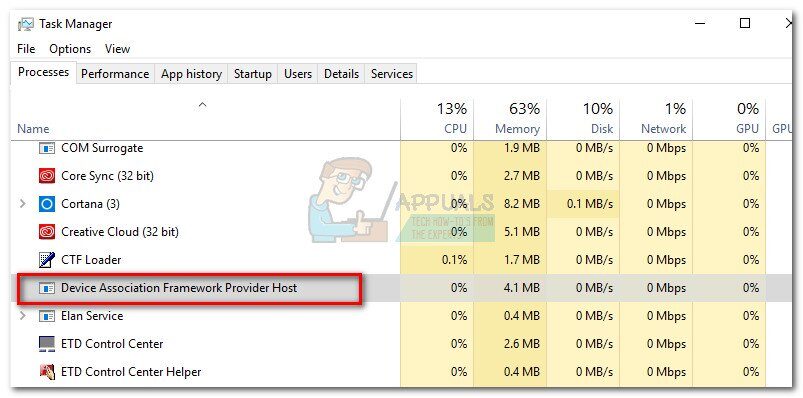
Perché ci sono più istanze di dasHost.exe in Task Manager??
Il framework di associazione del dispositivo fornisce l'host (dashHost.exe) ha il compito di accoppiare dispositivi cablati e wireless con il sistema operativo Windows. Il framework ti permette di scoprire, installare e associare dispositivi connessi in rete ad un PC client come se fossero collegati al bus.
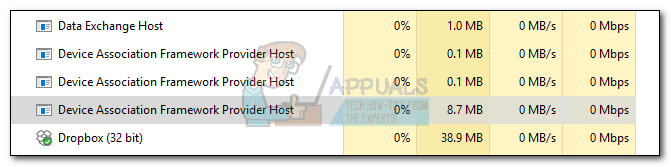
Gli utenti trovano più istanze dell'host Device Association Framework Provider perché il processo è duplicato per ogni dispositivo connesso alla rete. Per ogni dispositivo associato al tuo PC tramite questo frame, un host del provider del framework di associazione del dispositivo verrà visualizzato in Task Manager.
Casi di utilizzo elevato della CPU
Alcuni utenti si sono lamentati del fatto che l'host del provider del framework di associazione di più dispositivi finisce per consumare quasi tutte le risorse di sistema, con casi in cui dashHost.exe occupa più di 70% Capacità della CPU.
Generalmente, Il processo host del fornitore del framework di associazione dei dispositivi è estremamente leggero (meno di 10 MB di RAM) e non deve superare 1-2% uso della CPU (questo dipende dalle specifiche).
Se il servizio consuma più servizi di sistema di quanto dovrebbe, di solito è uno di questi tre scenari:
-
Il problema è associato al dispositivo connesso, più che con il processo.
-
Il processo dashHost.exe non è riuscito e deve essere riavviato.
-
Il malware ha sostituito il processo host del provider del framework di associazione del dispositivo legittimo con un eseguibile dannoso (raro).
DasHost.exe è noto per causare picchi nella CPU, ma la maggior parte delle volte si verificano quando si collegano dispositivi con driver obsoleti. Il problema è più comune in Windows 10, poiché molti dispositivi più vecchi non hanno ancora ricevuto aggiornamenti dei driver adattati al nuovo sistema operativo.
Sfortunatamente per l'utente finale, Windows non dispone di uno strumento integrato che ci aiuti a identificare quale dispositivo sta causando l'aumento dell'utilizzo delle risorse da parte del processo host del fornitore del framework di associazione dei dispositivi.
Devo disabilitare DasHost.exe??
No, non dovresti. La disabilitazione del processo host del fornitore del framework di associazione dei dispositivi saboterà la maggior parte delle connessioni del PC a dispositivi esterni. Indipendentemente dai problemi di prestazioni che incontri, disabilitare DasHost.exe non è una strategia fattibile perché paralizza gravemente il tuo sistema.
tuttavia, se trovi che i picchi della CPU sono insopportabili, È possibile rimuovere temporaneamente l'attività Provider di framework di associazione di dispositivi non validi in Task Manager (Ctrl + Spostare + Esc). Ciò non causerà alcun danno a lungo termine perché il tuo sistema operativo riaprirà automaticamente DasHost.exe dopo un breve periodo di tempo.. Se il telaio non si riavvia automaticamente, riavvia il sistema.
Forzando il sistema a riavviare il telaio, potresti facilmente sbarazzarti del bug che sta causando i picchi di prestazioni.
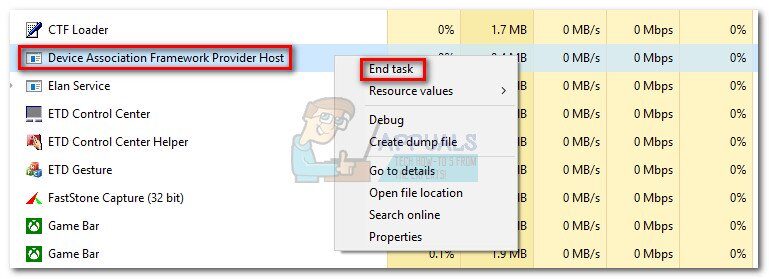
tuttavia, se il problema è più profondo di così, il completamento dell'attività Device Association Framework Provider ti servirà solo temporaneamente e il problema tornerà presto.
Una soluzione più profonda sarebbe riavviare il servizio di associazione dei dispositivi dalla finestra Servizi e rimuovere l'errore. Per fare questo, apri una finestra di corsa (tecla de Windows + R), scriba “servizi.msc” e premi Invio. Nella finestra di dialogo Servizi, cerca la voce del servizio di associazione dei dispositivi. Una volta che l'ho trovato, fai clic destro su di esso e scegli Riavvia.

Cos'altro puoi fare??
Poiché non è possibile determinare esattamente quale dispositivo sta causando i picchi di prestazioni di DasHost.exe, dovrai risolvere tu stesso i problemi se il riavvio non ha avuto effetto sulla riduzione dell'utilizzo delle risorse.
Prossimo, viene mostrata una raccolta di metodi che affronteranno la maggior parte delle cause comuni di utilizzo elevato del processo Device Association Framework Provider. Segui ogni metodo in ordine fino a quando l'utilizzo delle risorse non torna alla normalità.
Metodo 1: aggiorna il WU
Dal momento che i driver sono, con molto, il più grande colpevole dei picchi di prestazioni di DasHost.exe, Iniziamo assicurandoci di avere i driver più recenti. Prima di fare qualsiasi altra cosa, assicurati che tutti i dispositivi esterni che usi regolarmente siano collegati.
Un buon punto di partenza è WU (aggiornamento Windows). Premi il tasto Windows + R per aprire un comando Esegui, digita »control update» e premi Invio per aprire Windows Update. Questa scorciatoia funzionerà con tutte le versioni di Windows.
 Una volta visualizzata la schermata di Windows Update, fai clic sul pulsante Verifica aggiornamenti e verifica se hai aggiornamenti in sospeso. Se hai aggiornamenti in sospeso, attendi che venga installato e applicato al tuo sistema. Se ti viene chiesto di riavviare, fallo e torna alla schermata di Windows Update per assicurarti che il tuo sistema sia aggiornato.
Una volta visualizzata la schermata di Windows Update, fai clic sul pulsante Verifica aggiornamenti e verifica se hai aggiornamenti in sospeso. Se hai aggiornamenti in sospeso, attendi che venga installato e applicato al tuo sistema. Se ti viene chiesto di riavviare, fallo e torna alla schermata di Windows Update per assicurarti che il tuo sistema sia aggiornato.
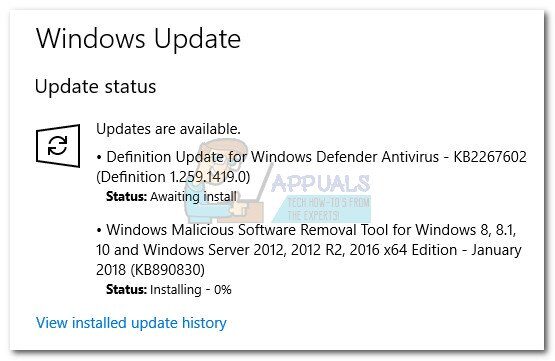
Metodo 2: gestire i driver che WU non gestisce
Dopo aver lasciato che Windows Update facesse il suo dovere, facciamo un'altra domanda sui driver che non sono gestiti da Windows Update. I driver che non sono gestiti da WU sono spesso quelli che causano picchi nelle prestazioni del processo Device Association Frame Provider..
Come regola generale, se un dispositivo non è compatibile con la tua versione di Windows, meglio disabilitarlo piuttosto che lasciarlo funzionare con problemi di compatibilità. Pochissimi dispositivi ottengono la stessa funzionalità se i driver non sono scritti con quel particolare sistema operativo. E anche se lo fanno, spesso causano problemi di sistema estremamente difficili da definire.
Il modo più semplice per identificare i driver problematici è tramite Gestione dispositivi. Per aprire Gestione dispositivi, tieni premuto il tasto Windows + R, digita »devmgmt.msc» e premi Invio.

Una volta che sei in Gestione dispositivi, inizia a cercare driver obsoleti. Puoi identificarli attraverso il segnale di avvertimento giallo, il che significa che il dispositivo è in conflitto con altro hardware, non è supportato o Windows non è riuscito a trovare il driver giusto per esso. Se decidi di cercare i driver online, non limitare la ricerca della tua versione di Windows.
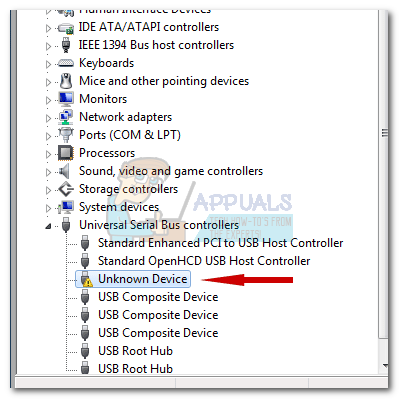
Puoi provare a installare i driver per una versione leggermente precedente di Windows se non riesci a trovarne uno progettato specificamente per il tuo Windows; Ad esempio, se hai windows 10, prova a installare un driver per Windows 8.1, poiché i driver per le due versioni del sistema operativo sono spesso incompatibili. Se l'icona di avviso scompare dopo aver installato un driver, di solito è un segno che il dispositivo funziona correttamente.
Se non sei riuscito a trovare un driver per il dispositivo, la tua unica opzione è disabilitarlo. Puoi farlo facilmente facendo clic con il pulsante destro del mouse sul dispositivo e selezionando Disabilita dispositivo (Disattivare). Se sai quale dispositivo hai appena disabilitato, anche rimuovere fisicamente i dispositivi interessati se hanno una connessione cablata al PC.
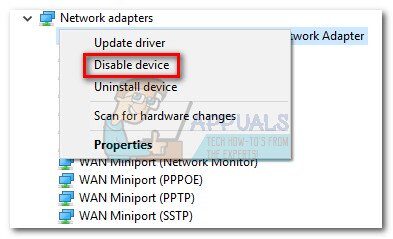
Una volta che tutti i dispositivi non supportati sono stati indirizzati, riavvia il PC e torna a Task Manager per vedere se l'utilizzo del processo host del fornitore del framework di associazione del dispositivo è diminuito. Se il problema persiste, vai al metodo successivo.
Metodo 3: eseguire una scansione malware su DasHost.exe
L'eseguibile DasHost.exe è un componente ufficiale di Windows. tuttavia, Probabilmente hai sentito parlare di virus che possono impersonare processi di sistema legittimi 32.
In teoria, un malware può sostituire l'host del provider del framework di associazione del dispositivo con un eseguibile dannoso che farà la sua offerta. Ma realisticamente, negli ultimi anni, Windows è migliorato molto nell'impedire ai virus di accedere o impersonare i file di sistema. Questo è ancora meno probabile se il tuo sistema è aggiornato. Abbiamo condotto un'indagine online concisa per vedere se ci sono casi di malware mascherato da eseguibile DasHost, ma ci sono poche prove per sostenerlo.
Ma se vuoi essere assolutamente sicuro, un modo rapido ed efficiente per determinare se il processo host del fornitore del framework di associazione del dispositivo è legittimo è controllare la posizione del file sottostante. Questo può essere fatto facilmente aprendo il Task Manager (Ctrl + Spostare + Esc), facendo clic con il pulsante destro del mouse su Host provider framework associazione dispositivo e selezionando Apri posizione file.
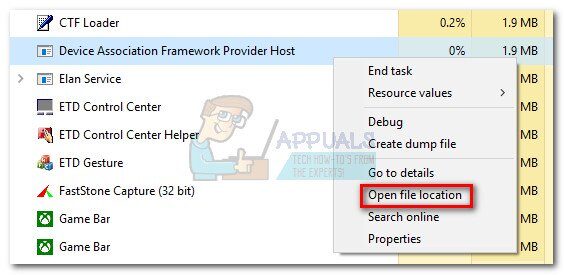
Se l'eseguibile è su Windows / Sistema32, probabilmente puoi essere sicuro che non sia malware sotto mentite spoglie. Nel caso fossi ancora scettico, Puoi anche attivare una scansione antivirus nel processo facendo clic con il pulsante destro del mouse su DasHost.exe e selezionando Scansione con Windows Defender.
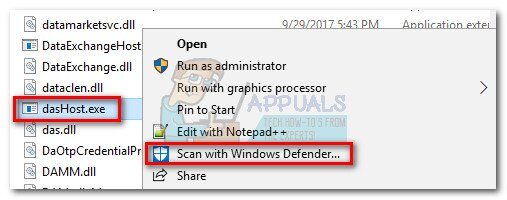 Nota: Se non sei sicuro delle funzionalità di Windows Defender, puoi provare a scansionare con una soluzione esterna come Malware Bytes.
Nota: Se non sei sicuro delle funzionalità di Windows Defender, puoi provare a scansionare con una soluzione esterna come Malware Bytes.
Se la scansione rivela una minaccia malware, il tuo antivirus tratterà l'eseguibile e il tuo sistema operativo creerà una nuova istanza di dasHost.
Articolo correlato:
- ▷ Cos'è l'applicazione Fmapp e come disabilitarla?
- 2000 Errore di rosso su Twitch
- Impossibile leggere dal file sorgente o dal disco
- ▷ Il download di League of Legends è troppo lento [Disposizioni]
- ▷ Editor HEX facili da usare per Windows 10
- ▷ Come correggere l'errore “Nessuna applicazione trovata per aprire l'URL” in Android?






