Dovrebbe disinstallare applicazioni e programmi in Windows 10 è un processo semplice e ci sono anche due funzioni che puoi usare per disinstallare le app: Pannello di controllo e impostazioni. tuttavia, le persone spesso non sono consapevoli del fatto che alcune applicazioni possono causare problemi durante il processo di disinstallazione e potrebbero non funzionare correttamente.

Se è il caso, la prossima volta che vuoi installare la stessa app, potresti avere problemi, poiché alcuni file rimarranno e causeranno instabilità. Scopriamo Kodi e come sta causando problemi durante il processo di disinstallazione.
Disinstalla Kodi su Windows 10
Codice (precedentemente XBMC) è un'applicazione software gratuita e open source per lettori multimediali sviluppata dalla XBMC Foundation, un consorzio tecnologico senza scopo di lucro. È disponibile per l'uso in più sistemi operativi e può essere utilizzato con televisori e telecomandi. Consente ai suoi utenti di riprodurre e riprodurre in streaming la maggior parte dei media, come video, musica e podcast su Internet. È personalizzabile e ti consente di installare diverse skin e plugin che possono aggiungere nuove funzionalità.
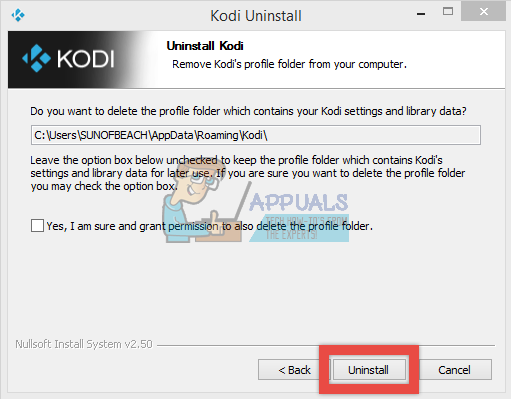 Codice di disinstallazione
Codice di disinstallazione
tuttavia, Utenti Windows 10 hanno riferito che la disinstallazione di questo programma dai loro computer è stata un processo difficile e non sono stati in grado di disinstallarlo correttamente. Scopri come disinstallarlo da solo seguendo le istruzioni qui sotto!!
Soluzione 1: utilizzare metodi convenzionali tramite pannello di controllo o impostazioni
Questo è il primo metodo che hai provato tu stesso, ma proveremo di nuovo per assicurarci di provare a disinstallarlo nel solito modo. Se questo metodo ti aiuta a gestire i messaggi di errore relativi a Kodi, non devi passare ad altre soluzioni. Questa è anche la soluzione più semplice per gli utenti occasionali.
-
Primo, assicurati di aver effettuato l'accesso con un account amministratore, poiché non sarai in grado di rimuovere programmi con nessun altro account.
-
Fai un backup dei dati che vuoi salvare perché l'eliminazione di Kodi li cancellerà.
-
Fare clic sul menu Start e aprire il pannello di controllo cercandolo. In alternativa, puoi fare clic sull'icona a forma di ingranaggio per aprire Impostazioni se stai utilizzando Windows 10.
-
Nel pannello di controllo, seleziona Visualizza come categoria nell'angolo in alto a destra e fai clic su Disinstalla un programma nella sezione Programmi.
-
Se usi l'app Impostazioni, facendo clic su Applicazioni, si aprirà immediatamente un elenco di tutti i programmi installati sul PC.
-
Trova Kodi nel Pannello di controllo o Impostazioni e fai clic su Disinstalla.
-
La procedura guidata di disinstallazione di Kodi dovrebbe aprirsi con due opzioni: Ripara e Rimuovi. Seleziona Rimuovi e fai clic su Avanti per disinstallare il programma.
-
Apparirà un messaggio che chiede: »Vuoi rimuovere completamente Kodi per Windows?»Scegli Sì.
-
Fare clic su Fine quando la disinstallazione è completa e riavviare il computer per vedere se gli errori continuano a comparire.
 Seleziona Kodi per disinstallare
Seleziona Kodi per disinstallare
Soluzione 2: usa Windows PowerShell per disinstallare Kodi
Windows PowerShell è un potente strumento che può aiutarti ad automatizzare le attività utilizzando una shell della riga di comando e un linguaggio di scripting creato con .NET Framework e .NET Core. In precedenza era esclusivo di Windows, ma è stato reso open source e ora disponibile per tutte le piattaforme. Puoi utilizzare PowerShell per disinstallare varie app e puoi persino usarlo per rimuovere app di Windows preinstallate come Foto, video, Calcolatrice, eccetera.
-
Digita PowerShell nella barra di ricerca, fare clic con il tasto destro sul primo risultato e selezionare Esegui come amministratore.
-
Copia e incolla il seguente comando per ricevere l'elenco completo delle applicazioni che hai installato insieme alle informazioni dettagliate su ciascuna di esse.
Ottieni-AppxPackage - Tutti gli utenti | Seleziona nome, PackageFullName
-
Attendi il caricamento dell'elenco e prova a cercare Kodi. Potrebbe volerci un po' di tempo, ma per favore sii paziente mentre guardi le app installate.
-
Quando lo trovo, copia tutto accanto alla riga PackageFullName selezionando tutto il testo e usando la combinazione di tasti Ctrl + C.
-
Usa il seguente comando per disinstallare Kodi dal tuo PC. Sostituisci il grassetto PackageFullName con il nome effettivo appena copiato e fai clic su Invio.
Remover-AppxPackage -package PackageFullName
-
Riavvia il computer e verifica se ci sono modifiche ai messaggi di errore.
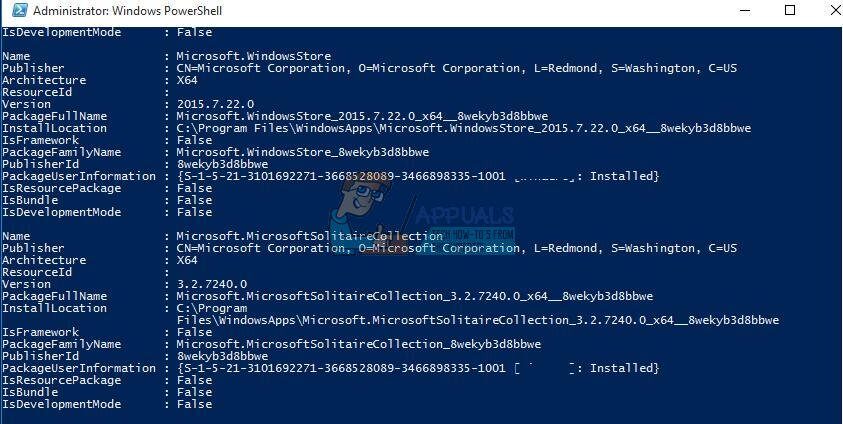
Soluzione 3: rimuovere i plugin
Se entrambe le soluzioni di cui sopra non sono riuscite e hai ancora problemi relativi a Kodi, Si prega di fare riferimento alle istruzioni seguenti per rimuovere anche i plugin prima di procedere. Se rimangono alcuni componenti aggiuntivi di Kodi, potresti ricevere alcuni messaggi di errore relativi a Kodi durante la disinstallazione.
-
Per fare questo, basta andare nella cartella specifica del plugin che si desidera pulire.
-
Il percorso di quella cartella dipende dalla piattaforma su cui ti trovi e dalla cartella in cui hai scelto di installarla.
-
Si prega di notare che nelle versioni precedenti del software, le directory di Kodi si chiamavano XBMC.
-
In Windows, la cartella dove si trovano i plugin dovrebbe essere normalmente chiamata
C:N-UtentiN "Il tuo nome utente"NAppDataNRoamingNKodi.
-
Un altro modo per trovarlo è entrare
%APPDATA%kodiuserdata
tramite la casella di ricerca situata sul lato sinistro della barra delle applicazioni, accanto al pulsante del menu di avvio.
Soluzione 4: usa il programma di disinstallazione integrato
Segui le istruzioni relative a questa soluzione per utilizzare il programma di disinstallazione di Kodi integrato, ma anche per eliminare i file rimanenti e le voci di registro una volta completato il processo. Segui attentamente le istruzioni di seguito per rimuovere completamente Kodi dal tuo PC Windows 10.
Primo, assicuriamoci che nulla relativo a Kodi sia in esecuzione sul nostro computer, in quanto ciò potrebbe impedire il normale funzionamento del processo di disinstallazione.
-
Nell'angolo in basso a destra dello schermo, controlla la barra delle applicazioni e il systray per vedere l'icona di Kodi. sì amore, fare clic destro su di esso e selezionare l'opzione correlata per chiudere il programma.
-
Per assicurarti che nulla relativo al programma sia in esecuzione in background, usa la combinazione di tasti Ctrl + Spostare + Esc per aprire Task Manager. Trova e termina i processi relativi al programma.
Una volta disabilitato Kodi in modo che non venga eseguito sul nostro computer durante il processo di disinstallazione, procediamo alla corrispondente eliminazione.
-
Apri Esplora file facendo clic sull'icona della cartella sulla barra delle applicazioni che ti porterà alla funzione di accesso rapido.
-
Navigare verso
X:n- File di programma (x86)NKodiN- / pre>
Trova il file Uninstall.exe e fai doppio clic per rimuovere Kodi attivando il programma di disinstallazione integrato. (X rappresenta il disco che ha installato il programma.)
-
Seguire le istruzioni sullo schermo per procedere con la rimozione.
-
Nel mezzo, ti verrà data l'opzione (“sì, sono sicuro e concedo anche il permesso di eliminare la cartella del profilo”) per eliminare la cartella del profilo Kodi. Lascia la casella di opzione deselezionata per mantenere la cartella contenente le impostazioni di Kodi e i dati della libreria per un uso successivo e fai clic su Disinstalla. Altrimenti, seleziona l'opzione e fai clic su Disinstalla.
-
Attendi che il programma di disinstallazione integrato termini il suo lavoro e rimuovi Kodi dal tuo computer.
Dopo che il programma di disinstallazione rimuove Kodi dal tuo PC, è ora di eliminare anche tutte le relative chiavi di registro. Procediamo con questo processo, ma prima assicuriamoci di eseguire il backup del nostro lavoro, il record originale nel caso qualcosa vada storto.
-
Apri l'editor del registro cercandolo nella casella di ricerca situata nel menu Start o utilizzando la combinazione di tasti Ctrl + R per aprire la finestra di dialogo Esegui in cui è necessario digitare “Regedit”.
-
Fare clic sul menu File in alto a sinistra della finestra e selezionare l'opzione Esporta.
-
Scegli dove vuoi salvare le modifiche nel tuo registro.
-
In caso di danni al registro durante la modifica, basta aprire di nuovo l'editor del registro, fare clic su File >> Importa e trova il file .reg che hai esportato in precedenza.
-
In alternativa, se le modifiche apportate al registro non vengono importate, il sistema può essere ripristinato a uno stato di funzionamento precedente utilizzando Ripristino configurazione di sistema.
Dal momento che il nostro registro è sottoposto a backup e sicuro, Possiamo eliminare le voci di registro di Kodi seguendo le istruzioni di seguito.
-
Nell'editor del registro, vai a questa cartella:
HKEY_CURRENT_USERN-SoftwareKodiN
e cancellalo.
-
Nel browser, fai clic su modifica> Cerca e accedi “Codice” per cercare altri file rimasti nel programma, e rimuovili se li trovi per rimuovere completamente Kodi.
-
Se non hai riavviato il computer una volta, riavvialo ora. Quindi puoi verificare se la rimozione è andata a buon fine e se il tuo computer si è sbarazzato di Kodi.
Soluzione 5: usa Advanced Uninstaller Pro per rimuovere Kodi
Esistono molti programmi di disinstallazione diversi progettati per sostituire Pannello di controllo e Impostazioni, in quanto spesso non rispondono e, A volte, blocco nel mezzo del processo di disinstallazione.
Non è necessario utilizzare questo particolare programma di disinstallazione, ma questo è stato in grado di aiutare le persone che avevano a che fare con questo particolare problema ed è proprio per questo che lo consigliamo. Cancellerà anche le voci di registro e i dati delle app se non ti piace essere l'uomo per quel lavoro o sei un utente occasionale.
-
Scarica Advanced Uninstaller Pro dal suo sito Web ufficiale o CNET.
-
Trova il file che hai scaricato, fai doppio clic su di esso e segui le istruzioni sullo schermo per disinstallarlo. Fare attenzione a non installare programmi aggiuntivi che potrebbe essere richiesto di installare e deselezionare tutto. Seleziona Installazione personalizzata e deseleziona tutto tranne Advanced Uninstaller Pro.
-
Apri il programma e apri Strumenti generali.
-
In Strumenti generali, fare clic su Disinstalla programmi e dovrebbe apparire un elenco di tutti i programmi installati.
-
Seleziona Kodi e fai clic sul pulsante Disinstalla a sinistra sotto le informazioni del programma che hai selezionato.
-
Dopo aver fatto clic sul pulsante di disinstallazione, è probabile che il programma di disinstallazione fallisca, in quanto mostra un messaggio di errore o è già stato utilizzato o rimosso.
-
tuttavia, questo programma implementa uno scanner il cui scopo è scansionare il disco rigido e il registro alla ricerca di detriti. Troverai questi file e potrai fare clic su Seleziona tutto ed eliminarli.
-
Riavvia il PC e controlla se Kodi è stato rimosso dal tuo dispositivo.






