Più utenti Windows segnalano di aver ricevuto l'errore »DiskPart ha riscontrato un errore: accesso negato »quando si tenta di eseguire un'operazione DiskPart, come ridimensionare una partizione o provare a formattare un'unità. È stato segnalato che il problema si verifica su più versioni di Windows, quindi il problema non è legato al sistema operativo.
 DiskPart ha riscontrato un errore: Accesso negato.
DiskPart ha riscontrato un errore: Accesso negato.
Cosa sta causando la DiskPart of $ 0027 hanno trovato un errore: Errore di $ 0027 accesso negato?
Esaminiamo più da vicino la questione esaminando vari rapporti degli utenti e le strategie di riparazione che la maggior parte degli utenti interessati ha implementato con successo per risolvere il problema.. Si scopre che ci sono diversi possibili colpevoli che potrebbero finire per causare questo particolare messaggio di errore:
-
Il prompt dei comandi non ha privilegi amministrativi: il motivo più comune di questo problema è che il prompt dei comandi non ha privilegi amministrativi. Nella maggior parte dei casi, la soluzione è semplicemente aprire il prompt dei comandi con accesso amministratore.
-
La protezione da scrittura è abilitata per l'unità: un altro popolare colpevole che attiverà questo particolare errore quando DiskPart gestisce l'unità è la protezione da scrittura. Se questo scenario è applicabile, Puoi evitarlo disabilitando la funzione di sicurezza di DiskPart direttamente o tramite l'editor del registro.
Se stai cercando possibili soluzioni da evitare $ 0027 DiskPart ha riscontrato un errore: L'accesso è negato $ 0027, questo articolo ti fornirà varie guide alla risoluzione dei problemi. Prossimo, Troverai diversi metodi che altri utenti in una situazione simile hanno confermato essere efficaci nel risolvere questo problema..
Per i migliori risultati, Si consiglia di seguire i seguenti metodi nell'ordine presentato. Uno di questi ha lo scopo di risolvere il problema nel tuo scenario particolare.
Metodo 1: eseguire il prompt dei comandi con privilegi di amministratore
Il motivo principale di questo problema è che gli utenti dimenticano che DiskPart richiede privilegi amministrativi per poter eseguire determinati comandi. In altre parole, dovrai assicurarti di aprire un prompt dei comandi con privilegi elevati che utilizzi con DiskPart come amministratore per evitare l'errore “DiskPart ha riscontrato un errore”: l'accesso all'errore è negato $ 0027.
Questo è il modo più veloce per farlo:
-
Premi il tasto Windows + R per aprire la finestra di dialogo Esegui. Allora scrivi “cmd” e premi Ctrl + Spostare + Invio per aprire un prompt dei comandi con privilegi elevati.
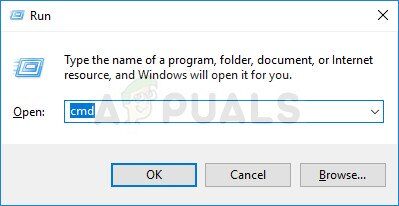 Esegui CMD utilizzando la finestra di dialogo Esegui
Esegui CMD utilizzando la finestra di dialogo Esegui -
Quando richiesto UAC (Controllo dell'account utente), scegli Sì per concedere i privilegi amministrativi.
-
Nel comando elevato che hai appena aperto, eseguire nuovamente l'utilità DiskPart e vedere se si verifica ancora lo stesso comportamento.
Se vedi ancora l'errore $ 0027DiskPart ha riscontrato un errore: Errore di $ 0027 accesso negato, scorri verso il basso fino al metodo successivo di seguito.
Metodo 2: rimuovere la protezione da scrittura dall'unità
Un altro metodo che potrebbe consentire di completare l'operazione DiskPart senza vedere il $ 0027 DiskPart ha riscontrato un errore: Accesso negato l'errore $ 0027 è rimuovere la protezione da scrittura. Puoi farlo direttamente tramite l'utilità DiskPart o utilizzando l'editor del registro.
Segui la guida più adatta alla tua situazione attuale per rimuovere la protezione da scrittura e risolvere il problema:
Disabilita la protezione da scrittura tramite Diskpart
-
Premi il tasto Windows + R per aprire una finestra di dialogo Esegui. Quindi digita "diskpart" $ 0027 e premi invio per aprire l'utility DiskPart.
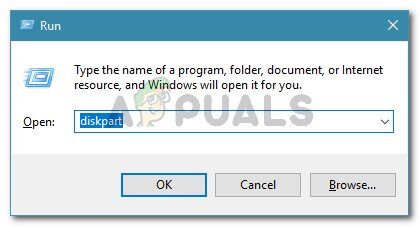 Esegui finestra di dialogo: diskpart
Esegui finestra di dialogo: diskpart -
Digita il seguente comando e premi Invio per ottenere un elenco di tutti i dischi disponibili:
elenco disco
-
Digita il seguente comando e premi Invio per selezionare un'unità specifica:
Seleziona Disco X Nota: X è solo un segnaposto. Sostituirlo con il numero del disco che si desidera selezionare.
-
Una volta selezionato il disco, digita il seguente comando per disabilitare la protezione da scrittura:
attributo disk clear readonly
-
Riavvia il computer e verifica se il problema è stato risolto e puoi completare l'operazione DiskPart senza visualizzare l'errore $ 0027 DiskPart ha riscontrato un errore: Errore di $ 0027 accesso negato.
Disabilita la protezione da scrittura tramite l'editor del registro
-
Premi il tasto Windows + R per aprire la finestra di dialogo Esegui. Allora scrivi “regedit” e premi Invio per aprire l'editor del registro. Quando richiesto UAC (Controllo dell'account utente), fare clic su Sì per ottenere grandi privilegi amministrativi.
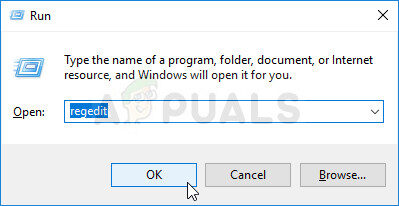 Esegui l'editor del registro
Esegui l'editor del registro -
All'interno dell'editor del registro, usa il pannello di sinistra per passare al percorso successivo:
HKEY_LOCAL_MACHINE_SYSTEMNCCurrentControlSetControlNStorageDevicePolicies
Nota: Puoi navigare lì manualmente o incollare l'indirizzo direttamente nella barra di navigazione.
-
Vai al pannello di destra, fare doppio clic su WriteProtect e modificare il valore in 0 per disabilitare la politica di scrittura.
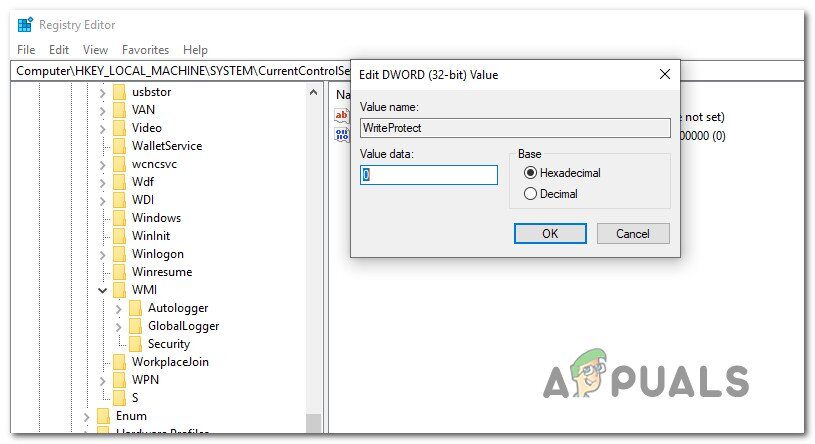 Imposta il valore di WriteProject su 0
Imposta il valore di WriteProject su 0
Se lo trovi ancora $ 0027DiskPart ha riscontrato un errore: Errore di $ 0027 accesso negato, scorri verso il basso fino al metodo successivo di seguito.
Metodo 3: usa uno strumento 3 parti per ridimensionare la partizione (se è appropriato)
Esistono alcuni strumenti gratuiti di terze parti che ti permetteranno di ridimensionare le partizioni senza usare DiskPart. Diversi utenti interessati hanno segnalato che seguire questo percorso ha permesso loro di completare l'operazione senza trovare la DiskPart di $ 0027 e ho trovato un errore: Errore di $ 0027 accesso negato.
Dopo aver provato diversi strumenti gratuiti in grado di fare il lavoro, abbiamo deciso che Partition Manager Free è lo strumento migliore per le nostre esigenze particolari. Ecco una guida rapida su come installare e utilizzare Partition Manager Free per ridimensionare una partizione:
Nota: la modifica della partizione può causare la perdita di dati. Prima di decidere di continuare con questo, ti consigliamo di fare un backup del tuo disco.
-
Visita questo link (qui) e premi il pulsante Download per scaricare l'ultima versione di Partition Manager Free.
 Scarica gratis Partition Manager
Scarica gratis Partition Manager -
Una volta completato il download, apri l'eseguibile di installazione e segui le istruzioni sullo schermo per Paragon Hard Disk Manager (l'utilità che contiene Partition Manager Free).
-
Quando l'utility è stata installata, apri l'utility Paragon Hard Disk Manager e crea un account per accedere con le tue credenziali per completare l'attivazione online. Una volta completata l'attivazione, vai su Strumenti e fai clic su Gestione partizioni.
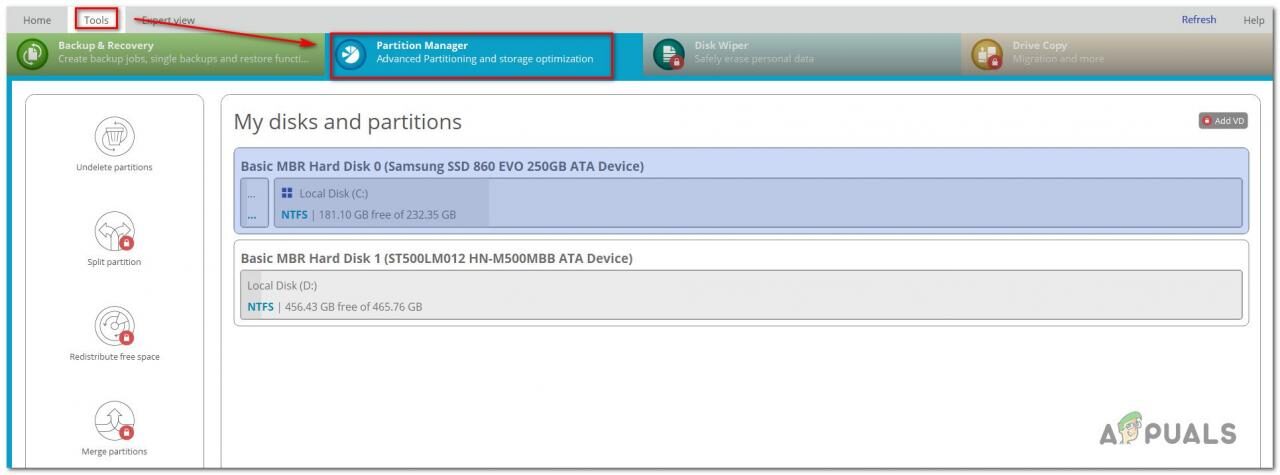 Accedi all'utility Partition Manager
Accedi all'utility Partition Manager -
Quindi utilizzare questa utility per completare lo stesso processo che in precedenza non era riuscito all'interno di DiskPart (fusibile, formato, Condividere, eccetera.
Articolo correlato:
- In alto 10 Lettori IPTV per Windows [2020]
- carta di TF (TransFlash) e in cosa differisce dalla Micro SD?
- Win32: Bogent è un virus e come posso rimuoverlo?
- ▷ Come riparare l'importatore ha segnalato un errore generico in Adobe Premiere
- ▷ Come riparare TWRP Impossibile montare lo storage, 0 MB di memoria interna
- ▷ Qual è la cartella “Perflog” e dovrebbe essere rimosso?






