ePSXe è un simulatore PS2 disponibile per Windows ed è spesso citato come uno dei migliori emulatori disponibili per Windows.. tuttavia, alcuni utenti (principalmente utenti Windows 10) hanno segnalato che il programma ha iniziato a bloccarsi ogni volta che veniva eseguito un gioco mostrando il messaggio di errore "ePSXe.exe ha smesso di funzionare’ dopo.
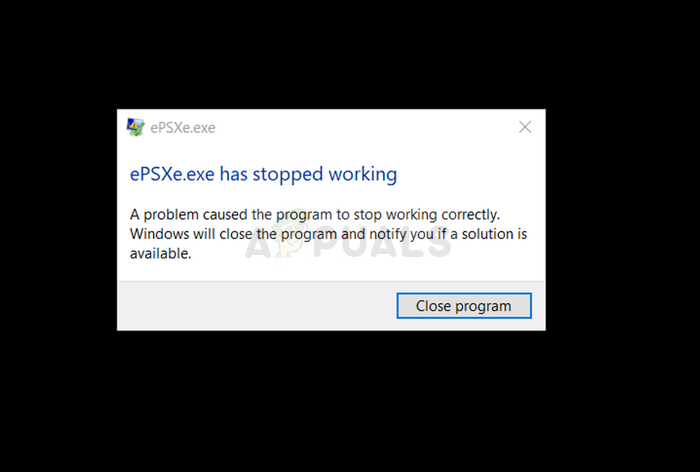 ePSXe ha smesso di funzionare
ePSXe ha smesso di funzionare
Il problema non è stato risolto esattamente con le patch post-programma ed è ancora disponibile nell'ultima versione. Ci sono stati alcuni metodi di successo menzionati dagli utenti che hanno lavorato per loro nel loro scenario.. Provali qui sotto e vedi se questo ha risolto il tuo problema.
Cosa fa smettere di funzionare l'ePSXe?
L'ePSXe si blocca per vari motivi che a volte includono correzioni di base e altre volte includono una risoluzione dei problemi più avanzata. Dai un'occhiata alla lista completa qui sotto:
-
L'opzione di overclock della CPU è impostata su più di x1 per gli utenti che non hanno overcloccato le proprie CPU. È raro che il programma imposti automaticamente questa opzione su qualcosa di diverso da x1, ma causa l'arresto anomalo di ePSXe e deve essere modificato.
-
Anche i driver grafici sono una causa comune del problema previsto. Qualche volta, il problema è causato da driver obsoleti, ma più spesso è il caso del driver appena installato che non è completamente compatibile con il programma.
-
Poiché il problema riguarda quasi esclusivamente gli utenti Windows 10, dovresti provare ad eseguirlo in modalità compatibilità con Windows 7.
-
È possibile che il problema richieda i permessi di amministratore per funzionare correttamente, quindi assicurati di concederli.
Soluzione 1: imposta l'overclock della CPU su x1
Questo è probabilmente il metodo più noto per risolvere questo problema ed è suggerito in numerosi post del forum e video su Internet.. Può essere utilizzato per risolvere facilmente il problema che si verifica quando l'opzione di overclock della CPU disponibile nel menu dell'applicazione è impostata su un valore maggiore di x1.
Non è noto il motivo per cui è impostato come predefinito e molti utenti hanno avuto problemi a risolvere questo problema, ma il metodo è ben noto, quindi assicurati di provarlo.
-
Trova l'eseguibile principale ePSXe e fai doppio clic su di esso per eseguire. Puoi anche cercarlo nel menu di avvio.
-
Dopo l'apertura della finestra dell'emulatore, fare clic sul pulsante Opzioni nella barra dei menu e navigare con il mouse fino alla voce di overclock della CPU.
 Configura l'overclock della CPU a x1
Configura l'overclock della CPU a x1
-
Assicurati di selezionare l'opzione x1 facendo clic su di essa. Controlla se il problema persiste!
Soluzione 2: installa il driver più recente o ripristina l'ultimo
Da Windows 10 a volte aggiorna automaticamente alcuni dei suoi driver quando viene installata una nuova versione del sistema operativo, gli utenti hanno segnalato che l'ultimo driver della scheda grafica era il colpevole e hanno suggerito che il ripristino di una versione precedente li perde effettivamente. aiutato a risolvere il problema. Cosa c'è di più, se i tuoi driver non sono stati aggiornati di recente, È bello cercare un aggiornamento!
-
Fare clic sul pulsante del menu di avvio, digita »Gestione periferiche» e selezionalo dalla lista dei risultati disponibili semplicemente cliccando sul primo. Puoi anche premere la combinazione di tasti Windows + R per aprire la finestra di dialogo Esegui. Digita »devmgmt.msc» nella finestra di dialogo e fai clic su OK per eseguirlo.
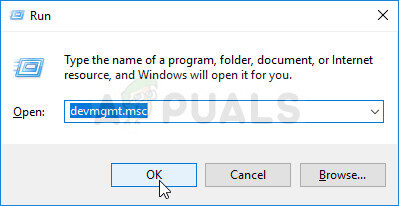 Gestione dispositivi di esecuzione
Gestione dispositivi di esecuzione
-
Poiché è il driver della scheda video che desideri aggiornare sul tuo computer, espandi la sezione Schede video, fare clic con il tasto destro sulla scheda grafica e scegliere la sezione Disinstalla dispositivo.
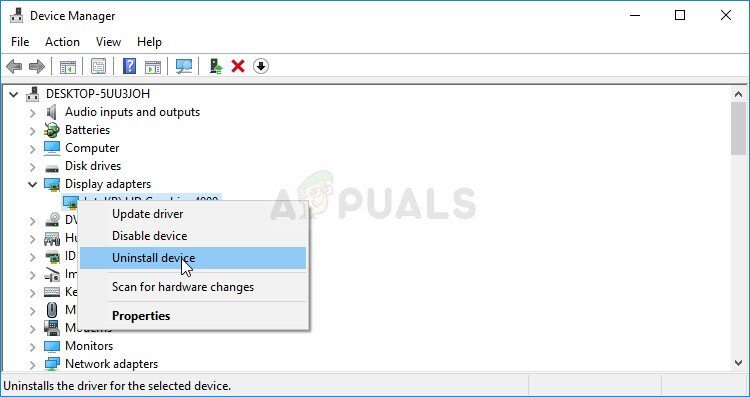 Disinstallare il driver della scheda grafica
Disinstallare il driver della scheda grafica
-
Conferma le finestre di dialogo o i prompt che ti chiedono di confermare la disinstallazione del driver del dispositivo grafico corrente e attendi il completamento del processo.
-
Trova il driver della tua scheda grafica da NVIDIA o AMD. Inserisci le informazioni necessarie sulla carta e sul tuo sistema operativo e fai clic su Cerca.
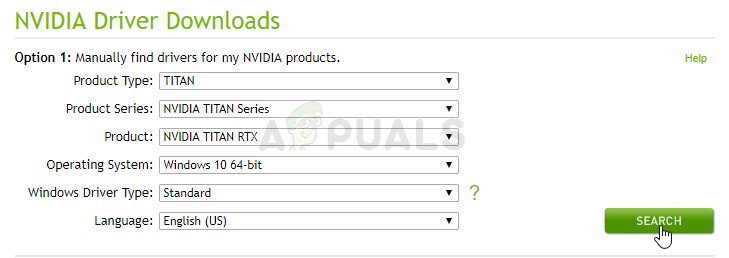 Cerca i driver sul sito Web ufficiale di NVIDIA
Cerca i driver sul sito Web ufficiale di NVIDIA
-
Dovrebbe apparire un elenco di tutti i driver disponibili. Assicurati di scorrere verso il basso fino alla voce richiesta, clicca sul tuo nome e poi sul pulsante Download. Salvalo sul tuo computer, aprilo e Seguire le istruzioni sullo schermo per installarlo. Controlla se ePSXe continua a bloccarsi!
Alternativa: controllore inverso
Per chi è a disagio nel cercare gli autisti, in quanto può essere fonte di confusione per gli utenti occasionali, poiché è necessario inserire le informazioni sul computer e cercare tra molti driver diversi e installarli manualmente, c'è un'alternativa. Si tratta di ripristinare il driver della scheda grafica.
Questo processo cercherà i file di backup per il driver che è stato installato prima degli ultimi aggiornamenti e quel driver verrà installato al suo posto. Questa opzione non è sempre disponibile, ma sarà sicuramente più facile, poiché funziona sia per gli utenti NVIDIA che per quelli AMD:
-
Primo, dovrai disinstallare il driver che hai attualmente installato sulla tua macchina.
-
Scriba “Amministratore del dispositivo” nel campo di ricerca accanto al pulsante del menu di avvio per aprire la finestra Gestione dispositivi. Puoi anche usare la combinazione di tasti di Windows + R per aprire la finestra di dialogo Esegui. Digita devmgmt.msc nella casella e fai clic su OK o Invio.
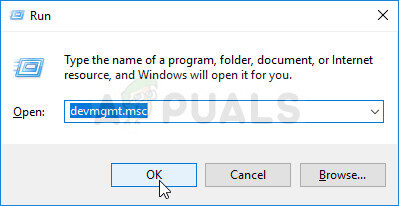 Gestione dispositivi di esecuzione
Gestione dispositivi di esecuzione
-
Espandi la sezione »Adattatori display«. Questo mostrerà tutti gli adattatori di rete che la macchina ha installato al momento.
-
Fare clic con il pulsante destro del mouse sulla scheda video che si desidera ripristinare e selezionare Proprietà. Dopo l'apertura della finestra Proprietà, vai alla scheda Controller e individua il controller Roll Back
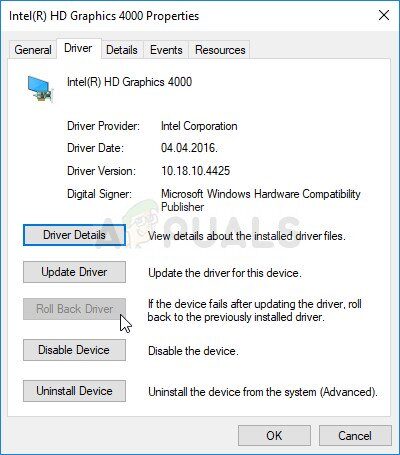 Conducente inverso
Conducente inverso
-
Se l'opzione è disattivata, significa che il dispositivo non è stato aggiornato di recente o non ha file di backup che ricordano il vecchio driver.
-
Se l'opzione è disponibile per fare clic, cliccaci sopra e Seguire le istruzioni sullo schermo Per continuare con il processo. Riavvia il computer e verifica se il problema persiste. EPSXe!
Soluzione 3: esegui come amministratore e in modalità compatibilità
Finalmente, puoi provare a forzarlo a funzionare con i permessi di amministratore, come ha funzionato per alcune persone. Cosa c'è di più, come Windows 7 di solito non si lamenta di questo problema, dovresti provare a verificare se eseguire l'eseguibile in modalità di compatibilità di Windows 7 problema risolto.
-
Trova il file ePSXe.exe e modifica le sue proprietà facendo clic con il pulsante destro del mouse sulla sua voce, sia sul desktop, dal menu Start o dalla finestra dei risultati di ricerca e selezionando Proprietà. Vai alla scheda Compatibilità nella finestra Proprietà e seleziona la casella accanto a Esegui questo programma come amministratore.
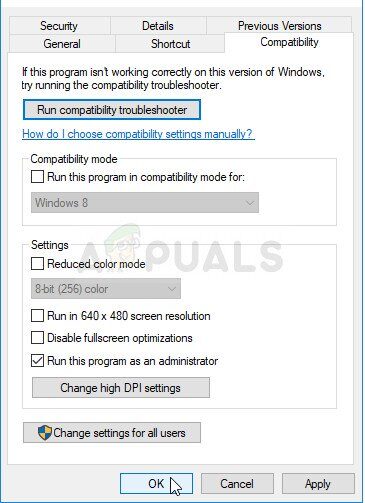 Esegui un programma come amministratore
Esegui un programma come amministratore
-
Nella sezione Modalità compatibilità, seleziona la casella accanto a Esegui questo programma in modalità compatibilità per l'opzione e scegli Windows 7 dall'elenco a discesa prima di accettare le modifiche.
-
Assicurati di confermare tutte le finestre di dialogo che potrebbero apparire per confermare con i privilegi di amministratore e ePSXe dovrebbe iniziare con i privilegi di amministratore d'ora in poi. Aprilo facendo doppio clic sulla sua icona e prova a vedere se l'errore appare ancora.
Articolo correlato:
- ⭐ Come scaricare e giocare a Pixel Gun 3D su PC?
- ▷ Quali emulatori SEGA Dreamcast usare su Windows 10?
- Sistema operativo non compatibile con Fortnite
- ▷ I migliori emulatori NES per Windows 7, 8 e 10
- ▷ Come giocare a qualsiasi gioco PS1 sul tuo Android
- ▷ Qual è l'applicazione per la registrazione di un dispositivo sintonizzatore TV digitale e dovrebbe essere rimossa??






