Gli utenti riscontrano l'errore “0x80042302” Quando tentano di ripristinare un'immagine Windows nel PC. Il meccanismo attraverso il quale viene ripristinata un'immagine di sistema è denominato Ripristino configurazione di sistema. Il messaggio di errore completo è:
'Ripristino immagine di sistema non riuscito. Dettagli errore: Un componente del servizio Copia Shadow del volume ha rilevato un errore imprevisto. Per ulteriori informazioni, vedere il registro eventi dell'applicazione. (0x80042302) »
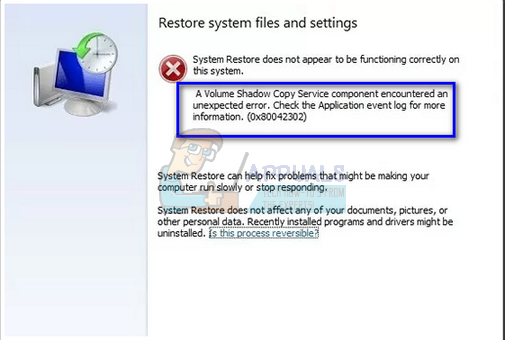
Ripristino configurazione di sistema consente agli utenti di ripristinare lo stato di Windows da un'immagine salvata in precedenza. Questa funzione non richiede molto spazio sul tuo computer ed è anche abbastanza facile da configurare.. Fino ad ora, Il processo di ripristino tramite Ripristino configurazione di sistema è molto semplice e non comporta tecnicismi.
Questo bug è diventato più evidente dopo l'aggiornamento dei creatori autunnali di 1709. Backup dell'immagine di sistema (SIB) è diventato obsoleto. Ciò significa che Microsoft ha interrotto lo sviluppo e il supporto della funzionalità, ma ancora disponibile su più PC.
Continua, Esistono alcune soluzioni per questo problema. Si noti che le soluzioni alternative sono diverse dalle soluzioni fisse (le soluzioni fisse sono quelle in cui il problema è completamente risolto e le soluzioni alternative presentano modi per evitare il problema ed eseguire il compito a portata di mano). Non riusciamo a trovare soluzioni perché il servizio stesso è ammortizzato.

Soluzione 1: utilizzare un'alternativa di terze parti
Poiché il servizio stesso si deprezza, è meglio se viene utilizzata un'alternativa di terze parti. Cosa significa deprezzato?? Significa che lo strumento è ancora presente in Windows ma il suo sviluppo e supporto sono interrotti. Utilizzerai lo strumento predefinito e se viene indotto un errore (come in questo caso con 1709), dovrai cercare altre alternative perché non ci saranno sviluppi su questo tema.
Puoi rivolgerti ad alternative di terze parti che funzionano altrettanto bene. Una di queste alternative è Macrium Software. Puoi cercarlo su Google, scaricalo e segui le semplici istruzioni sullo schermo per portare a termine il lavoro.
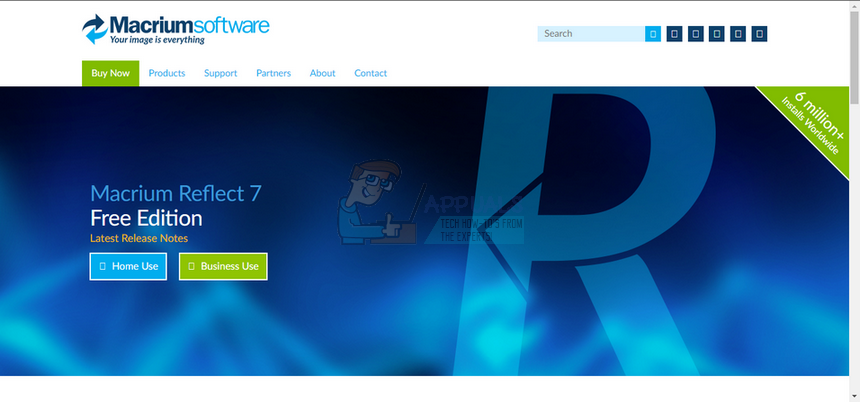
Soluzione 2: Verificare se i servizi sono attivati
Uno dei motivi per cui potresti riscontrare questo problema è che i tuoi servizi non funzionano. Ci sono diversi casi in cui risolvere un problema, i servizi sono disabilitati. Cosa c'è di più, Esistono alcuni programmi di ottimizzazione per PC che disabilitano i loro servizi per ridurre l'utilizzo della CPU o “ottimizzare” il tuo computer. Questa soluzione funziona per la maggior parte delle versioni precedenti di Windows (Aggiornamento dei creatori pre-falli).
SUGGERIMENTO PROFESSIONALE: Se il problema riguarda il tuo computer o laptop / il computer portatile, dovresti provare a usare Reimage Plus, che può scansionare i repository e sostituire i file danneggiati e persi. Funziona nella maggior parte dei casi quando il problema ha origine a causa di un danno al sistema. Puoi scaricare Reimage cliccando qui
-
Premi Windows + R, scrivi »servizi. msc »nella finestra di dialogo e premi Invio.
-
Una volta nella finestra di servizio, controlla i tuoi servizi e assicurati che non siano disattivati.
-
Un servizio notevole che dovresti controllare è »Copia shadow del volume«. Questo è il processo principale responsabile della gestione delle immagini di sistema. Imposta lo stato su automatico e assicurati che sia attivato.
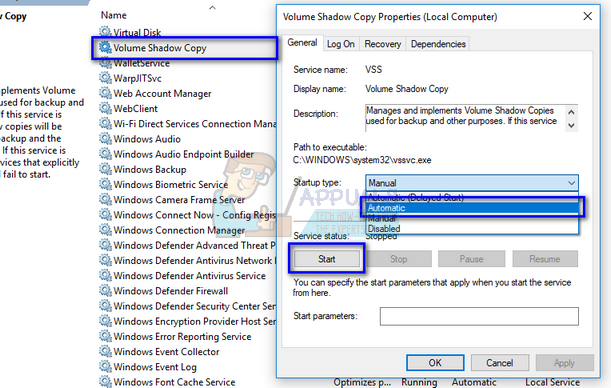
-
Cosa c'è di più, verificare se il processo »Microsoft Software Snapshot Provider» è in esecuzione. Passare alle relative proprietà e impostare lo stato di avvio su automatico e assicurarsi che sia in esecuzione.
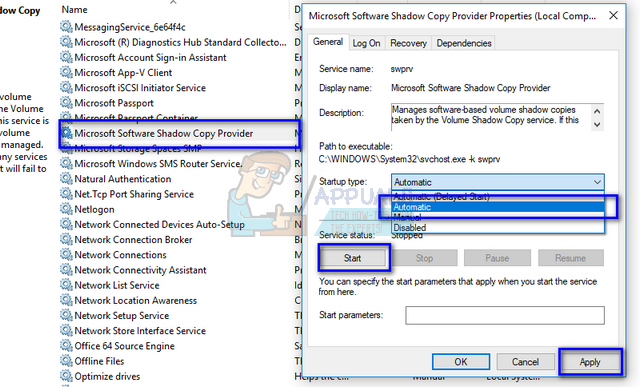
-
Oltre a questi servizi, Assicurarsi inoltre che altri servizi siano attivi e funzionanti.
Soluzione 3: Installare nuove finestre e montare l'immagine in un secondo momento (Utenti avanzati)
Questa soluzione è per utenti avanzati che sanno cosa stanno facendo. Seguire le istruzioni dettagliate e apportare le modifiche necessarie in base al sistema.
Nota: Stiamo assumendo percorsi di file e directory qui per la tua facilità. Assicurarsi di sostituire le unità quando si esegue la soluzione con quelle corrette sul computer.
-
Disconnettere il computer dalla rete. Questa operazione viene eseguita per impedire l'esecuzione di Windows Update.
-
Inserire il supporto di installazione e installare Windows 10. Quando richiesto, Selezionare l'opzione »Non dispongo di un codice Product Key«. Cosa c'è di più, Selezionare l'opzione »Personalizzata: installare solo Windows«. In questo modo verranno create tutte le partizioni del disco (C: Recupero EFI) e, attraverso questo, si avrà una macchina Windows 10 al lavoro.
-
Accedi al tuo account.
-
Premi Windows + E per avviare Esplora file. Individuare il disco locale C, Fare clic con il pulsante destro del mouse sullo spazio vuoto e selezionare Nuovo> File. Assegna un nome alla nuova cartella »MountedVHDX«.
-
Creare un'altra nuova cartella denominata "WindowsImage" sull'unità locale C e copiare la cartella corrispondente alla cartella WindowsImage dai backup.
-
Ora collega un disco rigido esterno al tuo computer. Deve avere uno spazio vuoto decente (almeno quanto il tuo SIB. Supponiamo che il disco esterno sia denominato »E:«.
-
Crea una nuova cartella sul tuo disco rigido chiamata »CapturedWIM«.
-
Premi Windows + S, scriba “PowerShell” nel dialogo, fare clic con il tasto destro sull'app e selezionare “Esegui come amministratore”. Eseguire ora i seguenti comandi:
Mount-WindowsImage -ImagePath fullpathofvhdxindoublequotes -Path c: MountedVHDX -Indice 1
New-WindowsImage -CapturePath C: MountedVHDX -Name Win10Backup -ImagePath E: CapturedWIMsib.wim -Descrizione “Windows 10 Backup” -Verificare
Immagine unmount-Window -Path C: MountedVHDX -Scarica
Nota: Inserire il percorso completo del VHDX nel primo comando dell'elenco anziché “fullpathvhdxindoublequotes”.
-
Riavvia Windows dopo aver eseguito i comandi sopra menzionati.
-
Ora, una volta che sei nella schermata di accesso, fare clic sul pulsante di accensione e fare nuovamente clic su »Riavvia» tenendo premuto il tasto Maiusc. Ciò costringerà il computer in modalità di ripristino.
-
Selezionare le seguenti opzioni:
Risoluzione dei problemi> Avanzate> Simbolo del sistema
-
Quando viene visualizzata la riga di comando, Eseguire i seguenti comandi:
Formato c:
Disma / Apply-Image /ImageFile:E:CapturedWIMsib.wim / Indice: 1 / ApplicaDir: C:
-
Ora, Quando si riavvia il computer, il problema sarà risolto.
SUGGERIMENTO: Se nessuno dei metodi ha risolto il tuo problema, ti consigliamo di utilizzare lo strumento di riparazione Reimage, che può scansionare i repository per sostituire i file danneggiati e persi. Funziona nella maggior parte dei casi, quando il problema ha origine a causa di un danneggiamento del sistema. Reimage ottimizzerà anche il tuo sistema per le massime prestazioni. Puoi scaricare Reimage cliccando qui
Articolo correlato:
- ▷ Qual è l'applicazione per la registrazione di un dispositivo sintonizzatore TV digitale e dovrebbe essere rimossa??
- In alto 10 Lettori IPTV per Windows [2020]
- ⭐ Come ottenere account Fortnite gratuiti con Skins?
- ▷ Come posso correggere il codice di errore? “WS-37403-7” e PlayStation 4?
- Il 5 i migliori browser per Windows XP
- ▷ Come disabilitare Adobe AcroTray.exe dall'avvio






