L'errore di richiesta del descrittore del dispositivo non riuscito sul dispositivo è abbastanza comune tra gli utenti Windows. Fondamentalmente, vedrai Dispositivo USB sconosciuto (Richiesta descrittore dispositivo non riuscita) invece del nome del dispositivo in Gestione dispositivi. tuttavia, questo messaggio non è dannoso perché potrai utilizzare il dispositivo (Nella maggior parte dei casi). Fondamentalmente, ci sono tre casi di questo errore.
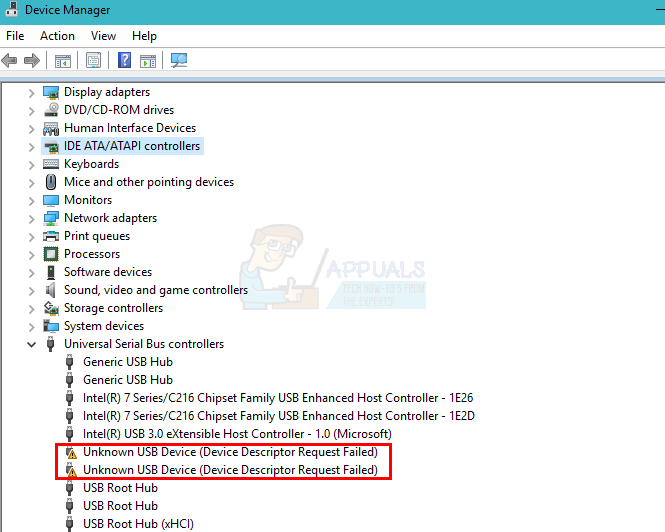
Il primo è che gli utenti vedono solo il segnale di avviso giallo insieme all'errore del dispositivo in Gestione dispositivi, ma il dispositivo funziona bene per loro. Se si fa clic con il pulsante destro del messaggio di errore e si fa clic su Proprietà, puoi vedere che lo stato del dispositivo “funziona correttamente”. Per questi tipi di utenti, l'errore non è problematico in quanto non impedisce loro di utilizzare correttamente il dispositivo.
Il secondo scenario è che il tuo dispositivo non funziona correttamente. Il dispositivo di questi utenti non verrà visualizzato in Esplora file, quindi non potranno usarlo. Se sei uno di quegli utenti, fare clic con il pulsante destro del mouse sul messaggio di errore di Gestione dispositivi e selezionare Proprietà. Dovresti anche vedere un codice 43 nella descrizione.
L'ultimo scenario è che il tuo dispositivo non funziona ma lo stato del tuo dispositivo lo è “funzionando correttamente”. Per questi tipi di utenti, il tuo dispositivo potrebbe non essere visualizzato in Esplora file e le spie di connessione potrebbero non accendersi. tuttavia, se fai clic con il pulsante destro del mouse sul messaggio di errore di Gestione dispositivi e fai clic su Proprietà, dovresti vedere lo stato di “il dispositivo funziona correttamente”. Anche il driver sembrerà aggiornato se si verifica la presenza di un aggiornamento.
Perché si verifica il dispositivo USB sconosciuto (la richiesta del descrittore del dispositivo non riesce)?
Questo errore significa sostanzialmente che Windows non riesce a trovare la descrizione del tuo dispositivo. Ecco perché lì non viene menzionato alcun nome. Il codice di errore 43 quello che vedi significa sostanzialmente che il dispositivo non può comunicare correttamente con la macchina. Perciò, nei casi in cui vedi il Codice 43, significa che c'è un problema con la connessione del tuo dispositivo. Ciò è probabilmente dovuto a qualche problema hardware sulla porta o un problema con il driver. Tornando al messaggio di avviso originale, il messaggio significa che non c'è una descrizione o un nome visualizzato. Ecco perché la maggior parte degli utenti non ha difficoltà a utilizzare il dispositivo stesso.. Per coloro che non possono nemmeno utilizzare il dispositivo, ci sono alcuni modi per sbarazzarsi di questo messaggio di errore che sono elencati di seguito.
-
Qualche volta, il dispositivo non viene riconosciuto a causa di qualche problema o avvio rapido. Questo può essere risolto rimuovendo il dispositivo collegato e reinserindolo. Questa non è una soluzione, ma una soluzione alternativa. Ma funziona per molti utenti, quindi se proprio devi accedere subito al dispositivo, Provalo.
-
Prova a inserire il dispositivo in una porta diversa per vedere se il problema non è dovuto a problemi hardware della porta.
-
Prova a inserire il dispositivo in un altro PC per vedere se il problema non riguarda il PC stesso.
-
Prova a rimuovere la spina dal laptop. una volta disconnesso, riavvia il computer e inserisci il dispositivo. Ora, reinserire la spina e verificare se il problema è risolto.
-
Assicurati che il tuo BIOS sia aggiornato all'ultima versione. Puoi visitare il sito Web del produttore e verificare se è disponibile una versione più recente o meno.
Metodo 1: disabilita l'avvio rapido
Per molti utenti, il problema viene risolto dopo aver disabilitato l'opzione di avvio rapido di Windows. Ciò è dovuto principalmente all'avvio rapido, bene, avvia il sistema molto rapidamente, che non dà ai dispositivi abbastanza tempo per l'installazione corretta.
-
Tieni premuto il tasto Windows e premi R
-
Digita powercfg.cpl e premi invio

-
Seleziona Scegli cosa fanno i pulsanti di accensione
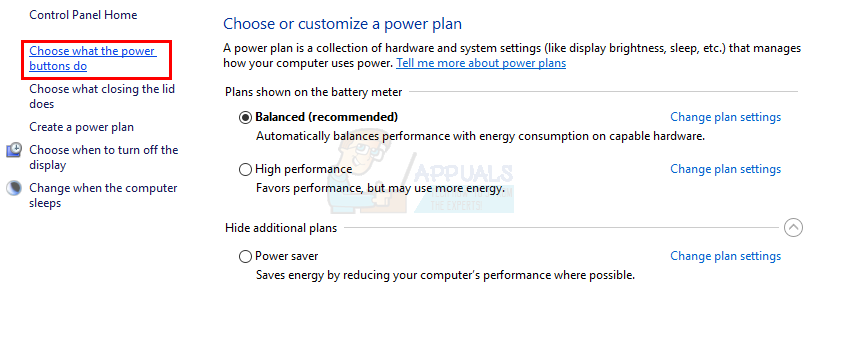
-
Seleziona Modifica impostazioni attualmente non disponibili
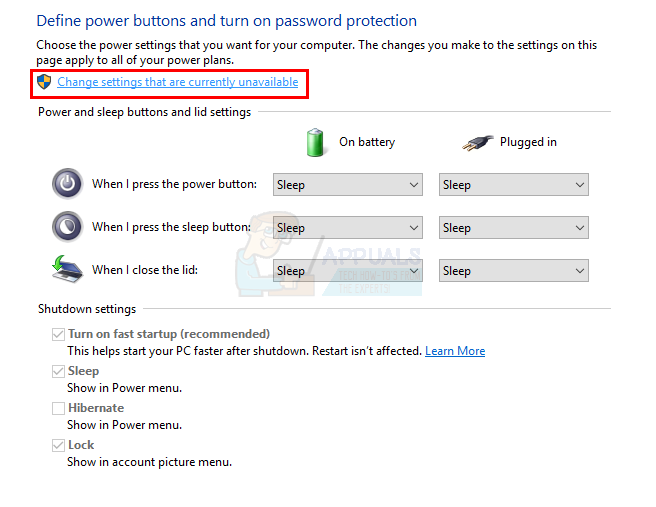
-
Deseleziona la casella che dice Abilita avvio rapido (consigliato). Può essere trovato nella sezione Impostazioni di spegnimento.
-
Fare clic su Salva modifiche.
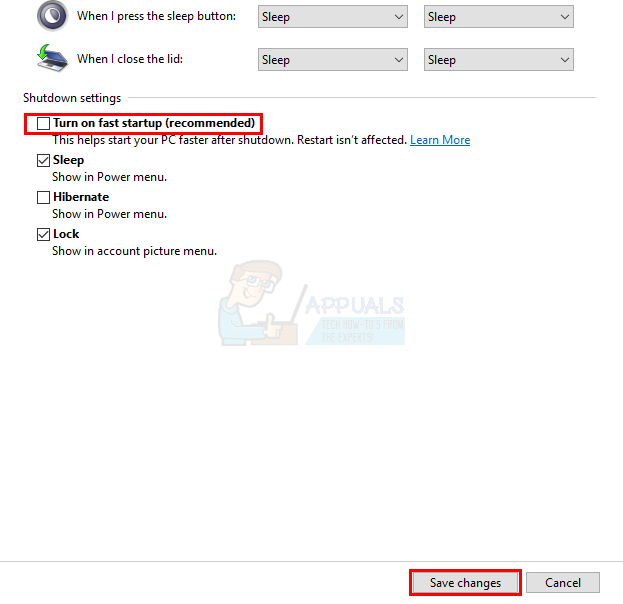
Riavvia il PC per vedere se il problema è stato risolto o meno.
Metodo 2: disabilitare il risparmio energetico USB
È possibile disabilitare le funzionalità di risparmio energetico USB di Windows per impedire a Windows di accendere il dispositivo. Questo ha funzionato per molti utenti.
Seguire i passaggi seguenti per disabilitare il risparmio energetico USB
-
Tieni premuto il tasto Windows e premi R
-
Digita devmgmt.msc e premi Invio

-
Trova il dispositivo che sta dando il messaggio di errore. Fare clic con il pulsante destro del mouse sul dispositivo e selezionare Proprietà

-
Fare clic sulla scheda Risparmio energia
-
Deseleziona l'opzione che dice Consenti al computer di spegnere questo dispositivo per risparmiare energia
-
Fare clic su OK
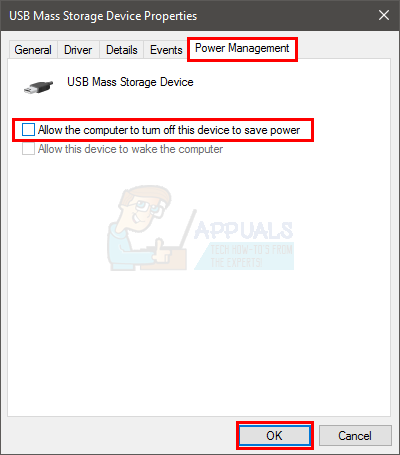
Una volta che ho finito, segui i passaggi seguenti
-
Tieni premuto il tasto Windows e premi R
-
Digita powercfg.cpl e premi invio
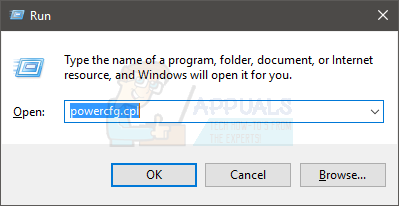
-
Seleziona Modifica le impostazioni del piano. Questa opzione dovrebbe essere prima di ogni piano. Seleziona questa opzione per il piano che stai utilizzando ora, che è equilibrato o ad alte prestazioni
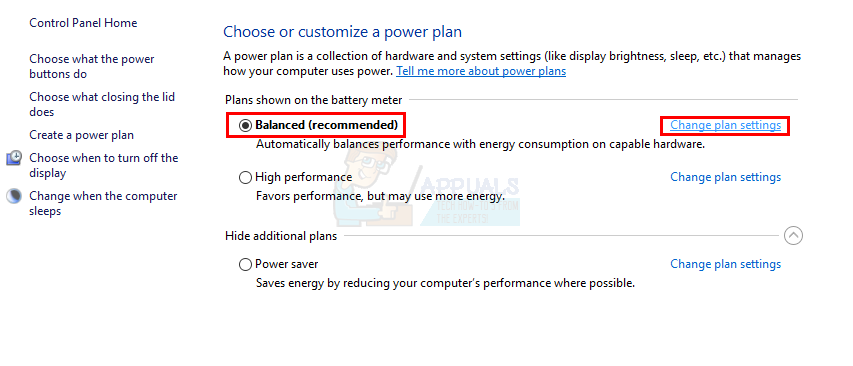
-
Fare clic su Modifica impostazioni di alimentazione avanzate

-
Fare doppio clic su Impostazioni USB
-
Fare doppio clic su Impostazioni sospensione selettiva USB
-
Assicurati che le opzioni Batteria accesa e Connesso siano disabilitate. Se sono abilitati, fare clic su Abilita e selezionare Disabilita dal menu a discesa.
-
Fare clic su Applica e poi su OK
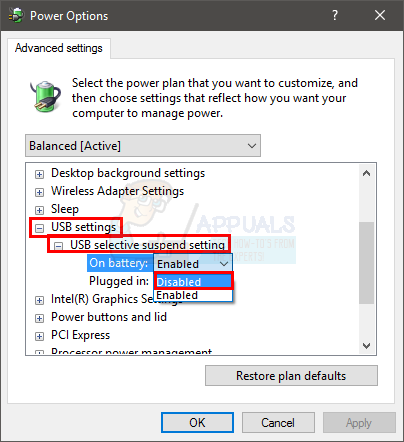
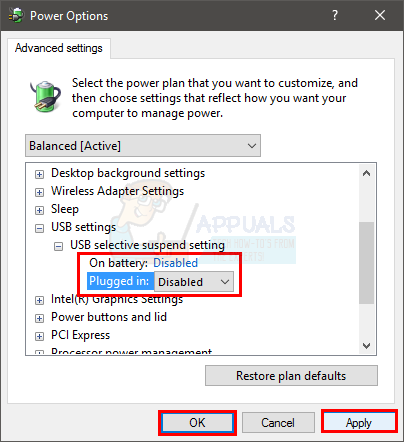
-
Fare clic su Salva modifiche.
Ora controlla se il problema è risolto o meno.
Metodo 3: EnhancedPowerManagementEnabled tramite Editor del Registro di sistema
È inoltre possibile disattivare la gestione dell'alimentazione del dispositivo tramite l'editor del Registro di sistema. tuttavia, questo è un po 'complicato, ma potrebbe risolvere il tuo problema.
Segui i passaggi seguenti.
-
Tieni premuto il tasto Windows e premi R
-
Digitare devmgmt.msc e premere INVIO
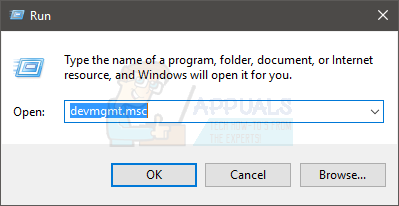
-
Fare doppio clic su Controller Universal Serial Bus
-
Fare doppio clic sul dispositivo
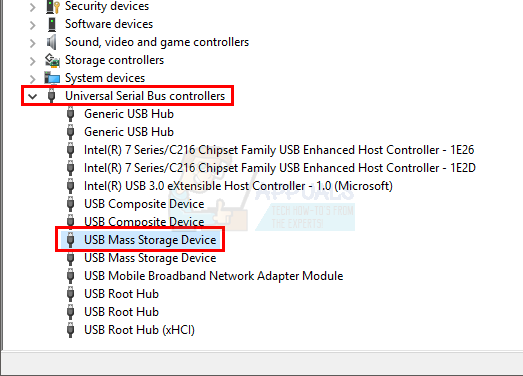
-
Fai clic sulla scheda Dettagli
-
Seleziona Percorso istanza dispositivo dal menu a discesa
-
Fare clic con il pulsante destro del mouse sul valore visualizzato nella sezione Valore e selezionare Copia
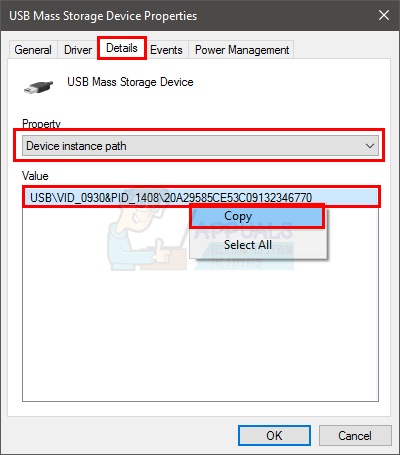
-
Tieni premuto il tasto Windows e premi R
-
Digitare regedit.exe e premere Invio
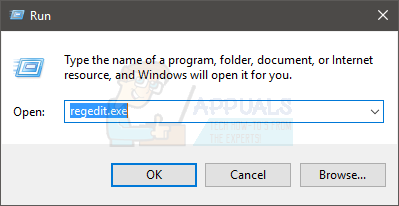
-
Passare a questo percorso HKEY_LOCAL_MACHINE_SYSTEMNCurrentControlSetNumeric parametri del dispositivo. Nota: è il percorso copiato nei passaggi 7 precedente. Se non sai come navigare in questo percorso, segui i passaggi seguenti.
-
Trova e fai doppio clic su HKEY_LOCAL_MACHINE nel riquadro di sinistra
-
Individua e fai doppio clic su SISTEMA nel riquadro di sinistra
-
Trova e fai doppio clic su CurrentControlSet nel riquadro di sinistra
-
Individuare e fare doppio clic su Enumerazione nel riquadro sinistro
-
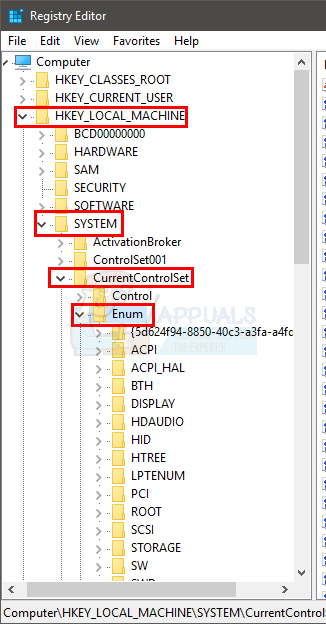
-
Individua e fai doppio clic sul riquadro di sinistra. Nota: è il percorso copiato nei passaggi 7 precedente. Il percorso dell'istanza del dispositivo non sarà un numero singolo, ma un percorso completo, como USBSome_NumbersNMmore_Numbers. Assicurati di seguire il percorso corretto.
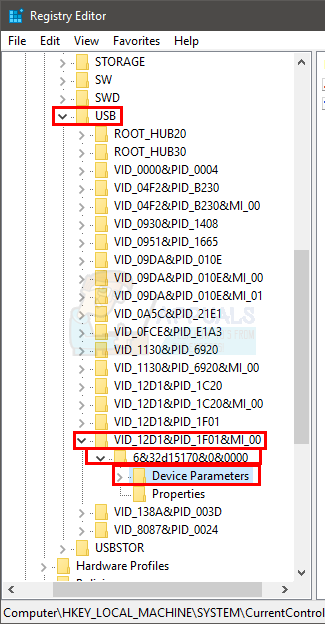
-
Cerca e seleziona i parametri del dispositivo
-
Fare clic con il tasto destro su uno spazio vuoto (nel pannello di destra) e seleziona Nuovo
-
Seleziona il valore DWORD (32 bit)
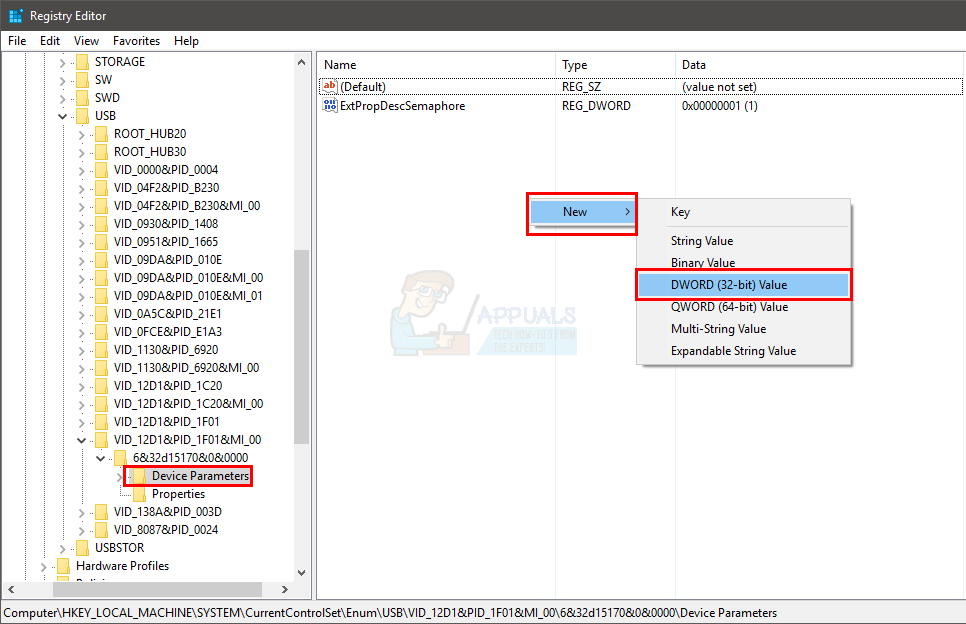
-
Denominare il valore EnhancedPowerManagementEnabled
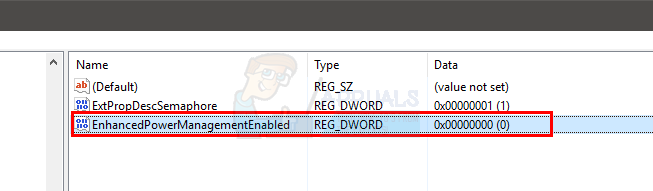
-
Fare doppio clic su EnhancedPowerManagementEnabled ed entrare 0 come suo valore. Fare clic su OK
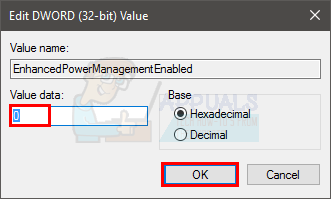
Ora, riavvia il computer e ricollega il dispositivo per vedere se funziona.
Metodo 4: aggiornamento / disinstallare i driver
Se i due metodi precedenti non hanno funzionato, allora è il momento di fare un patto con i controllori. Ci sono un paio di cose che puoi fare per assicurarti di avere i driver corretti. Perciò, segui tutte le sezioni di questo metodo per assicurarti di avere il set di driver corretto per il tuo dispositivo.
Disinstalla i driver
Poiché i driver attuali sono la causa dei problemi del tuo dispositivo, è abbastanza chiaro che non sono i driver giusti per il tuo dispositivo. Perciò, dovresti disinstallarli e lasciare che Windows installi i driver più compatibili per il tuo dispositivo.
-
Tieni premuto il tasto Windows e premi R
-
Digitare devmgmt.msc e premere INVIO

-
Fare doppio clic su Controller Universal Serial Bus
-
Trova il tuo dispositivo, fare clic con il tasto destro e selezionare Disinstalla. Segui le istruzioni aggiuntive sullo schermo.
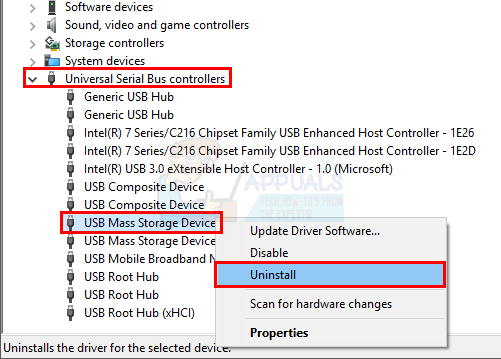
-
Ora, estrai il dispositivo e inseriscilo di nuovo.
-
Fare clic con il pulsante destro del mouse su Universal Serial Bus Controller e selezionare Cerca modifiche hardware
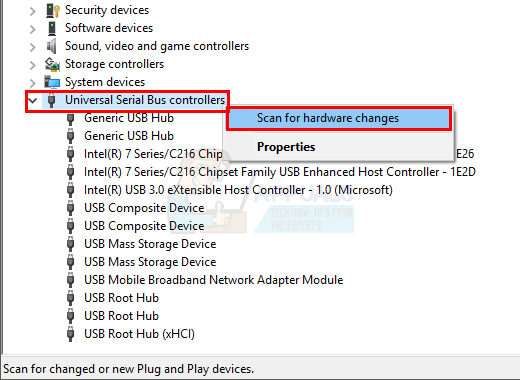
Controlla se risolve il problema.
Se il problema non viene risolto, ripeti i passaggi 1-3 (per assicurarsi che il driver sia disinstallato, se non riesci a vedere il dispositivo nell'elenco, non c'è bisogno di ripetere i passaggi) e riavviare il computer. Al riavvio, il computer dovrebbe installare automaticamente un driver generico per il dispositivo.
Dopo il riavvio del sistema, controlla se il problema è risolto o meno.
Aggiorna i driver
L'aggiornamento dei driver risolverà anche il problema se il problema è causato da un driver obsoleto.
-
Tieni premuto il tasto Windows e premi R
-
Digitare devmgmt.msc e premere INVIO
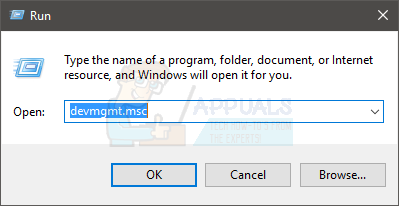
-
Fare doppio clic su Controller Universal Serial Bus
-
Fare clic con il pulsante destro del mouse sul dispositivo e selezionare Aggiorna software driver …
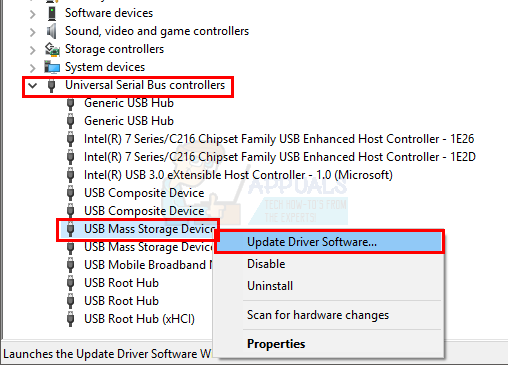
-
Seleziona Cerca automaticamente il software del driver aggiornato
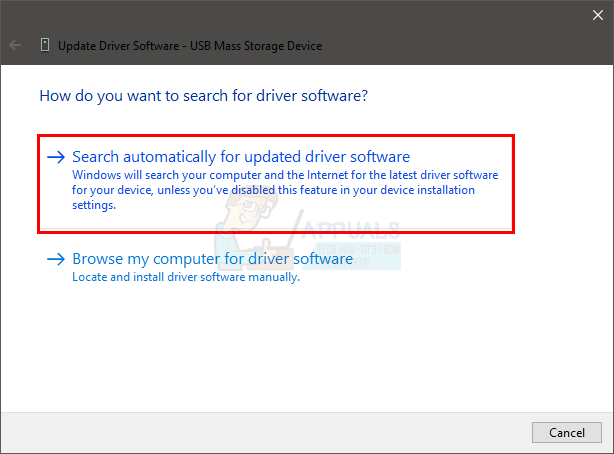
Se non trovi niente, vai al sito Web del produttore del dispositivo e cerca l'ultima versione del driver. Scarica il driver più recente dal sito Web e salvalo in un posto dove puoi trovarlo facilmente in seguito. Una volta trovata l'ultima versione dell'asciugatrice, segui i passaggi seguenti
-
Tieni premuto il tasto Windows e premi R
-
Digita devmgmt. msc e premi invio
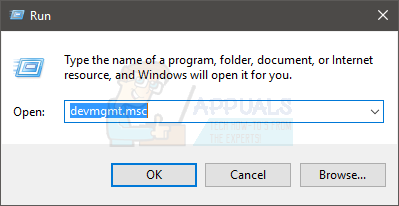
-
Fare doppio clic su Controller Universal Serial Bus
-
Fare doppio clic sul dispositivo
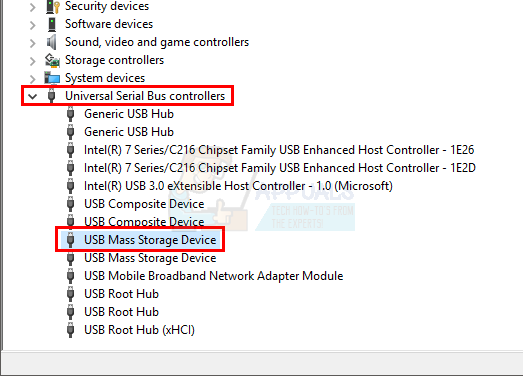
-
Fare clic sulla scheda del driver
-
Guarda la versione del driver e controlla se è la stessa dell'ultima versione scaricata dal sito Web del produttore. Se non è così, chiudi questa finestra del dispositivo (dovresti tornare alla schermata di gestione dispositivi)

-
Trova e fai doppio clic su Controller bus seriale universale
-
Seleziona il tuo dispositivo e fai clic con il tasto destro. Seleziona Aggiorna software driver …
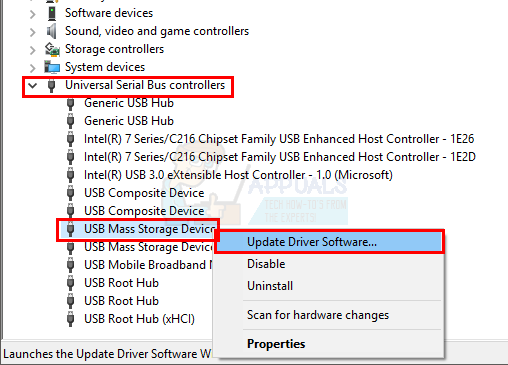
-
Seleziona Sfoglia il mio computer per il software del driver

-
Fai clic su Sfoglia e vai al punto in cui hai scaricato il driver più recente. Seleziona il driver e fai clic su Apri
-
Fare clic su Avanti e seguire eventuali istruzioni aggiuntive sullo schermo.

Una volta che ho finito, controlla se il problema è risolto o se il problema persiste. Se il problema persiste, passare al metodo successivo.
Metodo 5: risoluzione dei problemi
L'utilizzo del sistema di risoluzione dei problemi di Windows è un ottimo modo per gestire l'errore. Rileverà e risolverà automaticamente il problema senza che tu debba fare nulla.
Segui i passaggi seguenti per risolvere i problemi hardware
-
inserisci il tuo dispositivo
-
Tieni premuto il tasto Windows e premi R
-
Digita control.exe / nome Microsoft.Risoluzione dei problemi e premi Invio
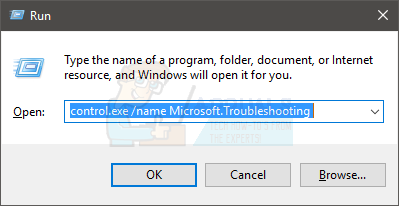
-
Seleziona Configura un dispositivo. Dovrebbe essere nella sezione Hardware e suoni.
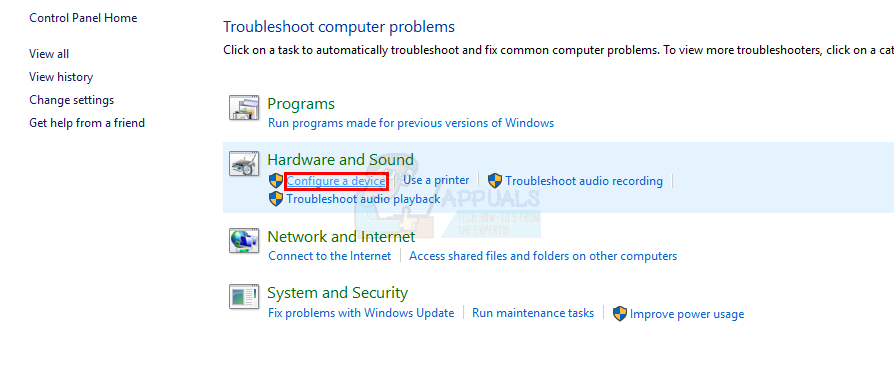
-
Fare clic su Avanzate e selezionare l'opzione Applica riparazioni automaticamente
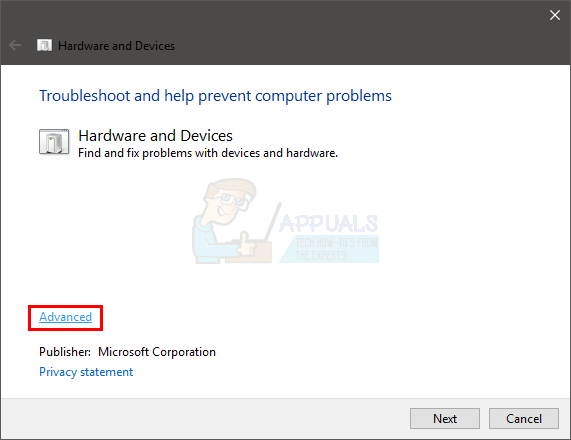
-
Fare clic su Avanti
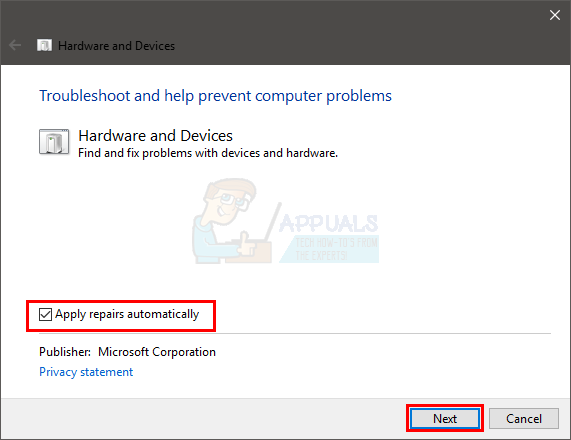
Segui le istruzioni aggiuntive sullo schermo. Ora Windows proverà a trovare eventuali problemi e risolverli automaticamente. Se Windows incontra dei problemi, È un buon segnale, poiché Windows risolverà il problema che stava causando questo errore. Una volta fatto questo, controlla se il problema è risolto o meno.
Articolo correlato:
- ▷ Qual è l'applicazione per la registrazione di un dispositivo sintonizzatore TV digitale e dovrebbe essere rimossa??
- In alto 10 Lettori IPTV per Windows [2020]
- ⭐ Come ottenere account Fortnite gratuiti con Skins?
- ▷ Come posso correggere il codice di errore? “WS-37403-7” e PlayStation 4?
- Il 5 i migliori browser per Windows XP
- ▷ Come disabilitare Adobe AcroTray.exe dall'avvio






