Questo errore 0x80070005 è un errore generico che tecnicamente significa che, per qualche ragione, le autorizzazioni sono negate o l'accesso è negato, così, molti altri programmi e servizi Windows possono segnalare questo errore quando si scopre che le autorizzazioni sono negate.
tuttavia, In questa guida ci concentreremo solo su questo errore in relazione agli aggiornamenti delle applicazioni in Windows 8 / 8.1 / 10. Quando un'app non si aggiorna a causa di problemi di autorizzazione, questo è l'errore che otterrai. “È successo qualcosa e non è stato possibile installare questa applicazione $ 0027T” 0x80070005

Metodo 1: correggere i permessi della cartella dei pacchetti
1. Tieni premuto il tasto Windows e premi R
2. Nella finestra di dialogo Esegui che si apre, digita% appdata% e fai clic su OK.
3. Per impostazione predefinita, questo ti porterà ad AppdataRoaming, ma dobbiamo essere in AppDataLocal, quindi fai clic su AppData dall'alto (percorso di navigazione) e scegli »AppData» e poi Local.
4. Ora, nella cartella Local, trova la cartella denominata Packages.
5. Fare clic con il tasto destro su Pacchetti e selezionare Proprietà.
6. Fare clic sulla scheda Sicurezza.
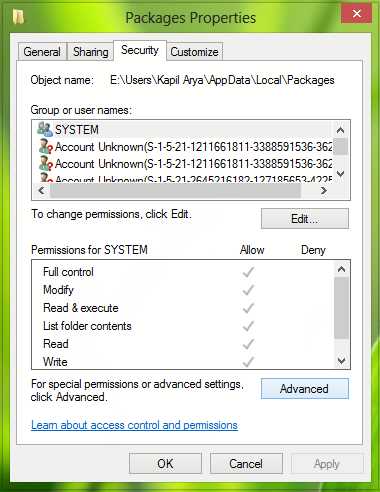
7. Ora fai clic sul pulsante Avanzate e assicurati che tutti gli utenti nell'elenco abbiano il pieno controllo. Se non è così, fare clic su Aggiungi. 8. Scegli Seleziona un principale, scrivi gli utenti nella casella che dice “inserisci il nome dell'oggetto da selezionare” una volta fatto questo, fai clic su Verifica nomi e quindi seleziona la casella che dice “Permesso completo”
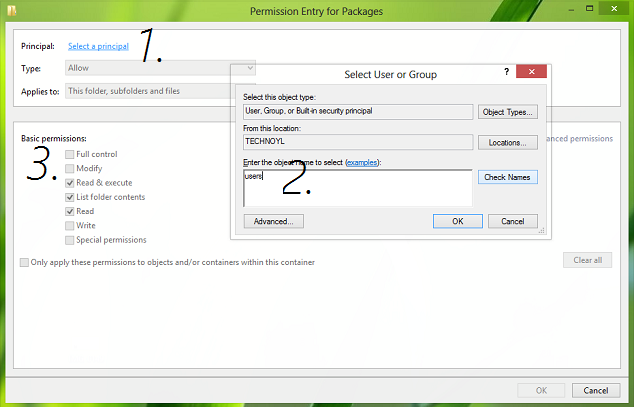
8. 8. Fare clic su Applica / Accettare. Questo dovrebbe concederti il permesso completo e il tuo problema dovrebbe ora essere risolto.
Metodo 2: cambia la posizione di download delle app di Windows Store nella partizione di Windows
Se il metodo 1 non ha funzionato, Non preoccuparti. Questo problema può anche essere causato dalla modifica della posizione di download dell'app di Windows Store dalla partizione del disco rigido / SSD da un computer su cui è installato Windows (che nella maggior parte dei casi è l'unità C) in un'altra partizione. In tali casi, la modifica della posizione di download delle app di Windows Store sul valore predefinito risolve quasi sempre il problema. purtroppo, tuttavia, Windows Store non ha un'opzione o una funzionalità che consente agli utenti di modificare la posizione di download predefinita per le app, quindi dovrai usare l'editor del registro per farlo. Per usare questa soluzione, deve:
Premi il tasto WINDOWS + R per aprire una carriera
Digita regedit nella finestra di dialogo Esegui e premi Invio per avviare l'editor del registro
Nel riquadro sinistro dell'Editor del Registro di sistema, vai alla seguente directory:
HKEY_LOCAL_MACHINE> SOFTWARE> Microsoft> Windows> Versione corrente
Trova la chiave di registro denominata Appx in CurrentVersion nel riquadro di sinistra e prendine la proprietà. Se non sai come appropriarti di una chiave di registrazione, usa il metodo 1 di questa guida.
Una volta entrato in possesso della chiave di registrazione Appx, fare clic su di esso nel riquadro sinistro dell'Editor del Registro di sistema per visualizzare il suo contenuto nel riquadro destro.
Nel riquadro destro dell'Editor del Registro di sistema, trova e fai doppio clic sul valore del registro denominato PackageRoot da modificare
Sostituisci tutto ciò che è nei dati del valore di registro: con la directory in cui desideri che le app di Windows Store vengano installate d'ora in poi. Qualsiasi directory andrà bene, purché risieda nella stessa partizione dell'installazione di Windows (C: File di programma, App di Windows, ad esempio, funzionerà molto bene).
Fare clic su OK.
Chiudi l'editor del registro e riavvia il computer.
Quando il computer si avvia, accendi Windows Store e prova a installare / aggiornare un'app per vedere se il problema è stato risolto o meno.
Metodo 3: ripristina la cache di Windows Store del tuo computer
Se un utente Windows 10 ha qualche tipo di problema durante il download, installa o aggiorna le app di Windows Store, il ripristino della cache di Windows Store è una misura piuttosto sensata, e questo vale anche nel caso di questo problema. Per ripristinare la cache di Windows Store sul tuo computer, deve:
Premi il tasto WINDOWS + R per aprire una carriera
Inserisci wsreset. exe nella finestra di dialogo Esegui e premi Invio.
Attendi l'esecuzione del comando e il ripristino della cache di Windows Store.
Riavvia il computer e quando si avvia, controlla se il problema è stato risolto o meno.
Metodo 4: registra nuovamente il Windows Store
Apri il menu di avvio.
Busque »powershell«.
Fare clic con il pulsante destro del mouse sul risultato della ricerca intitolato Windows PowerShell e fare clic su Esegui come amministratore.
Digita quanto segue nell'istanza con privilegi elevati di Windows PowerShell e premi Invio:
powershell -ExecutionPolicy Unrestricted Add-AppxPackage -DisableDevelopmentMode -Register $ Inviluppo: SystemRootWinStoreAppxManifest.XML
Una volta eseguito il comando, chiudi Windows PowerShell e riavvia il computer.
Quando il computer si avvia, avvia Windows Store e verifica se il problema persiste o meno.
Metodo 5: assicurati che le impostazioni di data e ora del tuo computer siano corrette
La tecnologia a volte può essere estremamente volubile, e un buon esempio di questo è il fatto che semplicemente avere il tempo, data e / o fuso orario sbagliato sul tuo computer Windows 10 può impedire l'installazione o l'aggiornamento delle app di Windows Store. Se hai questo problema, prova ad assicurarti che TUTTE le impostazioni di data e ora sul tuo computer siano corrette. Per fare questo, necessario:
Clicca sulla data e l'ora nella tua area di notifica.
Fare clic su Modifica impostazioni data e ora....
Fare clic su Modifica data e ora..., assicurati che il tuo computer abbia la data e l'ora corrette e fai clic su OK.
Fare clic su Modifica fuso orario..., assicurati che il tuo computer sia impostato sul fuso orario corretto e fai clic su OK.
Fare clic su Applica e poi su OK.
Riavvia il tuo computer, attendi che si avvii e controlla se la tua capacità di installazione è stata ripristinata e / o aggiorna le app di Windows Store.
Se nessuno dei metodi elencati e descritti sopra ha funzionato per te, non temere, visto che hai ancora un'ultima risorsa: creare una modifica in un nuovo account utente. In quasi tutti i casi, questo problema riguarda solo un account utente su un computer interessato, così puoi sbarazzarti di questo problema semplicemente creando un nuovo account utente e cambiandolo per sempre, e quindi eliminare il tuo vecchio account utente. . Dovrebbe essere in grado di scaricare, installa e aggiorna correttamente le app di Windows Store sul nuovo account utente. tuttavia, se decidi di seguire questa strada, assicurati di trasferire tutti i dati / File preziosi che non vuoi perdere dal tuo vecchio account a quello nuovo prima di eliminare il vecchio account.






