Diversi utenti riscontrano l'errore "Quota disponibile insufficiente per elaborare questo comando" quando tentano di copiare un file dal proprio PC in una cartella sulla rete. Nella maggior parte dei casi, il messaggio di errore è accompagnato dal codice di errore 0x80070718. Il problema è confermato per verificarsi in Windows 7, Windows 8.1 e Windows 10.
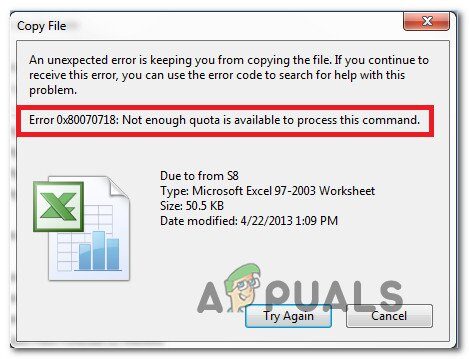 Messaggio di errore quota insufficiente
Messaggio di errore quota insufficiente
Qual è la causa del messaggio di errore $ 0027 Tariffa insufficiente $ 0027?
Abbiamo esaminato questo particolare messaggio di errore esaminando vari rapporti degli utenti e le strategie di riparazione messe in atto per risolvere il problema.. Si scopre che ci sono diversi possibili colpevoli che hanno il potenziale per innescare questo problema.:
-
I limiti di utilizzo del disco sono troppo bassi: Nella maggior parte dei casi, il problema è perché i limiti di utilizzo del disco predefiniti non sono sufficienti per supportare le condivisioni di file. Alcuni utenti interessati hanno segnalato di essere stati in grado di risolvere rapidamente il problema dopo aver aumentato i limiti sia per lo spazio generale che per lo spazio temporaneo delle opzioni del Centro sincronizzazione.
-
La posizione di archiviazione predefinita è un'unità SSD: come segnalato da più utenti, questo particolare problema può verificarsi anche se la posizione di archiviazione predefinita è impostata su un'unità SSD. In questo caso, puoi risolvere il problema modificando la posizione di archiviazione predefinita su un disco rigido tradizionale.
-
Corruzione di file o cartelle: Si scopre che il messaggio di errore può apparire anche se il sistema sta combattendo la corruzione all'interno di alcuni file o cartelle utilizzati durante la condivisione di file (tramite rete). Alcuni utenti sono riusciti a risolvere questo problema eseguendo il file e la cartella Fix-it di Windows.
Se riscontri lo stesso messaggio di errore, Questo articolo ti fornirà diverse potenziali strategie di riparazione. L'elenco delle possibili soluzioni presentato di seguito è costituito da correzioni la cui efficacia è stata confermata per almeno un utente..
Per i migliori risultati, seguire i metodi nell'ordine in cui sono presentati, poiché sono ordinate per efficienza e gravità. Eventualmente, un metodo dovrebbe consentirti di risolvere il problema nel tuo caso particolare.
Metodo 1: modificare i limiti nella scheda di utilizzo del disco
La maggior parte degli utenti interessati è riuscita a risolvere questo problema aprendo il Centro di sincronizzazione e aumentando la quantità di spazio su disco allocato a entrambi i file offline in Generale e Spazio temporaneo.. La maggior parte degli utenti ha riferito di aver aumentato entrambi i valori della stessa quantità.
Ecco una guida rapida su come farlo:
-
Premi il tasto Windows + R per aprire una finestra di dialogo Esegui. Prossimo, nella casella Esegui, scriba “control.exe” e premi Invio per aprire l'interfaccia classica del Pannello di controllo.
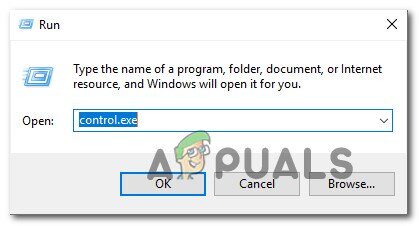 Accesso al pannello di controllo tramite il comando Esegui
Accesso al pannello di controllo tramite il comando Esegui -
All'interno del pannello di controllo, usa la funzione di ricerca nell'angolo in alto a destra per cercare »Centro sincronizzazione«. Premi Invio per cercarlo, quindi fai clic su Centro sincronizzazione nei risultati.
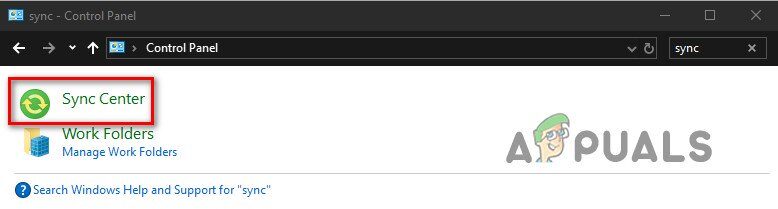 Accesso al Centro di sincronizzazione tramite il pannello di controllo
Accesso al Centro di sincronizzazione tramite il pannello di controllo -
Prossimo, fai clic su Gestisci file offline nel menu di sinistra.
-
Prossimo, nella finestra File offline, vai alla scheda Utilizzo disco e fai clic sul pulsante Modifica limiti. Quando richiesto UAC (Controllo dell'account utente), fare clic su Sì per concedere i privilegi amministrativi.
 Limiti di cambio
Limiti di cambio -
Nella schermata successiva, aumentare sia la quantità massima di spazio che tutti i file offline possono utilizzare sia la quantità massima di spazio che possono utilizzare i file temporanei. Idealmente, aumentare i livelli a circa 70%.
-
Una volta che i livelli sono aumentati, fai clic su ok e riavvia il computer.
-
Alla prossima accensione, controlla se il problema è stato risolto.
Se continui a ricevere l'errore »Non c'è abbastanza quota disponibile per elaborare questo comando», vai al metodo successivo.
Metodo 2: modificare la posizione di archiviazione predefinita
Alcuni utenti hanno segnalato di essere finalmente riusciti a risolvere il problema dopo aver modificato la posizione della cartella utente predefinita. Questa procedura è specificamente segnalata per essere efficace nei casi in cui il file che visualizza l'errore è ospitato su un'unità SSD. Nella maggior parte dei casi, si dice che la soluzione sia efficace su Windows 10.
Ecco una guida rapida per modificare la posizione di archiviazione predefinita in Windows 10:
-
Premi il tasto Windows + R per aprire una finestra di dialogo Esegui. Dopo, all'interno della casella di testo, scriba “ms-impostazioni: salva posizioni” e premi Invio per aprire la finestra Posizioni predefinite da salvare dell'app Impostazioni.
-
Cambia l'unità predefinita utilizzata per il salvataggio da SSD a disco rigido tradizionale. Per fare questo, utilizzare il menu a discesa associato a ciascun tipo di cartella trovata all'interno della finestra Posizione di archiviazione predefinita.
-
Fai clic sul pulsante Applica associato a ciascuna cartella per la quale hai appena modificato la posizione predefinita.
-
Riavvia il computer e verifica se il problema è stato risolto.
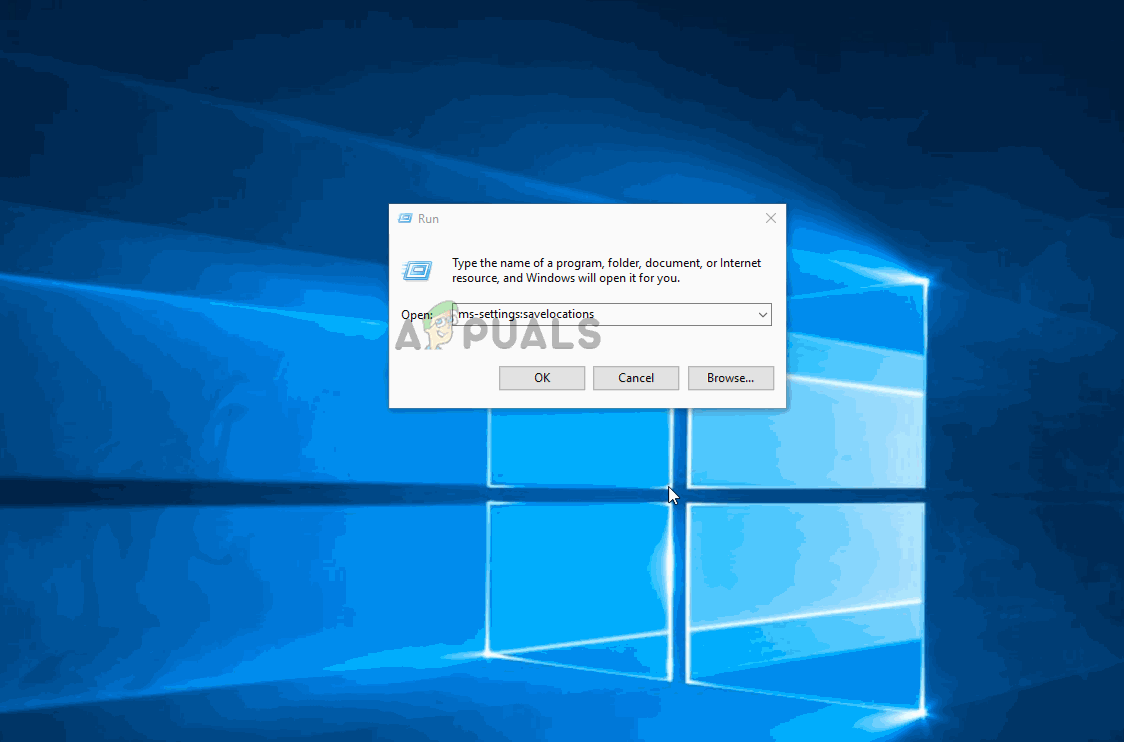 Cambia la cartella di salvataggio predefinita in Windows 10
Cambia la cartella di salvataggio predefinita in Windows 10
Se continui a ricevere l'errore »Quota disponibile insufficiente per elaborare questo comando» quando provi a copiare un file dal disco in una cartella di rete, vai al metodo successivo.
Metodo 3: riparare file e cartelle di Windows
Alcuni utenti interessati hanno segnalato di essere riusciti a risolvere il problema dopo aver utilizzato la risoluzione dei problemi relativi a file e cartelle di Windows per diagnosticare e riparare automaticamente i problemi con i propri file e cartelle.. Questa procedura avrà esito positivo se l'errore »Quota disponibile insufficiente per elaborare questo comando» si verifica a causa di un problema di cartella.
Nota: questa soluzione funzionerà su Windows 10, Windows 8.1 e Windows 7.
Ecco una guida rapida per eseguire la risoluzione dei problemi relativi a file e cartelle di Windows:
-
Visita questo link (qui) e fare clic sul pulsante Download per ottenere il file DiagCab.
-
Una volta completato il download, fare doppio clic su winfilefolder.DiagCab.
-
Una volta aperto lo strumento di risoluzione dei problemi di file e cartelle, fare clic su Impostazioni avanzate e selezionare la casella associata a Applica riparazioni automaticamente. Quindi fare clic su Avanti per passare alla schermata successiva.
-
Attendi fino a quando la diagnostica iniziale termina la scansione del tuo sistema. Dopo, nella schermata successiva, seleziona la casella associata ad Altro o non lo so e fai clic su Avanti ancora una volta.
-
Lascia tutte le caselle di controllo associate a ciascuna strategia di riparazione selezionate e fai clic su Avanti per passare al menu successivo.
-
Attendi fino a quando non vengono effettuate le riparazioni; premere Sì se richiesto con determinate strategie di riparazione.
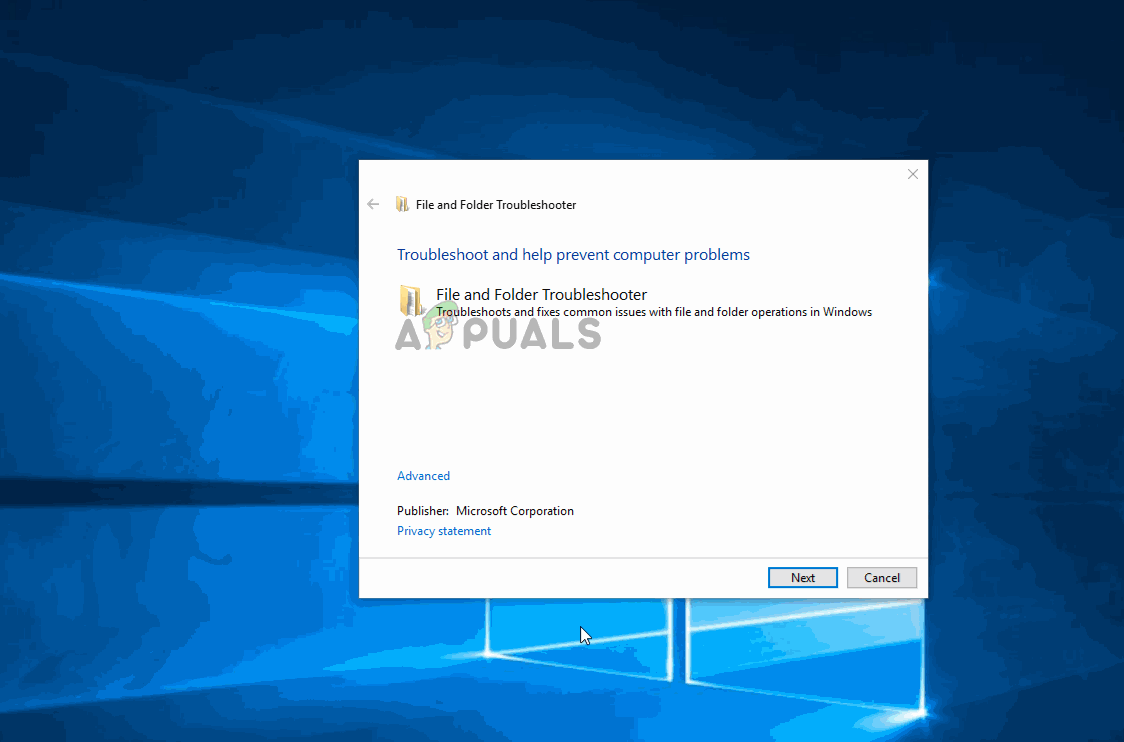 Utilizzo dello strumento di risoluzione dei problemi di file e cartelle
Utilizzo dello strumento di risoluzione dei problemi di file e cartelle
Articolo correlato:
- ▷ Qual è l'applicazione per la registrazione di un dispositivo sintonizzatore TV digitale e dovrebbe essere rimossa??
- In alto 10 Lettori IPTV per Windows [2020]
- ⭐ Come ottenere account Fortnite gratuiti con Skins?
- ▷ Come posso correggere il codice di errore? “WS-37403-7” e PlayStation 4?
- Il 5 i migliori browser per Windows XP
- ▷ Come disabilitare Adobe AcroTray.exe dall'avvio






