L'errore 0xc000014c indica che una parte del registro è danneggiata. Quando una o più strutture di file contenenti dati di registro vengono danneggiate e Windows riscontra un errore nel primo settore di avvio, verrà visualizzato l'errore 0xc000014c. Il codice di errore 0xC000014c indica essenzialmente che importanti informazioni di avvio sono mancanti o danneggiate nell'area del disco rigido.
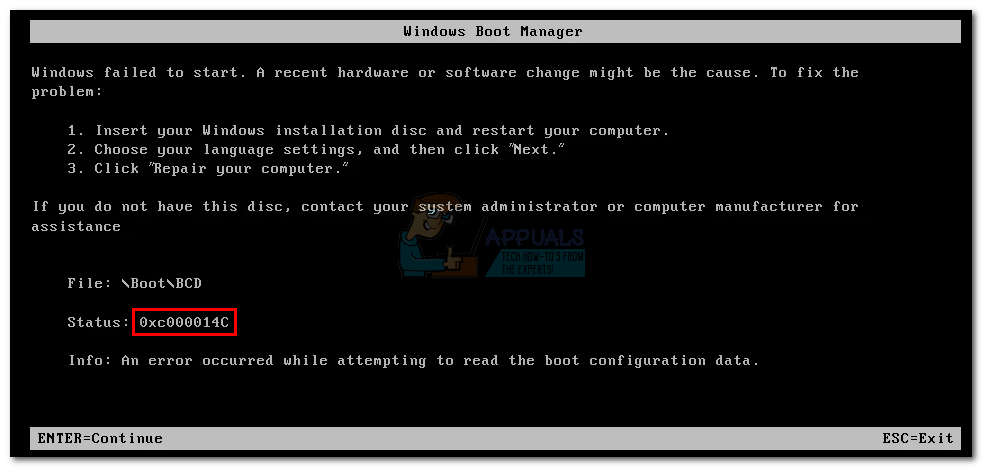
L'errore 0xc000014c viene rilevato dopo un riavvio / arresto imprevisto del sistema. A seconda della versione di Windows, gli utenti vedranno questo messaggio di errore su una schermata blu o all'interno di Windows Boot Manager. L'errore 0xC000014C si verificherà in Windows XP, Vista, 7, 8, 8.1 e 10.
Ci sono due cause principali che attiveranno l'errore 0xc000014c:
- El BCD (dati di configurazione di avvio) è danneggiato – Il file BCD è soggetto a rotture quando il sistema si spegne durante la modifica dei file di dati nel settore di avvio. Questo di solito è dovuto a interruzioni di corrente, ma la possibilità che i virus del settore di avvio causino lo stesso comportamento non dovrebbe essere esclusa.
- I file di sistema sono compromessi – Gli errori di sistema più critici vengono visualizzati se la macchina subisce un arresto imprevisto durante la scrittura dei file di sistema su disco. Ciò è dovuto anche alla rimozione di file di sistema critici o altro software dipendente.
Ecco una raccolta di metodi che hanno aiutato gli utenti di Windows a superare l'errore 0xc000014c. Segui ogni metodo in ordine finché non trovi una soluzione adatta alla tua situazione..
Metodo 1: utilizzare un punto di ripristino del sistema
Iniziamo eseguendo un ripristino del sistema in un momento precedente. Molto probabilmente, il tuo sistema ha precedentemente salvato un punto di ripristino quando il sistema funzionava correttamente. Se hai un punto di ripristino, questo metodo ti consentirà di ripristinare lo stato di funzionamento della tua macchina.
A seconda della versione di Windows, i passaggi per accedere al menu Ripristino configurazione di sistema saranno diversi. Ma indipendentemente dal fatto che sia su Windows 7 o Windows 10, probabilmente hai bisogno del supporto di installazione per accedere alle Opzioni di ripristino del sistema.
Nota: Alcuni laptop più vecchi avranno un collegamento dedicato alle Opzioni di ripristino del sistema. Generalmente, è possibile accedere al menu premendo ripetutamente F10 o F11 all'avvio del sistema. Questo collegamento ti consentirà di accedere al menu di riparazione senza utilizzare il supporto di installazione di Windows. Se puoi usare questa scorciatoia, vai dritto al passo 3 (nella guida di Windows 7) o al passo 2 (nella guida di Windows 10).
Se non hai il supporto di installazione di Windows, segui questa guida per l'USB avviabile di Windows 7 Windows 7 o questa guida per USB avviabile di Windows 10 Windows 10 per creare un DVD o USB avviabile dal supporto di installazione di Windows. Prossimo, assicurati che il tuo sistema sia configurato per l'avvio dal supporto di installazione prima.
Se il sistema non ti chiede di premere un tasto per eseguire l'avvio dal supporto di installazione, dovrai seguire le istruzioni sullo schermo per accedere alle impostazioni di avvio. Cosa c'è di più, puoi inserire le impostazioni del BIOS e modificare l'ordine di avvio in modo che il supporto di installazione sia il primo. Le impostazioni esatte per modificare la priorità di avvio nel BIOS variano da produttore a produttore..
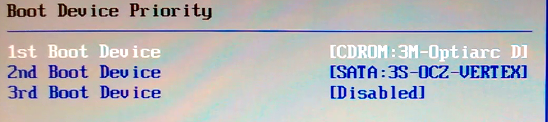
Dopo aver avviato con successo dal supporto di installazione, segui i passaggi seguenti a seconda della tua versione di Windows:
Per utenti Windows 7
-
Quando vedi la schermata Installa Windows, Fare clic su Avanti, quindi fai clic su Ripara il tuo computer.

-
Assicurati che il tuo sistema operativo sia selezionato e fai clic su Avanti.
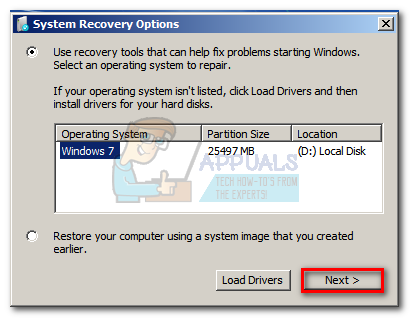
-
Attendi fino a quando Ripristino all'avvio esegue una scansione sul tuo sistema operativo. Fare clic sul pulsante Ripristina se viene richiesto di farlo.
 Nota: Puoi forzare il tuo sistema a portarti alla schermata Ripristino all'avvio forzando la chiusura della macchina all'avvio 3 volte (quando viene visualizzata la schermata del logo di Windows). Dopo 3 interruzioni di avvio consecutive, il tuo sistema dovrebbe portarti automaticamente alla schermata Ripristino all'avvio.
Nota: Puoi forzare il tuo sistema a portarti alla schermata Ripristino all'avvio forzando la chiusura della macchina all'avvio 3 volte (quando viene visualizzata la schermata del logo di Windows). Dopo 3 interruzioni di avvio consecutive, il tuo sistema dovrebbe portarti automaticamente alla schermata Ripristino all'avvio. -
Lo strumento di riparazione potrebbe provare ulteriori strategie di riparazione in questo momento. Anche se ci vuole un po', non riavviare o spegnere la macchina durante questa fase.
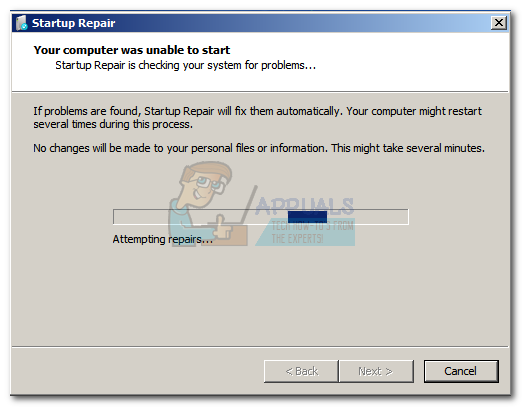
-
Dopo un po, Dovrebbe apparire la procedura guidata Ripristino configurazione di sistema. tuttavia, se ti viene presentata la finestra Opzioni ripristino di sistema, fare clic su Ripristino configurazione di sistema.
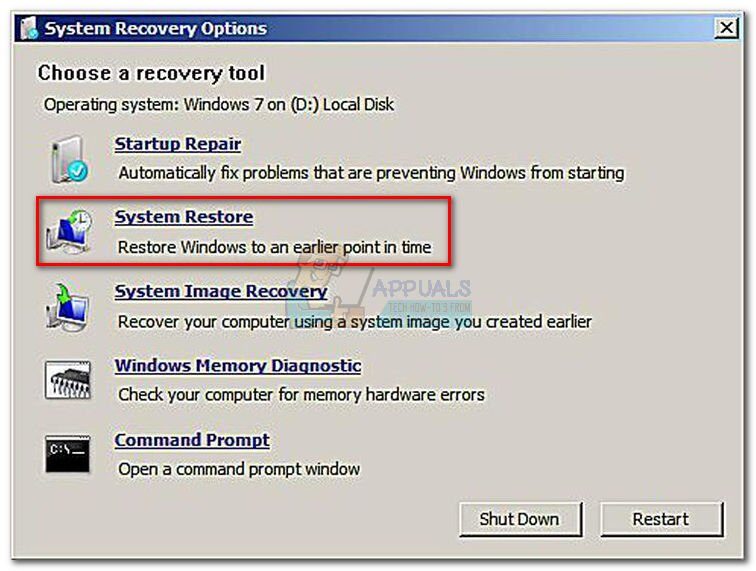
-
Nella schermata Ripristino configurazione di sistema, seleziona la casella accanto a Mostra più punti di ripristino e seleziona un punto di ripristino dal momento in cui il tuo sistema funzionava correttamente. Fare clic su Avanti e poi su Fine.
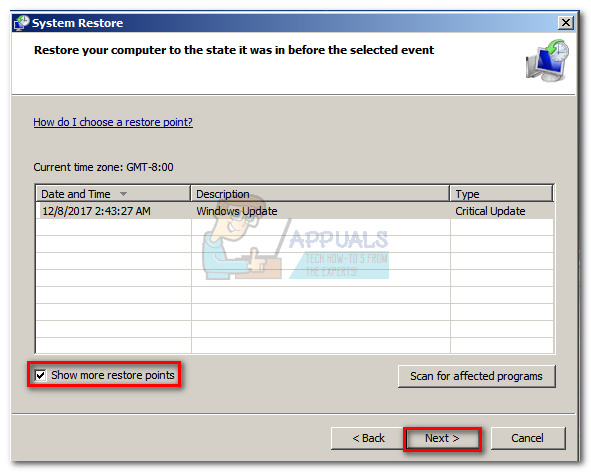
-
Finalmente, fare clic su Sì e attendere che lo strumento di riparazione ripristini il sistema a una versione precedente.

Per utenti Windows 10
-
Quando vedi lo schermo Impostazioni di Windows , fai clic su Avanti e poi su Ripara il tuo computer.
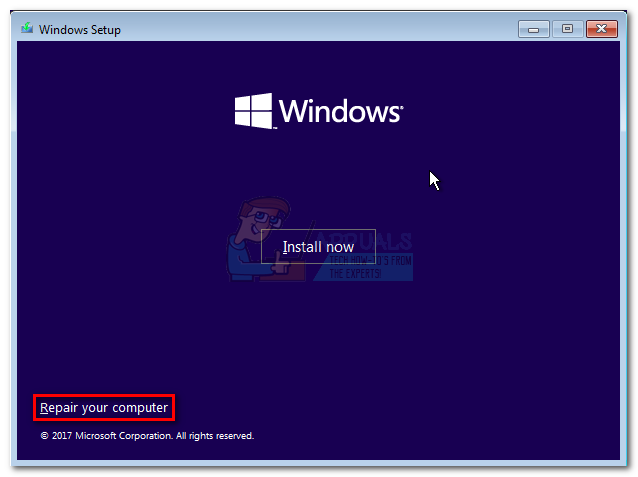
-
Quindi vai su Risoluzione dei problemi e fai clic su Ripristino configurazione di sistema, e seleziona il tuo sistema operativo.
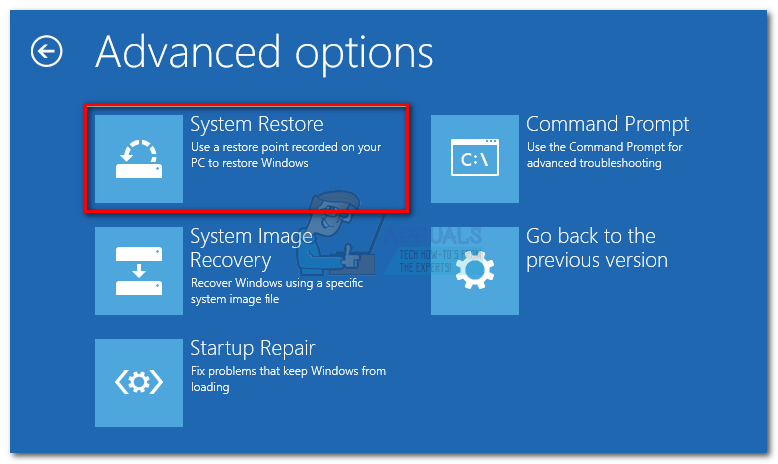 Nota: Puoi anche forzare il tuo sistema a portarti a questa schermata chiudendo la macchina all'avvio 3 volte (quando viene visualizzata la schermata del logo di Windows). Dopo 3 interruzioni di avvio consecutive, il tuo sistema dovrebbe portarti automaticamente al menu di riparazione.
Nota: Puoi anche forzare il tuo sistema a portarti a questa schermata chiudendo la macchina all'avvio 3 volte (quando viene visualizzata la schermata del logo di Windows). Dopo 3 interruzioni di avvio consecutive, il tuo sistema dovrebbe portarti automaticamente al menu di riparazione. -
Quando viene visualizzata la finestra Ripristino configurazione di sistema, Fare clic su Avanti. Prossimo, seleziona un punto di ripristino dal momento in cui il tuo sistema funzionava correttamente e premi Avanti ancora una volta.

-
Finalmente, fare clic su Fine, confermare che si desidera utilizzare il punto di ripristino e attendere che il dispositivo torni indietro nel tempo e ritorni a funzionare.
Metodo 2: ricostruire i file BCD
Ci sono molte ragioni per cui i dati di configurazione di avvio possono andare storti. tuttavia, in ogni fase, il modo più efficace per correggere l'errore 0xc000014c è riparare il file BCD con una serie di comandi del prompt dei comandi.
Prima di iniziare a seguire le guide qui sotto, assicurati di avere il supporto di installazione di Windows corretto per il tuo sistema operativo. Può essere un DVD o un'unità flash USB. Se non hai il supporto di installazione, segui questa guida per avviare Windows 7 da Windows 7 usb o questa guida per avviare Windows 10 da Windows 10 USB.
Una volta avviato con successo dal supporto di installazione, seguire le linee guida di seguito a seconda della versione di Windows:
Per utenti Windows 7
-
Quando vedi la schermata Installa Windows, Fare clic su Avanti, quindi fai clic su Ripara il tuo computer.

-
Assicurati che il tuo sistema operativo sia selezionato e premi Avanti.
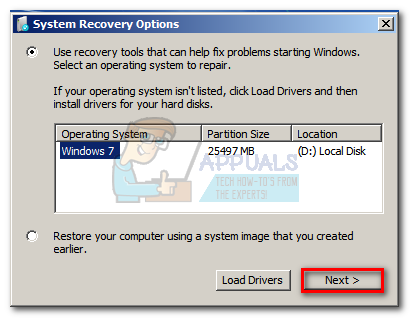
-
La procedura guidata di riparazione eseguirà scansioni aggiuntive a questo punto. Se ti viene chiesto se desideri utilizzare Ripristino configurazione di sistema, fare clic su No. Dopo, fai clic su Prompt dei comandi.
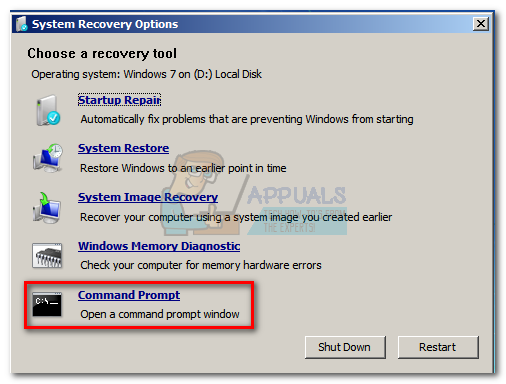
-
Quindi inserisci i seguenti comandi nel prompt dei comandi e premi Invio dopo ognuno di essi.
Bootrec / FixMbr
Bootrec / FixBoot
Bootrec / ScanOS
Bootrec / Ricostruisci Bcd
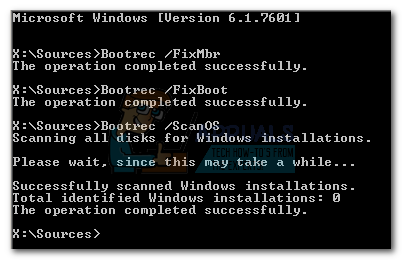
-
Una volta che i comandi sono stati elaborati ed eseguiti correttamente, digita chkdsk / F / r e premi Invio. Questo eseguirà la scansione dei settori danneggiati sul disco rigido e li riparerà automaticamente.
Nota: Nota che se vengono trovati settori danneggiati durante questa fase, potresti finire per perdere alcuni dati presenti sul tuo disco rigido.
Il computer dovrebbe riavviarsi una volta completato il processo. Al prossimo inizio, assicurati che Windows si avvii dal tuo disco rigido e controlla se l'errore 0xc000014c è sparito.
Per utenti Windows 10
-
Quando vedi lo schermo Impostazioni di Windows , fai clic su Avanti e poi su Ripara il tuo computer.
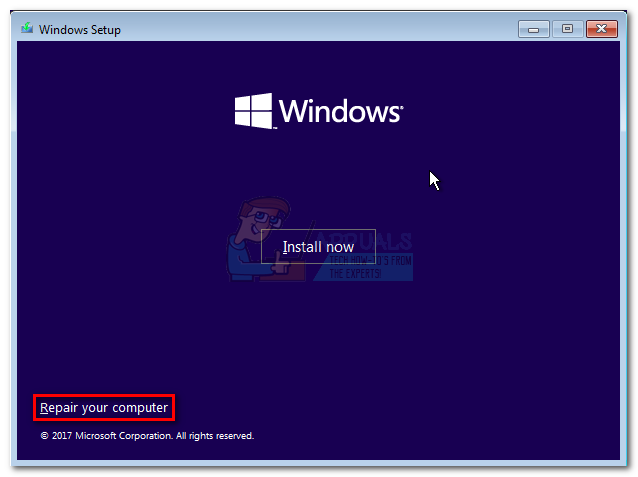
-
Fare clic su Risoluzione dei problemi e quindi su Prompt dei comandi.
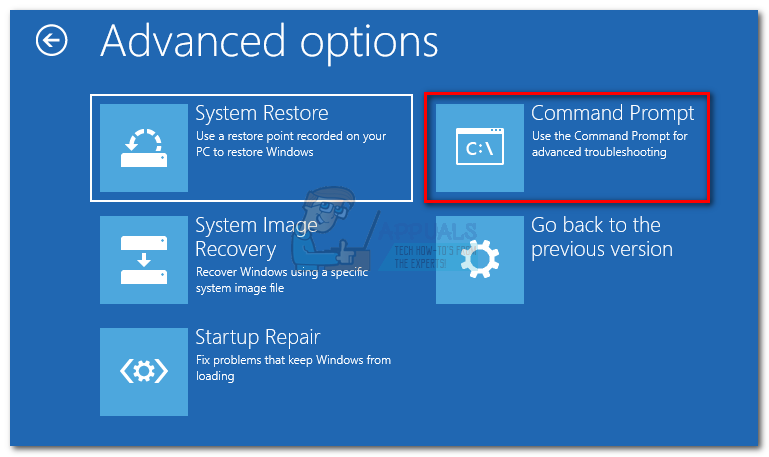
-
Quindi inserisci i seguenti comandi nel prompt dei comandi e premi Invio dopo ciascuno di essi.
Bootrec / FixMbr
Bootrec / FixBoot
Bootrec / ScanOS
Bootrec / Ricostruisci Bcd
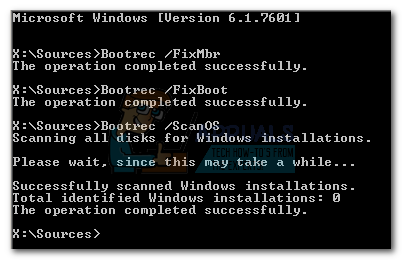
-
Una volta che i comandi sono stati elaborati ed eseguiti correttamente, digita chkdsk / F / r e premi Invio. Questo eseguirà la scansione dei settori danneggiati sul disco rigido e li riparerà automaticamente.
Nota: Nota che se vengono trovati settori danneggiati durante questa fase, potresti finire per perdere alcuni dati presenti sul tuo disco rigido, quindi il tuo computer dovrebbe riavviarsi al termine del processo. Al prossimo inizio, assicurati che Windows si avvii dal tuo disco rigido e vedi se l'errore 0xc000014c è sparito.
Metodo 3: ripristinare i file di registro dalla cartella RegBack
Se hai seguito tutti i metodi di cui sopra senza successo, posso provare un ultimo trucco. Ma tieni presente che dovrai rimuovere fisicamente il tuo disco rigido e collegarlo a un altro PC.
Tutte le versioni di Windows memorizzeranno una copia dei file di registro più importanti in una cartella chiamata RegBack. Se il problema è correlato a un problema di registro sottostante, la copia della cartella di backup nella directory normale rimuoverà l'errore 0xc000014c. I passaggi sono gli stessi in tutte le versioni di Windows. Questo è ciò che devi fare:
-
Rimuovere il disco rigido contenente i file di Windows dal PC che mostra l'errore 0xc000014c e collegarlo a un PC che funge da unità secondaria.
Nota: assicurati che il PC funzionante si avvii da Windows sano e non da quello che mostra l'errore 0xc000014c.
-
Dall'altro PC, accedi al disco rigido che hai appena collegato e naviga verso / Windows / sistema32 / config / RegBack
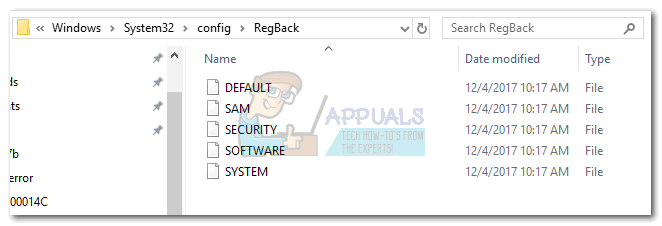
-
Copia il contenuto della cartella Regback e riporta un livello nella cartella delle impostazioni.
-
Incolla il contenuto della cartella RegBack sui file in config. Quando ti viene chiesto se vuoi sovrascrivere i file nelle impostazioni, premi sì a tutti.
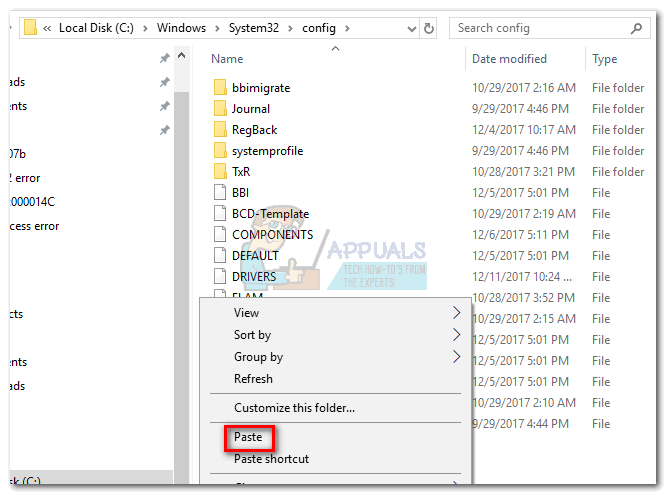
-
Spegni il pc, scollegare il disco rigido e tornare al PC che mostra l'errore 0xc000014c. Lascia che si avvii dal disco rigido e vedi se ora può avviarsi normalmente.
Se hai seguito i metodi di cui sopra senza alcun risultato, non hai altra scelta che utilizzare un supporto di installazione di Windows e reinstallare il tuo sistema operativo. Perderai tutti i dati memorizzati nella partizione di Windows, ma i file corrotti o i file di sistema corrotti verranno sovrascritti. Questo è anche l'approccio preferito quando si tratta di virus del settore di avvio che attiveranno l'errore 0xc000014c.
Articolo correlato:
- In alto 10 Lettori IPTV per Windows [2020]
- carta di TF (TransFlash) e in cosa differisce dalla Micro SD?
- Win32: Bogent è un virus e come posso rimuoverlo?
- ▷ Come riparare l'importatore ha segnalato un errore generico in Adobe Premiere
- ▷ Come riparare TWRP Impossibile montare lo storage, 0 MB di memoria interna
- ▷ Qual è la cartella “Perflog” e dovrebbe essere rimosso?






