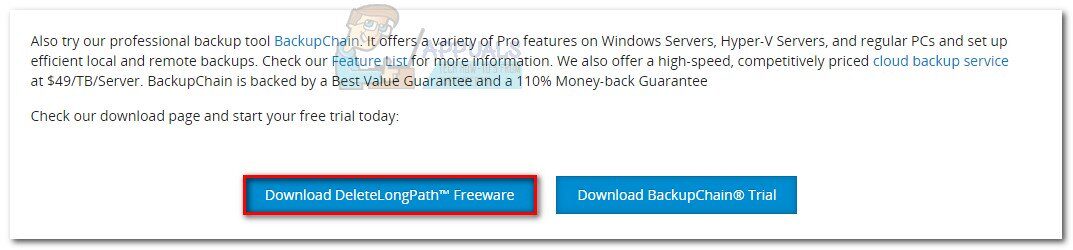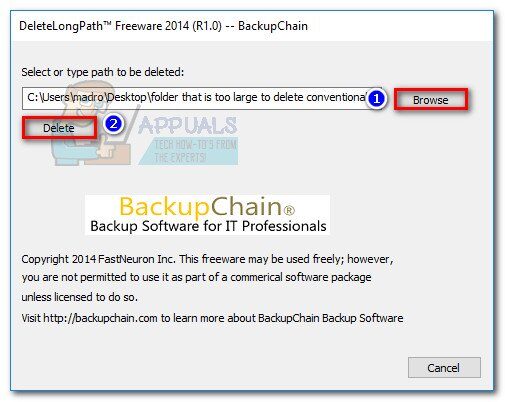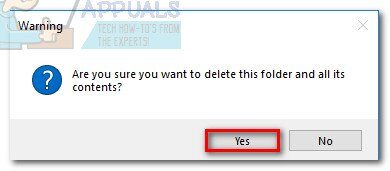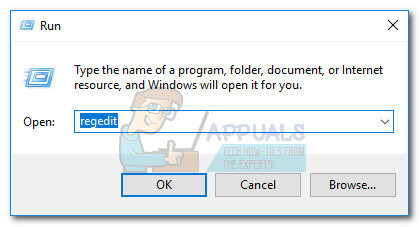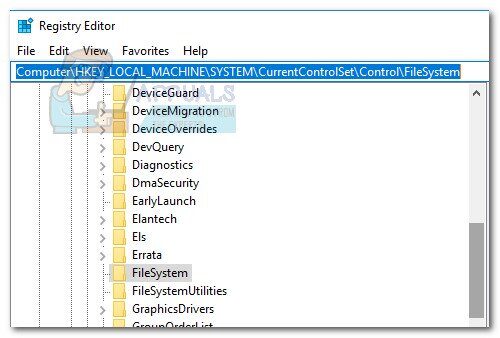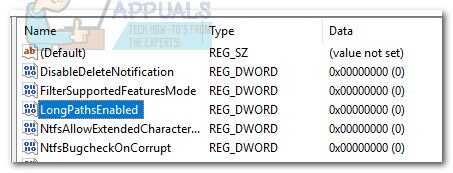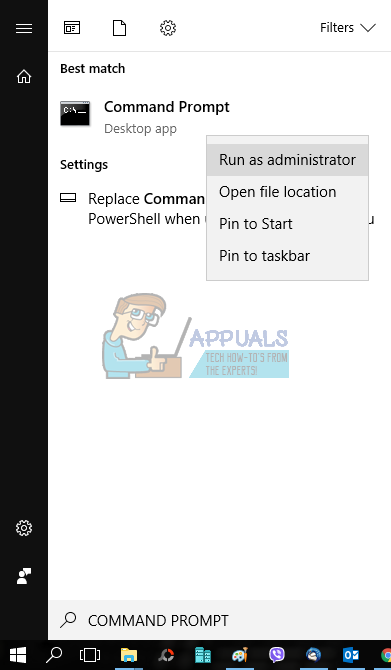Gli utenti ottengono l'errore “Percorso di destinazione troppo lungo” quando provano a copiare, spostare o eliminare determinati file o cartelle sui sistemi operativi Windows. La maggior parte delle volte, questo errore si verifica perché Microsoft ha una cartella 256/260 e una restrizione dei nomi.

Anche se il problema è più di 20 anni, l'errore si trova in tutte le versioni recenti di Windows. Si prega di notare che questa non è una limitazione NTFS, quindi cambiare il formato non eliminerà il problema. Il problema è causato da una limitazione all'interno della libreria API Win32. La maggior parte delle applicazioni standard emesse (incluso Esplora file) funzionerà male se il limite di caratteri viene superato.
Se stai attualmente lottando con questo problema, potremmo aiutarti. Ecco una raccolta di metodi che hanno consentito agli utenti in una situazione simile di risolvere il problema. Segui tutte le possibili soluzioni in ordine fino a trovare un metodo che risolva l'errore “Percorso di destinazione troppo lungo”.
Metodo 1: abbreviare il nome della cartella principale
La soluzione di gruppo più semplice è semplicemente abbreviare il nome della cartella principale. Ma come puoi immaginare, questo non è sempre applicabile. Questo metodo non è applicabile se hai molti file che superano il limite di restrizione di lunghezza.
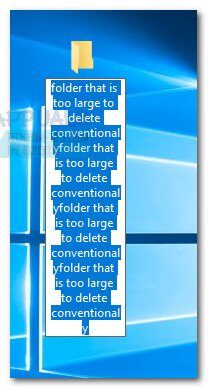
Se hai solo alcuni file o cartelle che mostrano questo problema durante lo spostamento / eliminano / loro copiano, accorcia i tuoi nomi e riprova.
Se questo non si applica alla tua situazione, passare al metodo successivo.
Metodo 2: cambia temporaneamente l'estensione del file in testo
Se ricevi questo errore quando provi a spostare un singolo file .zip o .rar, puoi provare a rinominare temporaneamente l'estensione del file in testo e rinominarlo dopo averlo spostato. Ecco una guida rapida per farlo:
Fare clic con il tasto destro sul file .zip o .rar e scegliere Rinomina. Quindi cambia l'estensione in »txt«.
 Nota: Se non riesci a vedere i tipi di estensione predefiniti, vai alla scheda Visualizza di Esplora file e seleziona la casella associata alle estensioni dei nomi dei file.
Nota: Se non riesci a vedere i tipi di estensione predefiniti, vai alla scheda Visualizza di Esplora file e seleziona la casella associata alle estensioni dei nomi dei file.Sposta il file dove vuoi che sia, quindi fai di nuovo clic con il pulsante destro del mouse, scegli Rinomina e modifica l'estensione per tornare a quello che era inizialmente (.zip o .rar).
Se non sei riuscito a spostare il file con questo metodo o se non è applicabile alla tua situazione, passare al metodo successivo.
Metodo 3: elimina la cartella con DeleteLongPath
Se hai una cartella che supera il limite di 260 caratteri, puoi usare un freeware affidabile per evitare questo problema. DeleteLongPath è un programma gratuito che cancellerà immediatamente la cartella. Il programma leggero è progettato per eliminare automaticamente la struttura delle cartelle e tutte le sottocartelle e i file che contiene.
Ecco una guida rapida su come utilizzare DeleteLongPath per eliminare una cartella che mostra un errore di “Percorso di destinazione troppo lungo” quando viene rimosso:
Visita questo link (qui) e scarica il software gratuito DeleteLongPath.

Estrai l'eseguibile DeleteLongPath dal file zip e aprilo.
Utilizzare il pulsante Sfoglia per impostare il percorso della cartella che non può essere eliminata e premere il pulsante Elimina per eliminarla.

Fare clic su Sì nell'ultimo avviso e attendere che la struttura delle cartelle venga rimossa. Ma tieni presente che verranno eliminati anche tutte le sottocartelle e i file in quella particolare cartella.

Metodo 4: abilitare il supporto per percorsi lunghi (Windows 10 costruito 1607 il superiore)
Se è su Windows 10 e hai già applicato l'aggiornamento dell'anniversario, è possibile disabilitare il limite MAX_PATH a livello di sistema. Il supporto del percorso lungo può essere abilitato utilizzando l'editor del registro. Ecco una guida rapida a tutto:
Premi il tasto Windows + R per aprire il comando Esegui. Digita »regedit» e premi Invio per aprire l'editor del registro.

Usando il pannello di sinistra, navigare in Computer> HKEY_LOCAL_MACHINE> SISTEMA> CurrentControlSet> Controllo> File System.

Con FileSystem selezionato nel riquadro di sinistra, fare doppio clic su LongPathsEnabled (pannello di destra).

In Modifica valore DWord LongPathsEnabled, impostare i dati del valore su 1 e fai clic su OK per salvare.
Chiudi l'editor del registro e prova a far funzionare le cartelle o i file che mostrano l'errore “Percorso di destinazione troppo lungo”.
Se questo metodo non è applicabile, vai al metodo successivo.
Metodo 5: usa il comando xcopy a un prompt dei comandi con privilegi elevati
Alcuni utenti sono stati in grado di risolvere l'errore “Percorso di destinazione troppo lungo” usando il comando xcopy su una riga di comando con privilegi elevati. Ecco una guida rapida su come farlo:
Usa la barra di avvio nell'angolo in basso a sinistra per cercare »cmd«. Quindi fare clic con il tasto destro e fare clic su Esegui come amministratore.

Incolla il seguente comando nel prompt dei comandi con privilegi elevati e premi Invio:
xcopy * percorso dei file di origine * * rotta verso la destinazione * / oh / X / E / h / K
Nota: notare che * percorso dei file di origine * E * strada per il destino * sono semplicemente dei segnaposto per i percorsi esatti. Sostituisci i segnaposto con le posizioni effettive prima di premere Invio.

 Nota: Se non riesci a vedere i tipi di estensione predefiniti, vai alla scheda Visualizza di Esplora file e seleziona la casella associata alle estensioni dei nomi dei file.
Nota: Se non riesci a vedere i tipi di estensione predefiniti, vai alla scheda Visualizza di Esplora file e seleziona la casella associata alle estensioni dei nomi dei file.