Gli aggiornamenti rilasciati da Microsoft per Windows sono un componente essenziale. Tutti coloro che utilizzano il sistema operativo Windows sono sempre lieti di nuovi aggiornamenti e versioni. Ricco di correzioni di sicurezza, molta più stabilità, correzioni di bug e nuovi driver per l'hardware, la maggior parte degli utenti tende a installare nuovi aggiornamenti senza pensarci due volte o senza vedere il contenuto dell'aggiornamento. tuttavia, per alcuni di loro, aggiornare il loro sistema diventa un compito piuttosto difficile in quanto affrontano problemi che sono completamente sconosciuti a loro.
Quando gli aggiornamenti di Windows non funzionano come dovrebbero, di solito eseguono il rollback e disinstallano l'aggiornamento, con il potenziale per rovinare i file di sistema e visualizzare un codice di errore. L'errore di $ 0027 0x80092004 $ 0027 non fa eccezione a questo.
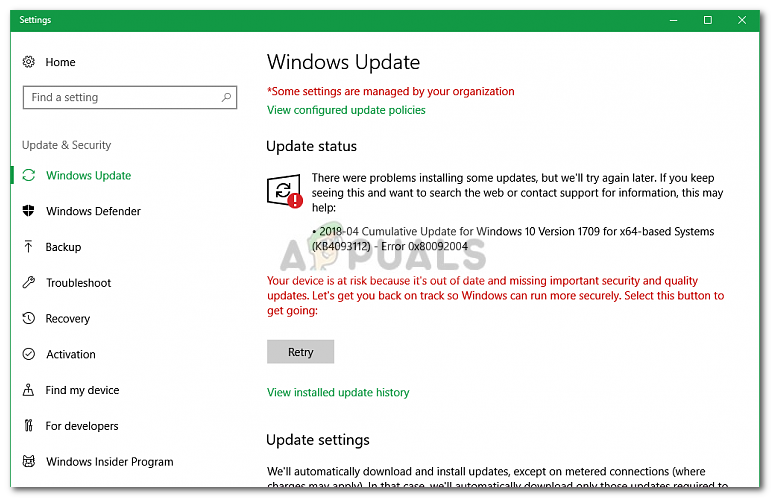 Errore 0x80092004
Errore 0x80092004
Che cosa causa l'esito negativo dell'aggiornamento con l'errore 0x80092004?
Ogni volta che ti imbatti in questo errore, il tuo sistema o hardware non è da biasimare, ma l'aggiornamento promosso dalla stessa Microsoft. Perciò, le cause sono:
-
Aggiornamento Microsoft Shake. Potresti riscontrare questo errore ogni volta che tenti di installare un aggiornamento appena rilasciato (che spesso contiene bug e glitch) senza aspettare una risposta dalla community.
-
File di sistema danneggiati. Se stai cercando di aggiornare il tuo dispositivo mentre i file di sistema sono danneggiati, l'errore potrebbe apparire e non sarai in grado di continuare.
Ora che conosciamo l'errore e la sua causa, Cosa si può fare per risolverlo? Bene, abbiamo scelto le soluzioni più efficaci su Internet per aiutarti a sbarazzarti di questo problema.
Soluzione 1: scarica l'aggiornamento dello stack di manutenzione
L'aggiornamento dello stack di manutenzione viene utilizzato per aggiornare il servizio basato su componenti responsabile dell'installazione degli aggiornamenti del sistema operativo.
Iniziare, devi scaricare l'ultimo aggiornamento dello stack di servizi (SSU) per la tua versione di Windows e installalo. Fare attenzione che prima di eseguire SSU, assicurati di disabilitare gli aggiornamenti automatici. Per questo:
-
Premi il tasto Winkey e apri Impostazioni.
-
Seleziona Windows Update.
-
Clicca su $ 0027 Opzioni avanzate $ 0027.
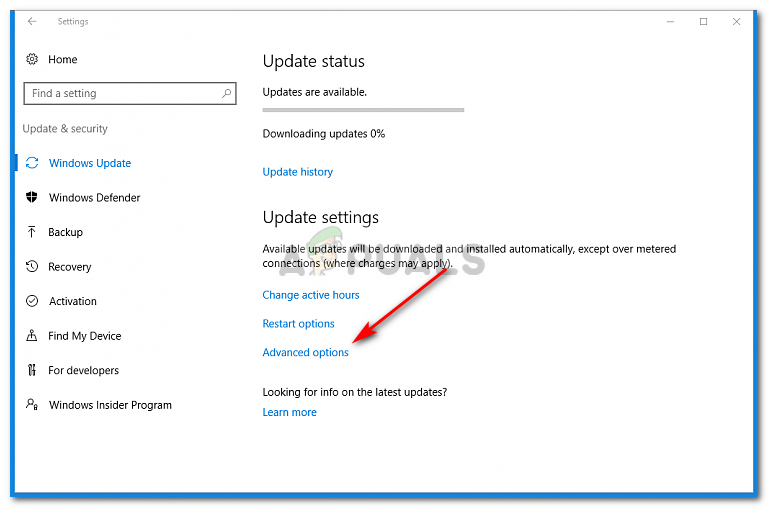 Fare clic su Opzioni avanzate
Fare clic su Opzioni avanzate -
Si prega di selezionare “Mai” per premere OK.
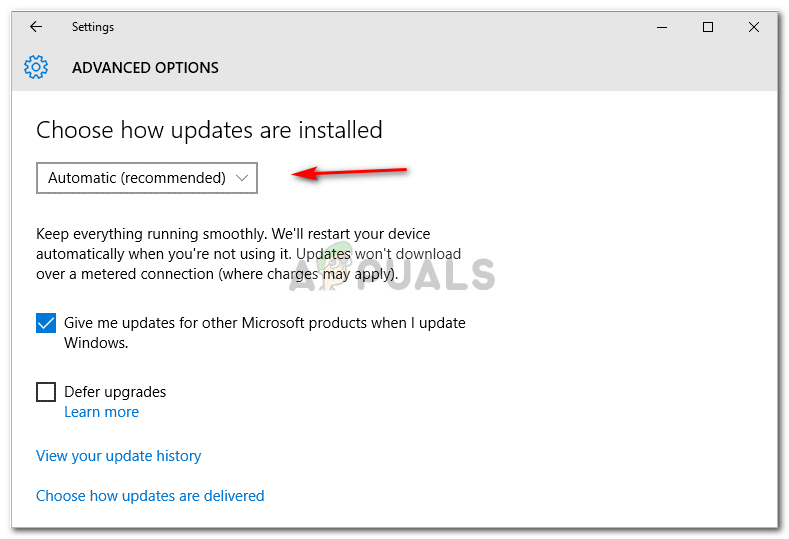 Scegliere “Mai” nell'elenco a discesa.
Scegliere “Mai” nell'elenco a discesa. -
Riavvia il tuo dispositivo.
Una volta riavviato il dispositivo, installa SSU e poi prova ad aggiornare Windows attivando gli aggiornamenti automatici. Segui la stessa procedura sopra ma seleziona $ 0027 Automatico $ 0027 quando si modificano le impostazioni di aggiornamento per abilitare gli aggiornamenti automatici.
Soluzione 2: riparare i file di sistema corrotti
Se l'installazione SSU non funziona per te, Non preoccuparti, può ancora risolvere il problema. Prima di aggiornare il tuo dispositivo, assicurati che non ci siano file di sistema danneggiati sul tuo PC che impediscono l'aggiornamento del tuo dispositivo. Per questo:
-
Aprire Menu iniziale e presentare cmd .
-
Fare clic con il tasto destro sul cmd e selezionare $ 0027 Esegui come amministratore $ 0027.
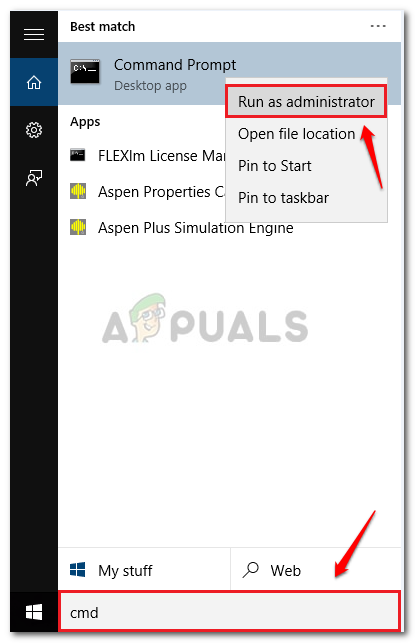 Seleziona Esegui come amministratore
Seleziona Esegui come amministratore -
Quando viene caricato il cmd, digita il seguente comando e premi invio:
DISM.exe /Online /Cleanup-image /Restorehealth
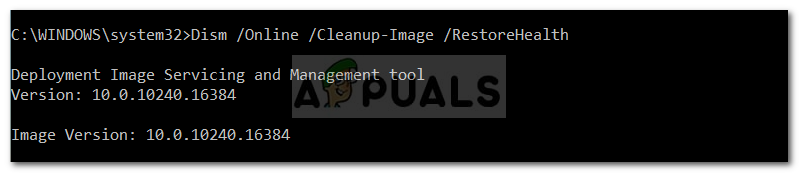 Incolla il comando premi invio.
Incolla il comando premi invio.
Ci vorrà un po' di tempo, quindi assicurati di aspettare.
-
Una volta fatto questo, scriba:
sfc /scannow
 Cerca file danneggiati.
Cerca file danneggiati.
Quando finisco, fuori cmd e prova ad aggiornare il tuo dispositivo.
Soluzione 3: rimuovere l'aggiornamento difettoso
Il tuo aggiornamento potrebbe non essere stato installato correttamente e ora stai riscontrando questo problema. In quel caso, devi rimuovere l'aggiornamento e riprovare. Ecco come rimuovere i pacchetti:
-
-
Apri il menu di avvio ed esegui cmd come amministratore.
-
Inserisci i seguenti comandi uno per uno:
-
dism.exe /online /remove-package /packagename:Paquete_para_RollupFix_Wrapper~31bf3856ad364e35~amd64~~16299.248.1.17 dism.exe /online /remove-package /packagename:Paquete_para_RollupFix_Wrapper~31bf3856ad364e35~amd64~~16299.192.1.9 dism.exe /online /remove-package /packagename:Paquete_para_RollupFix~31bf3856ad364e35~amd64~~16299.192.1.9
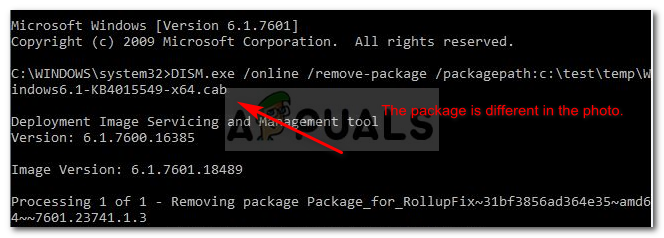 DISM Rimuovi pacchetti
DISM Rimuovi pacchetti
Il tuo dispositivo dovrà riavviarsi dopo questo.
3. Quando il dispositivo si riavvia, apri nuovamente cmd come amministratore e inserisci il seguente comando:
Dism.exe /online /Cleanup-Image /StartComponentCleanup
 Incolla il comando e premi invio.
Incolla il comando e premi invio.
Quando finisco, prova ad aggiornare di nuovo il tuo pc.
Soluzione 4: installa l'aggiornamento manualmente
Se il tuo problema persiste, la tua unica risorsa è installare l'aggiornamento manualmente. Per questo, dovrai scaricare l'aggiornamento che stavi tentando di installare in questo modo dal sito Web di Microsoft. Per scaricare l'aggiornamento, Fare quanto segue:
-
Vai al catalogo di Microsoft Update.
-
Cerca il tuo aggiornamento, per il bene di questo articolo, useremo KB4291495.
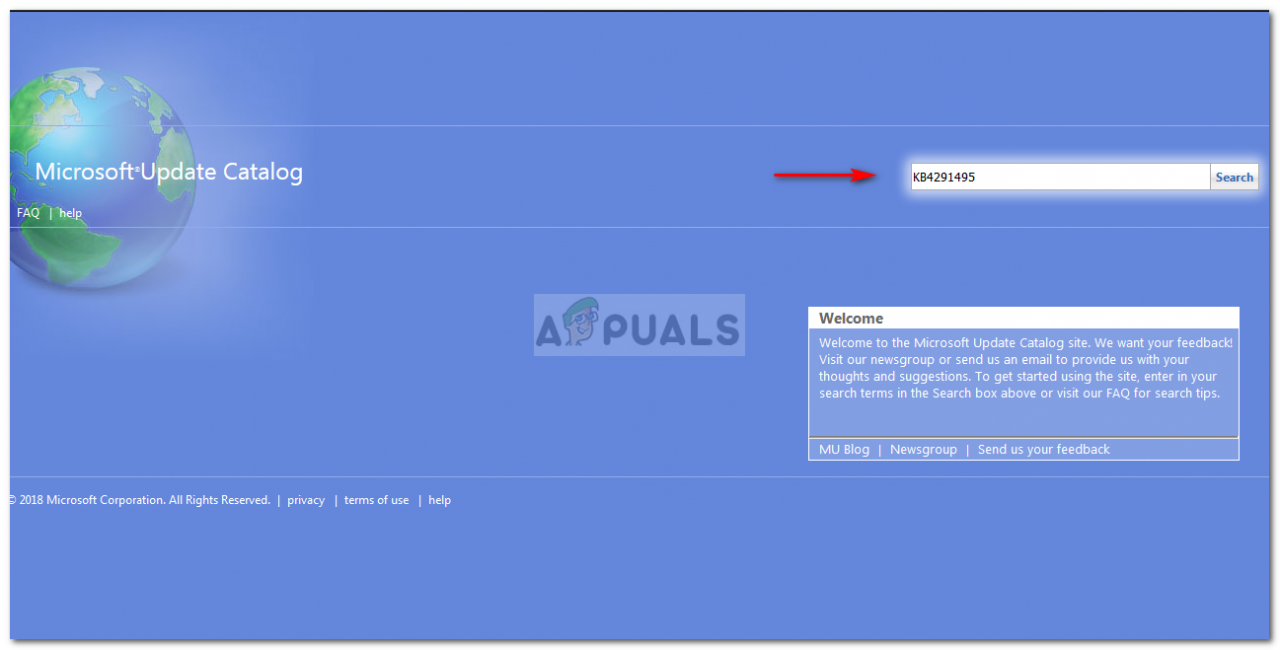 Pagina iniziale del catalogo di Microsoft Update
Pagina iniziale del catalogo di Microsoft Update -
Attenzione al prodotto (Versione Windows) a cui è stato assegnato.
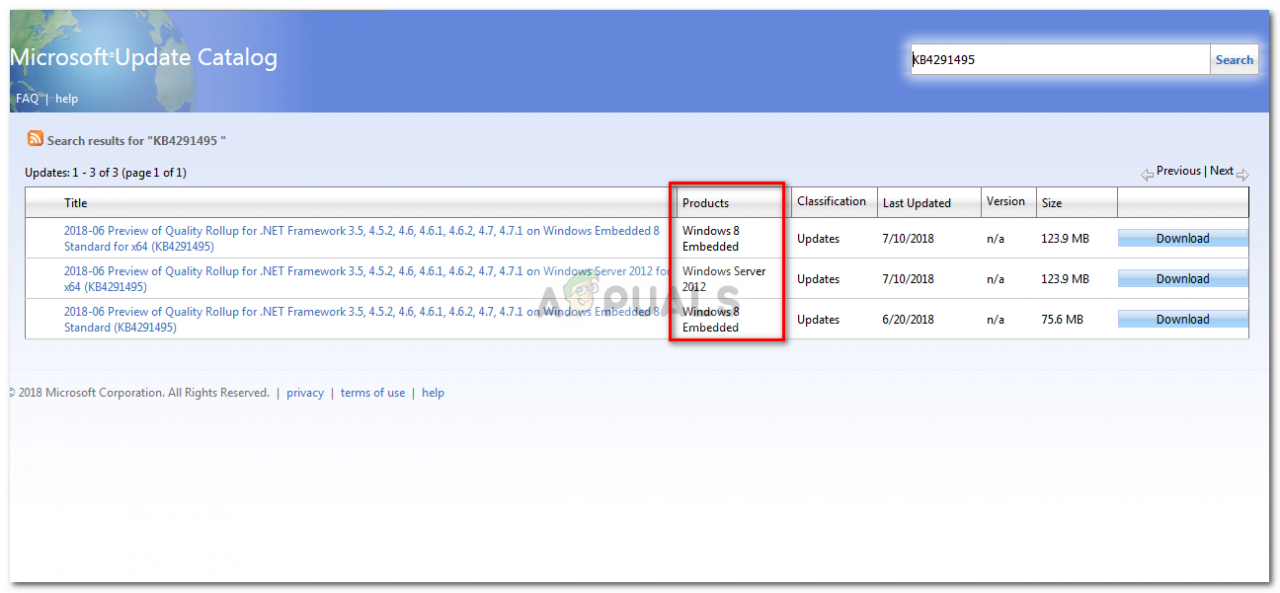 Fai attenzione con la sua versione per Windows
Fai attenzione con la sua versione per Windows
Quando il download è completo, ecco come installare l'aggiornamento:
-
Apri il cmd mi piace Amministratore .
-
Digita quanto segue e premi invio:
wusa C:N-NEXT-UPDATE NNNNNNNN Update-name.msu / quiet / norestart
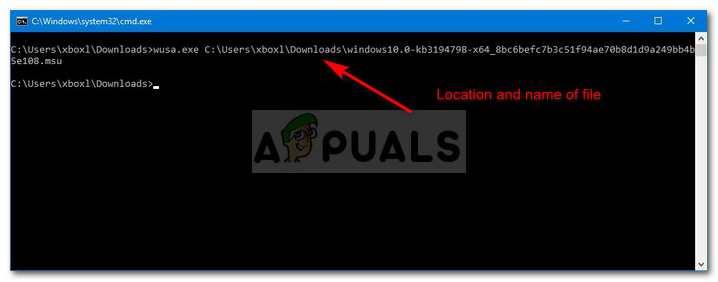 Installazione dell'aggiornamento
Installazione dell'aggiornamento
Nota:
/ silenzioso sì / norestart comunica al dispositivo di non riavviarsi una volta installato l'aggiornamento. Assicurati di riavviare il dispositivo manualmente dopo.
Articolo correlato:
- ▷ Qual è l'applicazione per la registrazione di un dispositivo sintonizzatore TV digitale e dovrebbe essere rimossa??
- In alto 10 Lettori IPTV per Windows [2020]
- ⭐ Come ottenere account Fortnite gratuiti con Skins?
- ▷ Come posso correggere il codice di errore? “WS-37403-7” e PlayStation 4?
- Il 5 i migliori browser per Windows XP
- ▷ Come disabilitare Adobe AcroTray.exe dall'avvio






