Errore di aggiornamento di Windows 0x800F081F – 0x20003 è solitamente dovuto alla modalità di sviluppo che interferisce con il sistema durante l'aggiornamento. Recentemente, molti utenti hanno riscontrato questo problema durante l'aggiornamento del sistema a Windows Update 1809 rilasciato in ottobre. Gli aggiornamenti di Windows sono un must, e tutti sanno che ci sono persone a cui piace aspettare che l'aggiornamento rimuova eventuali bug prima di iniziare l'aggiornamento da soli. Il messaggio di errore completo è “L'installazione non è riuscita nella fase SAFE_OS con un errore durante l'operazione INSTALL_UPDATES”.
L'esecuzione di un aggiornamento di Windows spesso fallisce per alcune persone. L'errore 0x800F081F – 0x20003 non è un grosso ostacolo e può essere risolto abbastanza facilmente poiché la soluzione è abbastanza semplice. Oltre alla modalità di sviluppo, l'errore può essere causato anche da altri servizi, eccetera. Questo articolo ti mostrerà come risolvere facilmente il problema.
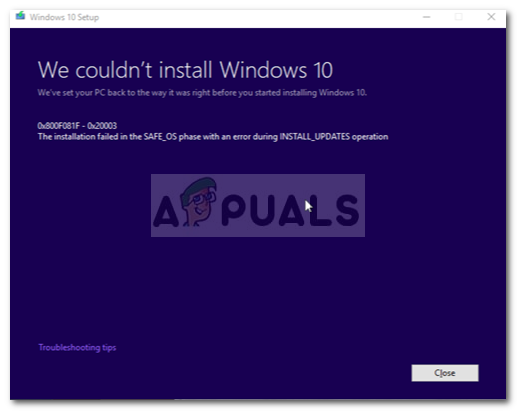 Errore di aggiornamento di Windows 0x800F081F – 0x20003
Errore di aggiornamento di Windows 0x800F081F – 0x20003
Quali sono le cause dell'errore di aggiornamento di Windows 0x800F081F – 0x20003 in Windows 10?
Gli errori di aggiornamento di Windows sono abbastanza comuni ma non previsti. Questo errore può essere causato da quanto segue:
- Modalità di sviluppo . L'errore è in qualche modo causato dalla modalità di sviluppo attivata, in tal caso dovrai solo disabilitarlo temporaneamente.
- Componenti di aggiornamento di Windows . Qualsiasi altro motivo potrebbe essere i componenti di aggiornamento di Windows responsabili dell'aggiornamento del sistema. Se i componenti non funzionano correttamente, potrebbe verificarsi un errore.
Ora, senza perdere altro tempo, entriamo nelle soluzioni:
Soluzione 1: disabilita la modalità di sviluppo
Come abbiamo detto, la causa principale dell'errore è la modalità di sviluppo. La maggior parte degli utenti ha segnalato che il bug è stato corretto dopo aver disabilitato la modalità di sviluppo. Quindi questo è qualcosa che dovresti provare prima.. Ecco come:
Presione Winkey + I per aprire Impostazioni.
Vai su Aggiornamento e sicurezza.
Ora, nel pannello di sinistra, clicca su $ 0027 Per gli sviluppatori $ 0027.
Là, controlla l'opzione $ 0027 Applicazioni di carico laterale $ 0027.
 Disabilita la modalità di sviluppo dalle impostazioni di Windows
Disabilita la modalità di sviluppo dalle impostazioni di WindowsFare clic su Sì quando richiesto.
 Disabilita il popup della modalità di sviluppo
Disabilita il popup della modalità di sviluppo
Dopo aver disabilitato la modalità di sviluppo, sarà necessario disinstallare un componente di sviluppo per garantire che la modalità non interferisca nuovamente con l'aggiornamento. Per fare questo, Fare quanto segue:
Presione Winkey + I per aprire Impostazioni.
Vai ad Applicazioni.
In Applicazioni e funzioni, clicca su $ 0027 Gestisci funzionalità opzionali $ 0027.
 Gestisci le funzionalità opzionali per disinstallare la modalità di sviluppo
Gestisci le funzionalità opzionali per disinstallare la modalità di sviluppoSulla lista, individuare la modalità sviluppatore di Windows, evidenzialo e fai clic su Disinstalla.
 Disinstalla dalla modalità sviluppatore – App di Windows
Disinstalla dalla modalità sviluppatore – App di WindowsDopo averlo fatto, riavvia il sistema.
Prova a installare l'aggiornamento ora.
Soluzione 2: eseguire lo strumento di risoluzione dei problemi di Windows Update
Se disabilitare la modalità di sviluppo non ha funzionato per te, quello che puoi fare è utilizzare lo strumento di risoluzione dei problemi integrato di Windows per l'aggiornamento di Windows. Lo strumento di risoluzione dei problemi a volte può essere molto utile e correggere possibili errori senza alcuna difficoltà. Prossimo, spiega come eseguire lo strumento di risoluzione dei problemi di Windows Update:
Apri Impostazioni come menzionato sopra.
Vai su Aggiornamento e sicurezza.
Ora, vai a Risoluzione dei problemi nel pannello di sinistra.
Fare clic su Windows Update e premere $ 0027 Esegui lo strumento di risoluzione dei problemi per $ 0027.
 Esegui lo strumento di risoluzione dei problemi di Windows Update
Esegui lo strumento di risoluzione dei problemi di Windows Update
Soluzione 3: riavviare i componenti di Windows Update
Qualche volta, se i componenti di Windows Update non funzionano correttamente, molto probabilmente Windows Update fallirà, in tal caso dovrai ripristinare i componenti di Windows Update. Prossimo, spiega come ripristinare i componenti di Windows Update:
Apri un prompt dei comandi con privilegi elevati premendo Winkey + X e selezionando $ 0027 Simbolo del sistema (amministratore) $ 0027 della lista.
Una volta caricato, digita i seguenti comandi uno per uno:
 Riavvia i componenti di Windows Update
Riavvia i componenti di Windows Updatenet Detenere net bit Detenere wuauserv net Detenere appidsvc net Detenere cryptsvc ren% systemroot% SoftwareDistribution SoftwareDistribution.bak ren% systemroot% system32catroot2 catroot2.bak net Iniciar bits net Iniciar wuauserv net Iniciar appidsvc net Iniciar cryptsvc
Prova ad aggiornare il tuo sistema ora (potresti volerlo riavviare).
Soluzione 4: scarica l'aggiornamento manualmente
Se le soluzioni di cui sopra non funzionano per te, la tua ultima risorsa sarebbe installare l'aggiornamento manualmente. Esiste un sito Web chiamato Microsoft Update Catalog in cui viene caricata la maggior parte degli aggiornamenti in modo che gli utenti possano scaricarli e installarli manualmente se necessario.
Per sapere come installare manualmente l'aggiornamento, vedi la soluzione 5 Su Questo articolo pubblicato sul nostro sito.
Articolo correlato:
- ▷ Conta i caratteri in parole o pagine su un Mac
- Test breve del disco rigido DST non riuscito
- ⭐ Come scaricare e giocare a Pixel Gun 3D su PC?
- Impossibile spostare le icone del desktop in Windows 10
- ▷ Come correggere l'errore di attivazione di Windows 0xc004f063?
- ▷ Risolvi l'errore del lettore musicale Groove 0xc00d36b4 “non riesco a riprodurmi”

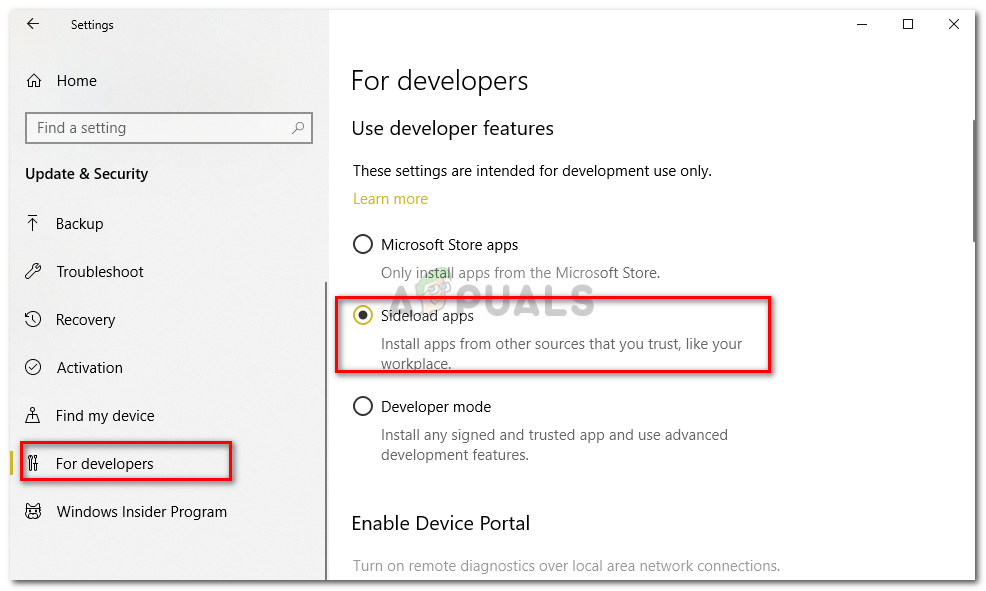 Disabilita la modalità di sviluppo dalle impostazioni di Windows
Disabilita la modalità di sviluppo dalle impostazioni di Windows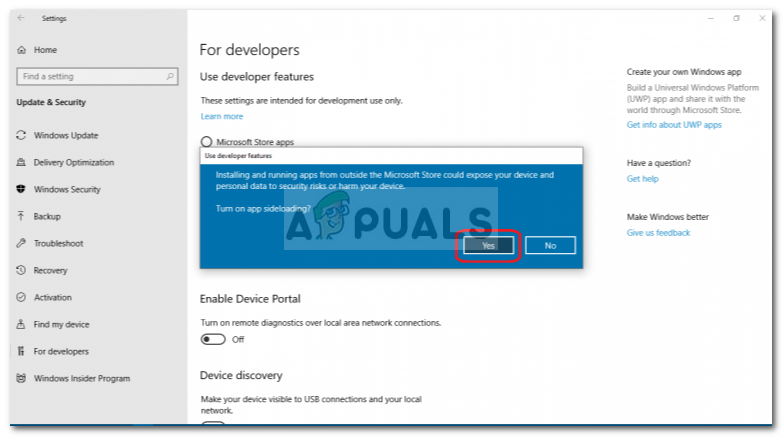 Disabilita il popup della modalità di sviluppo
Disabilita il popup della modalità di sviluppo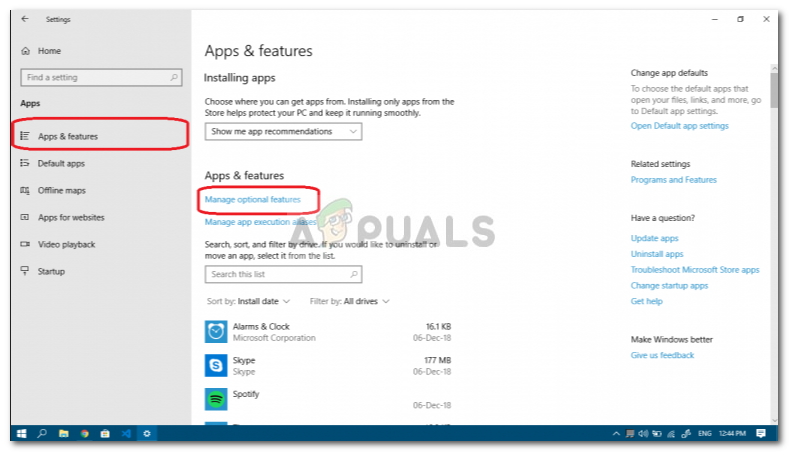 Gestisci le funzionalità opzionali per disinstallare la modalità di sviluppo
Gestisci le funzionalità opzionali per disinstallare la modalità di sviluppo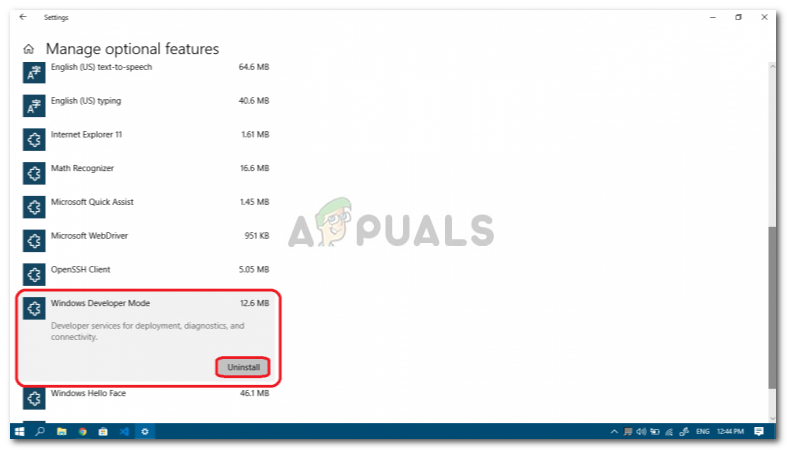 Disinstalla dalla modalità sviluppatore – App di Windows
Disinstalla dalla modalità sviluppatore – App di Windows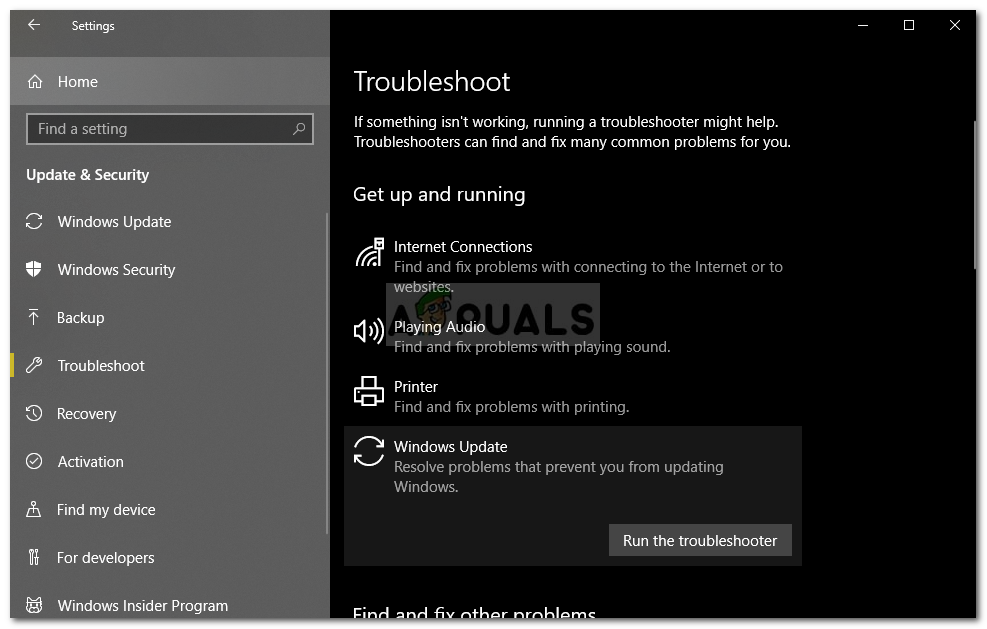 Esegui lo strumento di risoluzione dei problemi di Windows Update
Esegui lo strumento di risoluzione dei problemi di Windows Update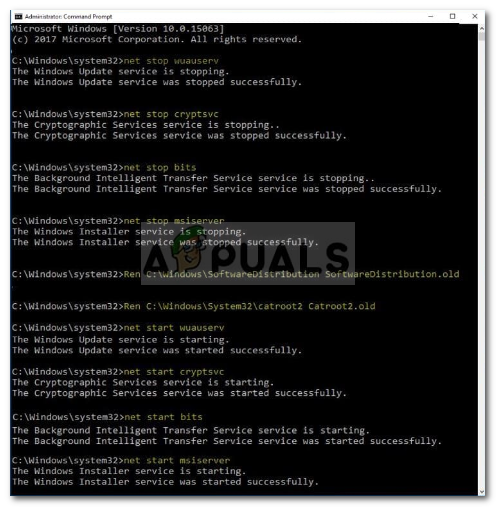 Riavvia i componenti di Windows Update
Riavvia i componenti di Windows Update




