L'errore di aggiornamento di Windows 0x8024a11a Può essere causato da vari fattori, incluso il sistema o la corruzione del file di avvio, eccetera. Questo errore impedisce agli utenti di riavviare o spegnere la macchina e il sistema può solo entrare in modalità di sospensione. Il messaggio di errore stesso trasmette il messaggio di difficoltà nel riavviare il sistema.
In alcuni casi, riavviare il sistema manualmente un paio di volte risolve il problema; tuttavia, non deve funzionare per tutti. Microsoft non ha rilasciato una correzione ufficiale per questo errore, tuttavia, vista la senescenza dell'errore, ci sono un paio di correzioni che puoi implementare per evitarlo. Ma prima di entrare in questo, bisogna analizzare le cause.
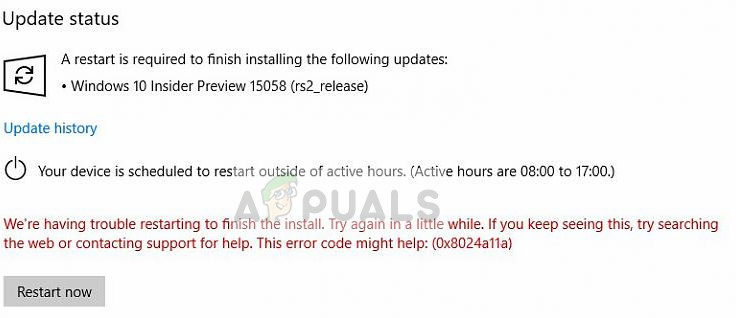 Errore di aggiornamento di Windows 0x8024a11a
Errore di aggiornamento di Windows 0x8024a11a
Quali sono le cause dell'errore di aggiornamento di Windows 0x8024a11a in Windows? 10?
Come abbiamo detto prima, l'errore può essere dovuto a vari motivi, Compreso:
- Sistema danneggiato o file di avvio . Ogni volta che riavvii il sistema, i tuoi file di avvio sono usati per aiutare il sistema a riavviarsi in sicurezza. tuttavia, se il tuo sistema o i file di avvio sono danneggiati, l'errore potrebbe apparire.
- Servizi di aggiornamento di Windows . Un altro motivo per cui gli utenti riscontrano questo errore è se i servizi richiesti per l'aggiornamento di Windows non funzionano correttamente.
- Antivirus di terze parti . Qualche volta, l'errore potrebbe essere dovuto all'interferenza di un antivirus di terze parti nel processo di aggiornamento.
Per rimettere in funzione il tuo sistema, utilizzare le seguenti soluzioni.
Soluzione 1: riavviare il sistema più volte
Come suggerisce il messaggio di errore, l'aggiornamento fallisce perché il sistema non può essere riavviato. Perciò, il primo passo dovrebbe essere riavviare il sistema più volte. Nella maggior parte dei casi, non sarai in grado di riavviare il sistema dal menu di avvio. Se questo si applica a te, dovrai forzarlo scollegando l'interruttore. Se non è così, basta riavviare il sistema più volte dal menu di avvio e vedere se il problema è stato risolto.
Nel caso in cui il tuo errore persista, seguire le soluzioni fornite di seguito.
Soluzione 2: eseguire lo strumento di risoluzione dei problemi di Windows Update
Microsoft ha uno strumento di risoluzione dei problemi integrato per varie cose, incluso l'aggiornamento di Windows. Lo strumento di risoluzione dei problemi esegue la scansione del sistema alla ricerca della causa dell'errore e quindi tenta di risolverlo. Lo strumento di risoluzione dei problemi di Windows Update ha risolto questo problema per determinati utenti, quindi assicurati di provarlo. Ecco come:
-
Premi il tasto Windows + I per aprire Impostazioni.
-
Vai su Aggiornamento e sicurezza.
-
Nel menù a sinistra, vai a Risoluzione dei problemi.
-
Seleziona Windows Update e quindi fai clic su Esegui lo strumento di risoluzione dei problemi.
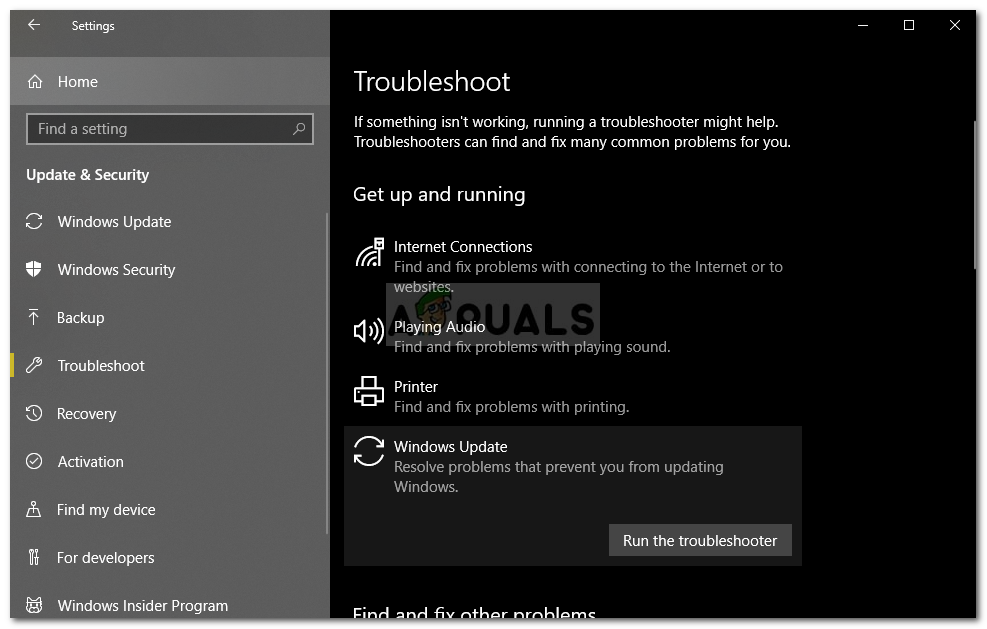 Risoluzione dei problemi di Windows Update
Risoluzione dei problemi di Windows Update
Soluzione 3: controlla se il tuo sistema ha file corrotti
L'errore può essere causato da file di sistema corrotti come menzionato sopra. In quel caso, dovrai scansionare il sistema alla ricerca di file corrotti usando le utilità integrate di Windows. Controllo file di sistema (SFC) E Immagine di distribuzione e gestione del servizio (DISM) sono utilità integrate in Windows che consentono di cercare nel sistema file corrotti e quindi ripararli utilizzando un backup. tuttavia, in certi casi, SFC non rileva l'errore, quindi assicurati di eseguirlo anche tu DISM .
Correre Controllo file di sistema , Per favore chiedi Questo articolo . Con lo scopo di DISM , guarda Questo articolo pubblicato sul nostro sito.
Soluzione 4: Esegui il programma di installazione del modulo di Windows
Windows Module Installer è un servizio di aggiornamento di Windows che consente di installare, rimuovere o modificare gli aggiornamenti di Windows. Affinché un aggiornamento venga completato con successo, questo servizio deve essere attivo e funzionante. Potrebbero apparire alcuni errori se quel servizio viene interrotto. Perciò, assicurati di avviare il servizio. Ecco come farlo:
SUGGERIMENTO PROFESSIONALE: Se il problema riguarda il tuo computer o laptop, dovrebbe provare a usare Reimage Plus, che può scansionare i repository e sostituire i file danneggiati e persi. Funziona nella maggior parte dei casi in cui il problema ha origine a causa della corruzione del sistema. Puoi scaricare Reimage cliccando qui
-
Apri un prompt dei comandi con privilegi elevati premendo il tasto Windows + X e selezionando Prompt dei comandi (amministratore) dalla lista data.
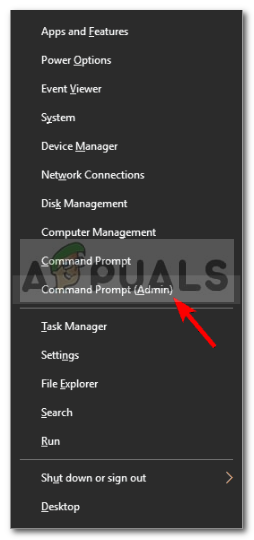 Avvia prompt dei comandi con privilegi elevati
Avvia prompt dei comandi con privilegi elevati -
All'interno del prompt dei comandi, inserisci il seguente comando:
SC config trustedinstaller start=auto
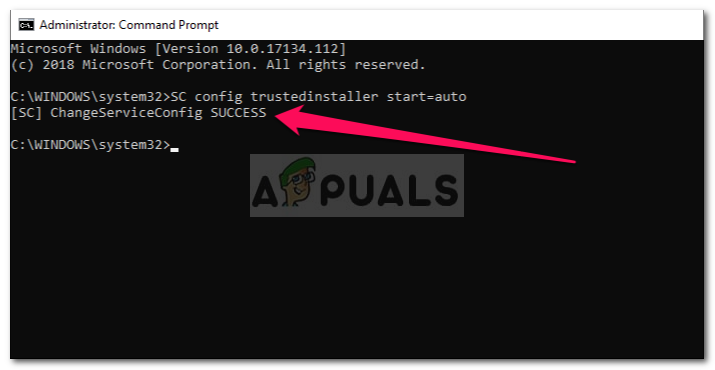 Configurazione del programma di installazione del modulo di Windows per l'avvio all'avvio
Configurazione del programma di installazione del modulo di Windows per l'avvio all'avvio -
Questo configurerà il servizio per l'avvio automatico all'avvio.
-
Riavvia il sistema e prova l'aggiornamento.
Soluzione 5: disabilitare antivirus di terze parti
Il tuo antivirus potrebbe interferire con il processo di aggiornamento e impedire il riavvio del sistema, motivo per cui viene visualizzato l'errore. Alcuni utenti hanno segnalato che il loro problema è stato risolto dopo aver disabilitato l'antivirus. Perciò, assicurati di disabilitare il tuo antivirus e quindi esegui l'aggiornamento.
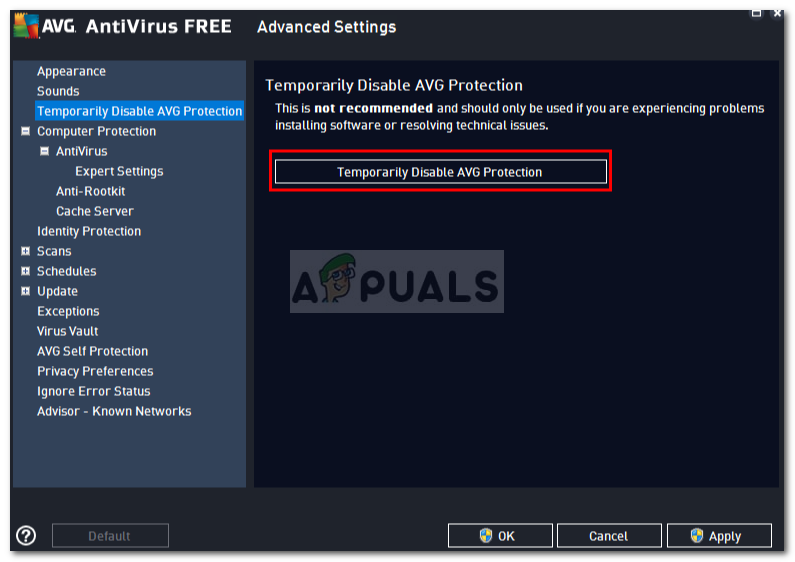 Disattiva antivirus di terze parti
Disattiva antivirus di terze parti
Se questo risolve il tuo problema, forse dovresti cercare un antivirus alternativo o ricordarti di disabilitare il tuo antivirus ogni volta che esegui un aggiornamento.
Soluzione 6: installa l'aggiornamento manualmente
Se nessuna delle soluzioni di cui sopra funziona per te, dovrai installare l'aggiornamento manualmente. Questo può essere fatto facilmente. Dovrai copiare il codice KB dalle Impostazioni di aggiornamento e quindi cercarlo nel Catalogo di Microsoft Update. Se sei confuso e non sai come scaricare l'aggiornamento manualmente, Ecco come farlo:
-
Primo, clicca su $ 0027 Visualizza cronologia aggionamenti $ 0027 nelle impostazioni di Windows Update.
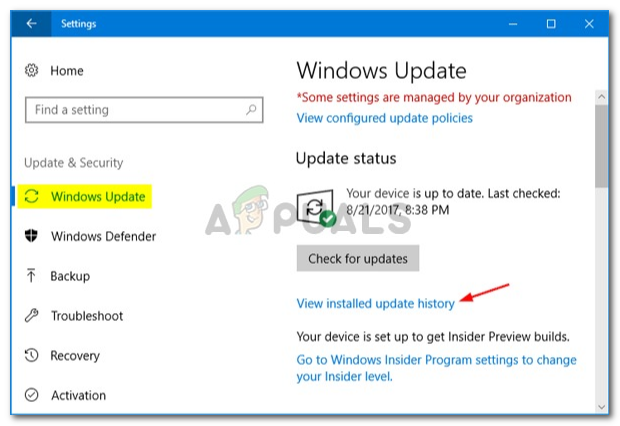
-
Copia il codice KB che di solito compare in alto.
-
Apri un browser e vai alla pagina web. Catalogo di Microsoft Update .
-
Trova il tuo codice KB.
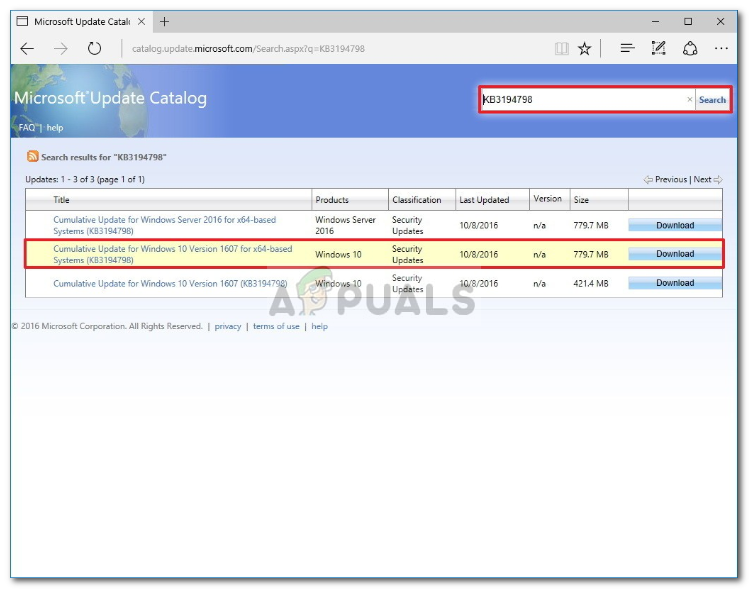
-
Scarica l'aggiornamento per la rispettiva architettura del tuo sistema (32 bit fuori 64 bit).
-
Una volta scaricato l'aggiornamento, apri un prompt dei comandi con privilegi elevati come indicato nella Soluzione 4.
-
Inserisci il seguente comando:
wusa C:PATH-TO-UPDATENNNNNNNN Update-name.msu / quiet / norestart
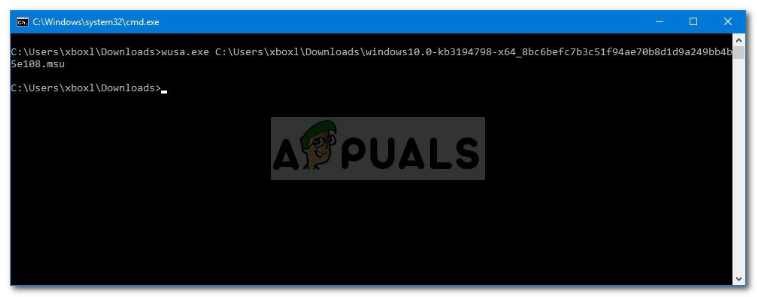 Installa Windows Update manualmente
Installa Windows Update manualmente -
Riavvia il tuo sistema.
SUGGERIMENTO: Se nessuno dei metodi ha risolto il tuo problema, ti consigliamo di utilizzare lo strumento di riparazione Reimage, che può scansionare i repository per sostituire i file danneggiati e persi. Funziona nella maggior parte dei casi, quando il problema ha origine a causa di un danneggiamento del sistema. Reimage ottimizzerà anche il tuo sistema per le massime prestazioni. Puoi scaricare Reimage cliccando qui
Articolo correlato:
- ▷ Come risolvere $ 0027Impossibile aprire il file a causa di un errore di intestazione $ 0027 in Adobe Premiere
- ▷ Come approvo il mio iPhone da un altro dispositivo??
- Soluzione: manca api-ms-win-crt-runtime-l1-1-0.dll
- Soluzione: WebGL non è supportato
- ? 4 Emulatori iOS per Android [Esegui app iOS su Android]
- Il pannello di controllo di Nvidia non si apre






