Gli aggiornamenti dovrebbero portare nuovi contenuti e funzionalità agli utenti sviluppatori. Ogni software esistente richiede aggiornamenti regolari, non importa quanto piccolo sia il progetto, avrà bisogno di aggiornamenti. Windows 10 non fa eccezione qui. tuttavia, ciò che fa veramente male è non essere in grado di aggiornare il tuo sistema mentre altri si divertono.
L'errore 0x8007042B può essere preso come esempio. Gli aggiornamenti di Windows dovrebbero correggere i bug noti, ma quando l'aggiornamento del sistema fallisce, ecco dove si mette davvero in mezzo. Di seguito sono riportate le cause note dell'errore e le istruzioni per aiutarti a sbarazzartene.
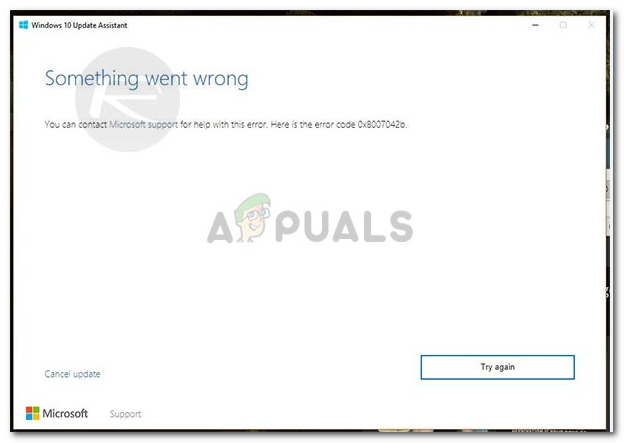 Errore di aggiornamento di Windows
Errore di aggiornamento di Windows
Quali sono le cause dell'errore di aggiornamento 0x8007042B?
Quando si utilizza l'Aggiornamento guidato di Windows, non si può profetizzare che in seguito possano sorgere errori durante l'utilizzo della procedura guidata stessa. Perciò, Le cause dell'errore 0x8007042B sono:
- Aggiornamento tramite la procedura guidata di Windows Update . Questo errore può apparire quando aggiorni il tuo sistema usando la procedura guidata di Windows Update.
- File di sistema corrotti . Un'altra causa di questo errore sono i file di sistema corrotti. Se incontri file di Windows danneggiati, dovresti provare a ripararli il prima possibile, in quanto rappresentano una vera minaccia.
Ora che abbiamo coperto le cause, andiamo alle soluzioni: –
Soluzione 1: rimuovere o disabilitare l'antivirus
Alcuni utenti hanno segnalato che alcuni antivirus come Kaspersky, Comodo, Avast, eccetera. hanno causato la comparsa dell'errore, quindi il primo passo dovrebbe essere disabilitare il tuo antivirus. Se l'errore persiste ancora, è ora di rimuovere completamente l'antivirus dal tuo sistema. Puoi farlo come segue:
Apri il menu di avvio e fai clic su Pannello di controllo.
Sul pannello di controllo, passa a $ 0027 Disinstallare un programma $ 0027 in Programmi.
Trova il tuo antivirus e fai doppio clic per disinstallarlo.
 Seleziona e disinstalla l'antivirus
Seleziona e disinstalla l'antivirus
Prova ad aggiornare Windows ora per vedere se questo ha risolto la tua soluzione. Se hai risolto il tuo problema, Penso che dovresti scoprire se hai davvero bisogno di nuovo dell'antivirus.
Soluzione 2: riavvia BITS
Il servizio di trasferimento intelligente in background (noto anche come BITS) è un componente di Windows responsabile della verifica e del download degli aggiornamenti di Windows. Il tuo errore potrebbe essere apparso a causa di BITS difettosi, quindi dovresti provare a riavviare il servizio. Ricominciare, Questo è ciò che devi fare:
Presione Winkey + R per aprire Esegui.
Inserisci services.msc in Esegui.
Nella lista dei servizi, BITS onnipresenti.
Fare doppio clic su di esso per aprire Proprietà.
Nella scheda Generale di Proprietà, Selezionare $ 0027 Automatico (Ritardato) $ 0027 dall'elenco a discesa Tipo di avvio.
 Individua e ripristina BITS
Individua e ripristina BITSFare clic su Applica e poi su Interrompi.
Riavvia il servizio facendo clic su “Inizio” e poi ok.
Riprovare l'aggiornamento di Windows per verificare i risultati.
Soluzione 3: Esegui DISM e SFC
Come abbiamo detto prima, l'errore potrebbe apparire a causa di file di sistema danneggiati. Per riparare i file di sistema, Windows ha uno strumento integrato che ti consente di farlo molto facilmente. Prossimo, ti diciamo come puoi riparare i tuoi file:
Apri il menu di avvio e digita cmd.
Fare clic con il tasto destro sul cmd e selezionare $ 0027 Esegui come amministratore $ 0027.
Inserisci il seguente comando:
 Scansione SFC
Scansione SFC
Sfc /scannow
Ci vorrà un po' di tempo, quindi assicurati di dargli tempo.
Prova ad aggiornare le tue finestre. Se il problema persiste, inserisci i seguenti comandi in cmd:
 Pulizia DISM
Pulizia DISM
DISM / Online / Clean-Image / RestoreHealth
Una volta che questo è completo, prova a eseguire di nuovo gli aggiornamenti di Windows.
Soluzione 4: riavviare i componenti di Windows Update
Ci sono state alcune segnalazioni di utenti che affermano che il loro problema è stato risolto riavviando i componenti di Windows Update. Puoi ripristinare i componenti di Windows Update come segue:
Presione Winkey + X che apre un menu. premere $ 0027 Simbolo del sistema (amministratore) $ 0027.
 Scegli il prompt dei comandi (amministratore)
Scegli il prompt dei comandi (amministratore)Inserisci i seguenti comandi uno per uno nella riga di comando:
netto stop wuauser net stop cryptSvc bits de parada de red net stop msiserver ren C:WindowsN-SoftwareSoftware DistributionSoftware Distribution.old ren C:N-Sistema32catroot2 catroot2.old inizio netto wuausserv net start cryptSvc bits de inicio de la red net start msiserver pausa
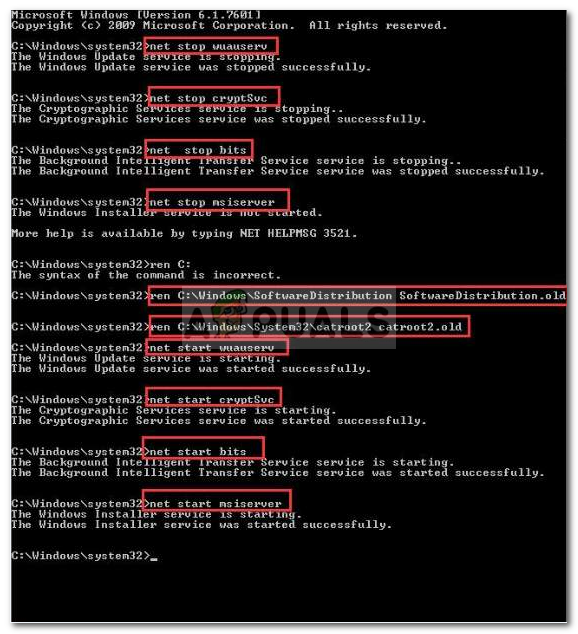 Inserisci i comandi uno per uno
Inserisci i comandi uno per uno
Dopo aver inserito tutti questi comandi, controlla se il tuo problema è stato risolto.
Soluzione 5: scarica manualmente l'aggiornamento
Se l'errore persiste, puoi provare a scaricare e installare l'aggiornamento manualmente. Per ottenere il codice per l'aggiornamento che stai cercando, Fare quanto segue:
Nella barra di ricerca di Windows, scriba $ 0027 aggiornamenti $ 0027.
Si prega di selezionare $ 0027 Controlla gli aggiornamenti mostrati $ 0027 nella migliore corrispondenza.
Copia il codice di aggiornamento da lì (presente nel modulo KB2131231).
 Copia il codice di aggiornamento
Copia il codice di aggiornamentoVai al catalogo degli aggiornamenti Microsoft.
Digita il codice di aggiornamento nella barra di ricerca e premi Invio.
 Inserisci il codice di aggiornamento e cerca
Inserisci il codice di aggiornamento e cercaScarica l'aggiornamento per la tua rispettiva versione di Windows.
Per installare l'aggiornamento, esegui il file scaricato e installalo
Potrebbe esserti chiesto di riavviare il dispositivo durante o dopo il completamento dell'installazione.
Articolo correlato:
- ⭐ Come ottenere codici RP gratuiti in League of Legends?
- ▷ Come correggere l'errore 0x80070141 (il dispositivo non è accessibile)?
- DS4Windows non rileva il driver di Windows 10
- ▷ Come scrivere un esponente su un computer
- Questa pagina non può caricare correttamente Google Maps
- ▷ Come riparare ERR_INTERNET_DISCONNECTED

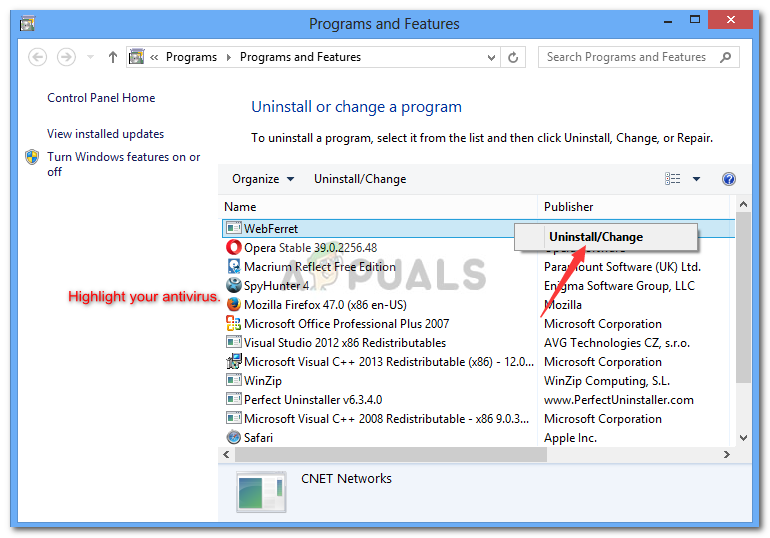 Seleziona e disinstalla l'antivirus
Seleziona e disinstalla l'antivirus Individua e ripristina BITS
Individua e ripristina BITS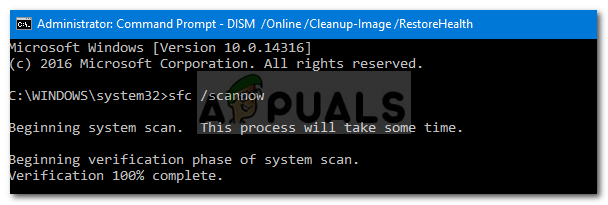 Scansione SFC
Scansione SFC Pulizia DISM
Pulizia DISM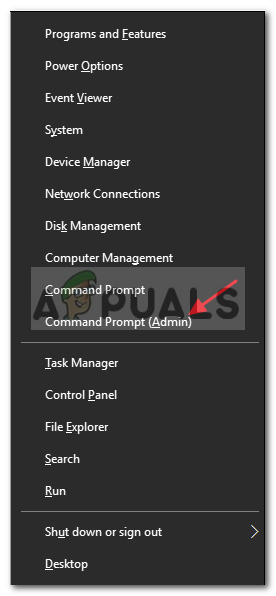 Scegli il prompt dei comandi (amministratore)
Scegli il prompt dei comandi (amministratore) Copia il codice di aggiornamento
Copia il codice di aggiornamento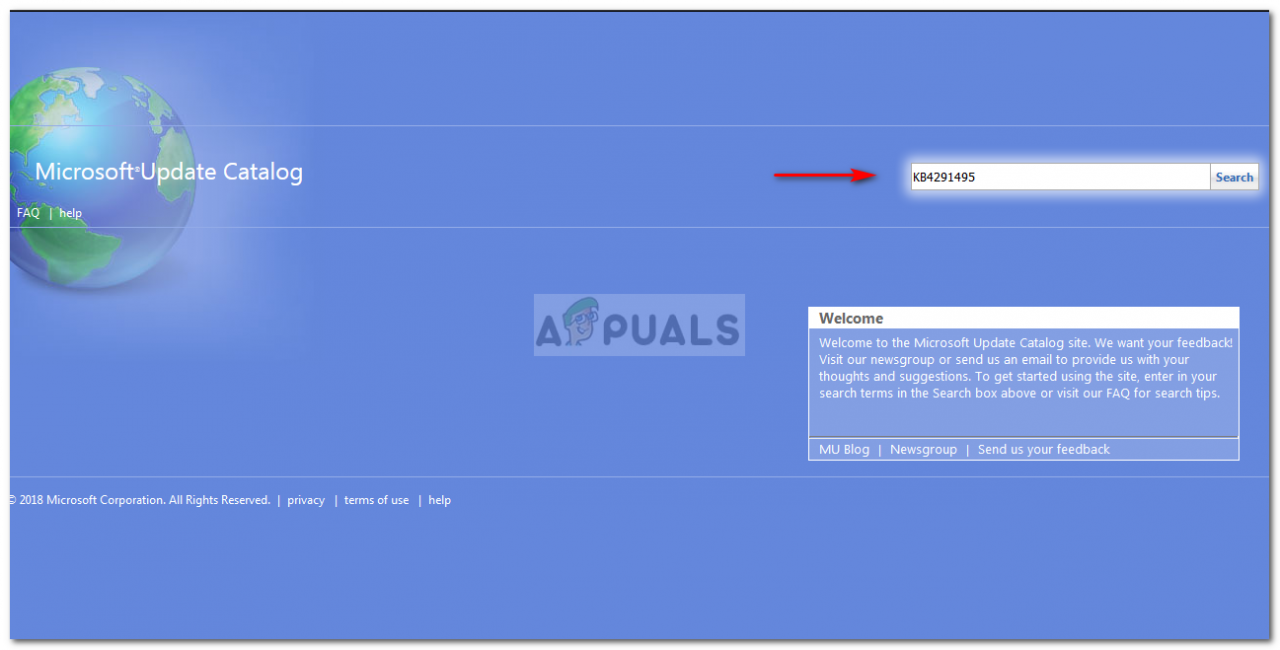 Inserisci il codice di aggiornamento e cerca
Inserisci il codice di aggiornamento e cerca




