Audacity è un software di studio virtuale gratuito per computer Windows ed è un ottimo strumento per modificare file musicali gratuitamente. tuttavia, alcuni utenti hanno segnalato di avere problemi nel tentativo di registrare o riprodurre i propri file utilizzando Audacity. Il messaggio di errore diceva “Errore durante l'apertura del dispositivo audio” e ha infastidito gli utenti di tutto il mondo.
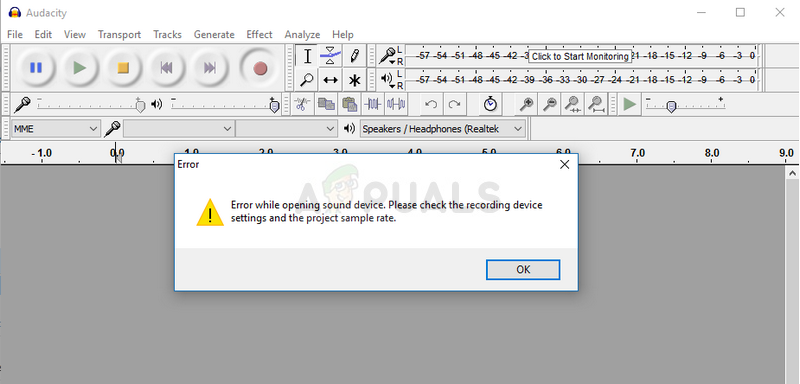
Esistono un paio di cause e metodi che possono essere utilizzati per risolvere il problema e ti consigliamo di seguire il resto dell'articolo per sapere cosa fare per risolvere il problema..
Cosa causa l'errore di Audacity “Errore di apertura del dispositivo audio”?
Questo di solito è un problema di autorizzazione che ha iniziato a comparire dopo uno specifico aggiornamento di Windows Update perché alcune impostazioni di autorizzazione sono state ripristinate per le app che possono utilizzare il microfono.
Soluzione 1: lascia che le app usino il tuo microfono
Questa piccola opzione potrebbe essere sempre stata abilitata prima, ma potrebbe essere stato modificato dall'installazione di nuovi programmi o da un aggiornamento di Windows che lo ha disabilitato per vari motivi di sicurezza. Questa soluzione è la più semplice e può farti risparmiare ore di dolore, quindi assicurati di non saltare questo metodo.
Utenti Windows 10:
-
Fai clic sull'icona a forma di ingranaggio nella sezione in basso a sinistra del menu di avvio per aprire l'app delle impostazioni. Puoi anche cercarlo.
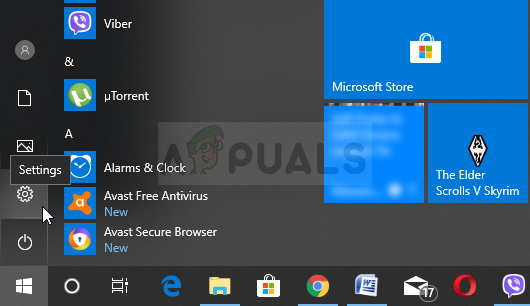
-
Scorri verso il basso fino a visualizzare la sezione Privacy e assicurati di fare clic su di essa. Sul lato sinistro della finestra, dovresti vedere la sezione dei permessi dell'app. Scorri verso il basso fino a Microfono e fai clic su questa opzione.
-
Primo, controlla se l'accesso al microfono per questo dispositivo è abilitato. Se non è così, fai clic su Modifica e attiva il dispositivo di scorrimento.
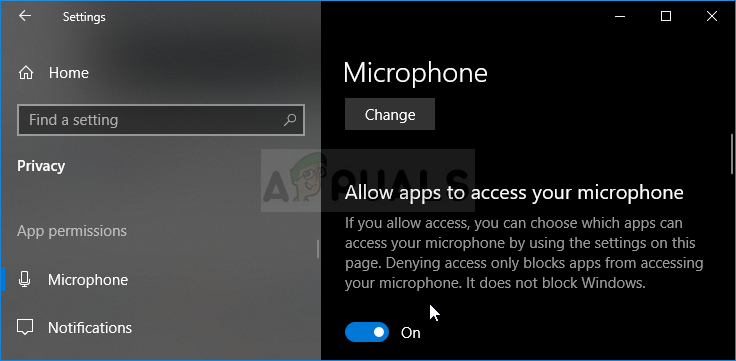
-
Successivamente, cambia il cursore delle opzioni “Consenti alle app di accedere al tuo microfono” a Acceso e scorrere verso il basso l'elenco delle applicazioni installate sul computer per individuare Skype. Imposta il dispositivo di scorrimento accanto alla voce Skype nell'elenco su On.
-
Riapri Audacity e vedi se il problema persiste.
Più risoluzione dei problemi per Windows 10 e versioni precedenti di Windows
Un nuovo programma o Windows Update potrebbe aver disabilitato uno dei tuoi dispositivi audio principali. Cosa c'è di più, questo potrebbe risolvere il problema se ci sono altri strumenti simili installati sul computer che potrebbero tentare di accedere ai dispositivi audio contemporaneamente ad Audacity.
SUGGERIMENTO PROFESSIONALE: Se il problema riguarda il tuo computer o laptop, dovrebbe provare a usare Reimage Plus, che può scansionare i repository e sostituire i file danneggiati e persi. Funziona nella maggior parte dei casi in cui il problema ha origine a causa della corruzione del sistema. Puoi scaricare Reimage per Cliccando qui
-
Fare clic con il tasto destro sull'icona del volume sulla barra delle applicazioni e scegliere l'opzione Suoni. Se questa icona non è sulla barra delle applicazioni, puoi individuare le impostazioni del suono aprendo il Pannello di controllo, cambiando la visualizzazione in Categoria e selezionando Hardware e suoni >> Suono.

-
Controlla se il tuo microfono è attivato nella scheda di registrazione. Passa a questa scheda facendo clic nella parte superiore della finestra e individua il microfono che stai utilizzando. Dovrebbe essere in alto e selezionato.
-
Fare clic su di esso una volta e fare clic sul pulsante Proprietà in basso a destra della finestra. Nella finestra Proprietà che si apre, seleziona Utilizzo del dispositivo e imposta l'opzione su Usa questo dispositivo (abilitare) se non lo era già e applica le modifiche.
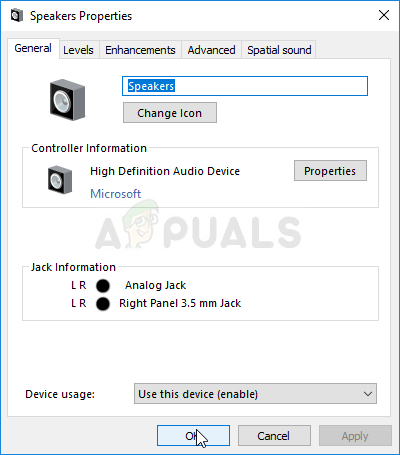
-
Passare alla scheda Avanzate nella stessa finestra delle proprietà e selezionare Modalità esclusiva.
-
Deseleziona le caselle accanto a “Consenti alle app di assumere il controllo esclusivo di questo dispositivo” e “Dai priorità alle applicazioni in modalità esclusiva”. Applica anche queste modifiche e ripeti la stessa procedura per il tuo dispositivo altoparlante nella scheda di riproduzione prima di chiudere queste finestre. Riapri Audacity e verifica se l'errore persiste.
Nota: Anche se sei un utente Windows 10, dovresti provare la seconda serie di passaggi, in quanto sono riusciti a risolvere il problema per alcuni utenti Windows 10 quando quanto sopra ha fallito.
Soluzione 2: usa il registratore vocale integrato e passa ad Audacity
È abbastanza probabile che un'app di terze parti stia rilevando uno dei tuoi dispositivi audio ed è quasi impossibile riprenderne possesso. Il motivo per cui l'apertura del registratore vocale integrato nel sistema operativo Windows potrebbe funzionare è perché questa applicazione è verificata da Microsoft e dispone di autorizzazioni migliori rispetto a qualsiasi applicazione di terze parti..
Il registratore vocale è disponibile in tutte le versioni di Windows, quindi assicurati di usarlo per risolvere l'errore di Audacity “Errore durante l'apertura del dispositivo audio”.
-
Trova il collegamento al registratore vocale sul desktop e fai doppio clic su di esso, oppure cercalo nel menu Start. Se hai difficoltà a trovarlo, puoi usare il seguente comando.

-
ho cercato “Simbolo del sistema” digitandolo nel menu di avvio o premendo il pulsante di ricerca accanto ad esso. Fare clic con il pulsante destro del mouse sulla prima voce che apparirà come risultato della ricerca e selezionare la voce dal menu contestuale “Esegui come amministratore”.
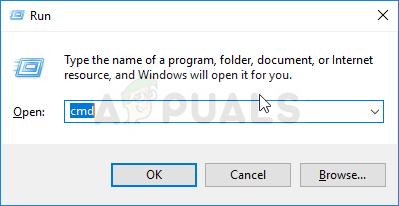
-
Digita il comando che appare nella parte inferiore della finestra e assicurati di premere Invio dopo aver digitato ciascuno di essi. Attendi che si apra la finestra del registratore vocale per sapere che il comando ha funzionato
shell explorer.exe:appsFolderMicrosoft.WindowsSoundRecorder_8wekyb3d8bbwe!App
-
Fare clic sul pulsante del microfono per avviare una registrazione. Chiudi il registratore vocale e riapri Audacity per vedere se il problema persiste.
SUGGERIMENTO: Se nessuno dei metodi ha risolto il tuo problema, ti consigliamo di utilizzare lo strumento di riparazione Reimage, che può scansionare i repository per sostituire i file danneggiati e persi. Funziona nella maggior parte dei casi, quando il problema ha origine a causa di un danneggiamento del sistema. Reimage ottimizzerà anche il tuo sistema per le massime prestazioni. Puoi scaricare Reimage per Cliccando qui
Articolo correlato:
- ▷ Come posso correggere il codice di errore? “WS-37403-7” e PlayStation 4?
- ⭐ Come ottenere codici RP gratuiti in League of Legends?
- ▷ Come correggere il codice di errore 20006 di Fortnite
- ▷ Come correggere l'errore “Avrai bisogno di una nuova app per aprire questo overlay di ms-gaming” in Windows 10?
- niente più informazioni “Errore in Minecraft
- Che cos'è hkcmd.exe??






