Viene visualizzato il codice di errore 16 da Adobe quando si tenta di avviare un'applicazione Creative Cloud; ya mare Photoshop, Lightroom o qualsiasi altro software offerto da Adobe. Il messaggio di errore richiede all'utente di disinstallare e reinstallare il prodotto che sta tentando di aprire. tuttavia, se provi a reinstallare il software, il problema persiste e ti verrà richiesto lo stesso messaggio di errore ancora una volta. La causa più comune del problema sembra essere la mancanza di autorizzazioni sulla cartella Adobe PCD o, in alcuni casi, nella directory SLStore.
 Errore 16 de Adobe
Errore 16 de Adobe
Questo problema non è limitato a una determinata versione di Windows, piuttosto è stato segnalato che è stato causato in tutte le versioni da più utenti. Cosa c'è di più, il problema sembra sorgere anche su macOS. tuttavia, le soluzioni per un tale messaggio di errore sono piuttosto semplici e puoi eseguirle indipendentemente dal tuo sistema operativo. Prima di passare alle soluzioni, Esaminiamo ancora una volta le cause del messaggio di errore.
Cosa causa l'errore $ 0027 Codice di errore Adobe 16 $ 0027?
La causa del messaggio di errore è abbastanza ovvia. Come abbiamo evidenziato sopra, il codice di errore appare quando alcune delle directory, ad esempio Adobe PCD e Adobe Creative Cloud SLStore non dispongono delle autorizzazioni necessarie. Come i file smettono di funzionare correttamente a causa di autorizzazioni insufficienti, di conseguenza, l'app che stai tentando di aprire si blocca e ricevi il messaggio di errore menzionato.
Come è ovvio dalla causa, risolvere il problema è abbastanza semplice. Oltre ad assegnare le autorizzazioni appropriate a queste cartelle, il problema può essere risolto anche forzando l'esecuzione del prodotto come amministratore ogni volta che viene eseguito.
Avendolo detto, entriamo nelle soluzioni.
Soluzione 1: modificare i permessi delle directory Adobe PCD e SLStore
Per risolvere il problema, sarà necessario modificare i permessi delle cartelle delle licenze, vale a dire, Adobe PCD e SLStore. Per fare questo, assicurati di aver configurato Windows per mostrare file e cartelle nascosti. Se non sai come farlo, Non preoccuparti. Ti mostreremo come farlo di seguito.
Per mostrare file e cartelle nascosti, Fare quanto segue:
-
Apri Esplora risorse.
-
Fare clic sulla scheda Visualizza sotto il riquadro della finestra. Là, fare clic su Opzioni e scegliere $ 0027 Cambia cartella e mostra le opzioni $ 0027 nel menu a tendina. Oppure passa alla scheda Visualizza quando viene visualizzata la finestra Opzioni.
-
Scorri verso il basso fino a visualizzare l'opzione $ 0027 Mostra file, cartelle e unità nascoste $ 0027.
 Mostra cartelle nascoste
Mostra cartelle nascoste -
Clicca sul, premi Applica e quindi fai clic su OK per mostrare i file e le cartelle nascosti.
-
In alternativa, puoi selezionare la casella $ 0027 Elementi nascosti $ 0027 nella scheda Visualizza. tuttavia, potresti non essere in grado di individuarlo a seconda della tua versione di Windows.
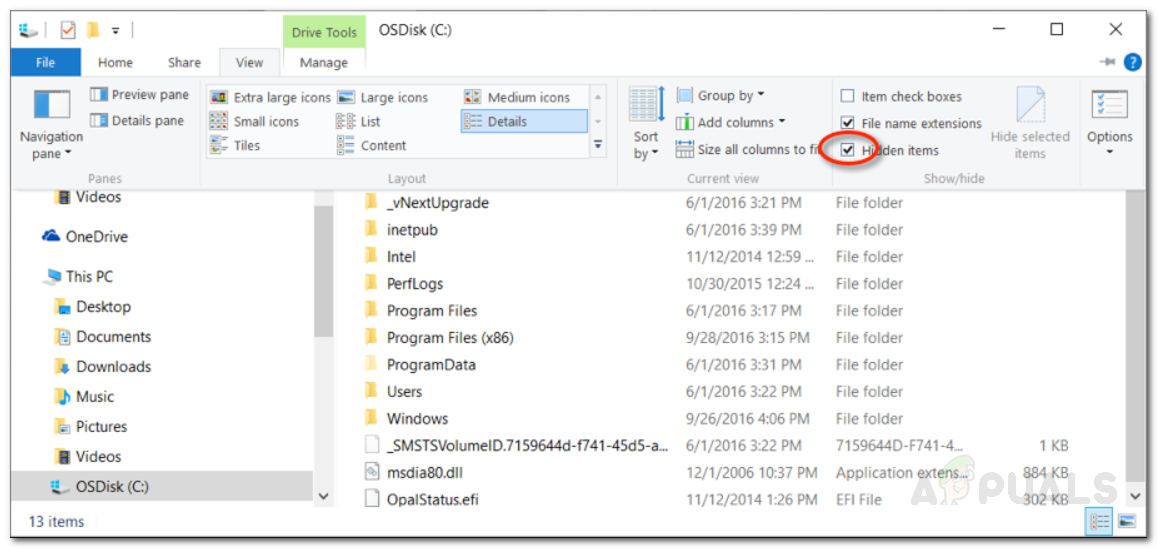 Visualizzazione delle cartelle nascoste
Visualizzazione delle cartelle nascoste
Ora che hai, dovrai individuare le directory Adobe PCD e SLStore. Per fare questo, naviga verso i seguenti percorsi:
Adobe PCD:
Windows a 32 bit: File di programma. File comuni. aprire. aprire. PCD. Windows a 64 bit: File di programma (x86)n- File comuniN-AdobeN-Adobe Adobe PCD
SLStore:
ProgramDataN-AdobeN Warehouse
Se stai usando macOS, usa il Finder per navigare nei seguenti luoghi:
SLStore:
Libreria / Supporto applicazioni / Adobe / SLStore
Adobe PCD:
Libreria / Supporto applicazioni / Adobe / Adobe PCD
Una volta raggiunte le località specificate, procedi come segue per modificare i permessi:
-
Fare clic con il tasto destro su Adobe PCD o SLStore e selezionare Proprietà.
-
Vai alla scheda Sicurezza e quindi fai clic su Modifica per modificare i permessi.
-
Per Adobe PCD, evidenzia il gestore utenti e dagli il pieno controllo.
-
Per quanto riguarda SLStore, evidenziare i gruppi di utenti SYSTEM e Administrator e consentire il controllo completo.
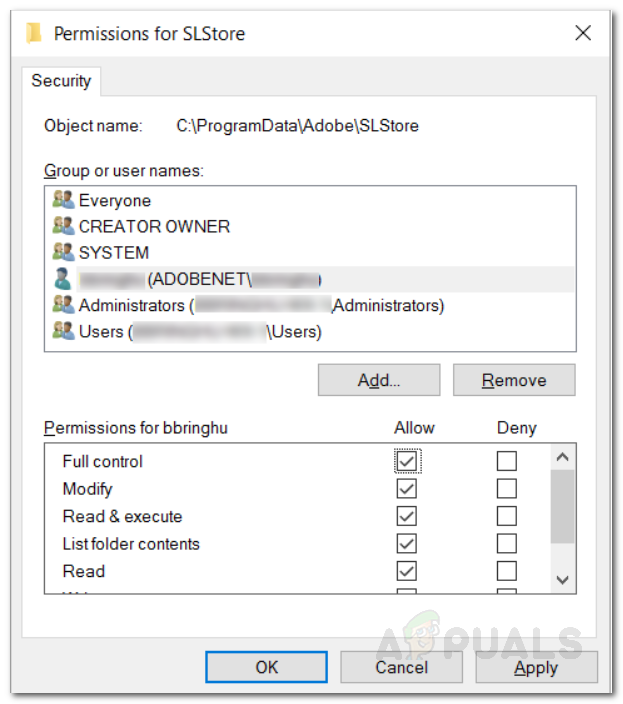 Modifica dei permessi
Modifica dei permessi -
Quindi seleziona il gruppo Utenti e lascia che sia Lettura e Speciale.
-
Una volta fatto questo, fare clic sul pulsante OK per chiudere la finestra delle autorizzazioni.
-
Ora, nella scheda Sicurezza, fai clic sul pulsante Avanzate.
-
Qui, dovrà cambiare proprietà. Fare clic sul pulsante Modifica e immettere l'account utente desiderato, quindi fare clic su Verifica nomi affinché il sistema lo rilevi. Quindi fare clic su OK.
 Cambia proprietà
Cambia proprietà -
Ora, sul fondo, spunta la casella $ 0027 Sostituisci tutte le voci di autorizzazione dell'oggetto figlio con le voci di autorizzazione ereditate da questo oggetto $ 0027 e quindi fare clic su Applica.
-
Infine premi il pulsante OK per chiudere la finestra.
-
Fallo per le cartelle Adobe PCD e SLStore.
per MacOS, Fare quanto segue:
-
Fai clic tenendo premuto il tasto Ctrl sulla cartella e seleziona Ottieni informazioni.
-
Espandi la sezione delle autorizzazioni facendo clic sulla sezione $ 0027 Condivisione e permessi $ 0027.
-
Sblocca le autorizzazioni di modifica facendo clic sull'icona del lucchetto nell'angolo in basso a destra. Inserisci il nome utente e la password dell'amministratore quando richiesto, quindi fai clic su ok.
-
Per SLStore, imposta i seguenti permessi:
Sistema: Leggere scrivere amministratore: Leggere scrivere Tutti: Leggere scrivere
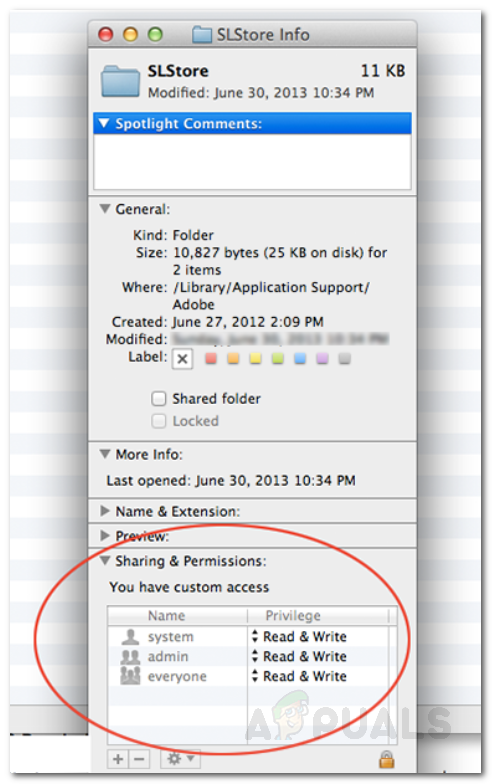 Modifica dei permessi
Modifica dei permessi
-
Per Adobe PCD, configura i seguenti permessi:
Sistema: Leggere scrivere amministratore: Sola lettura Tutti: Sola lettura
-
Fare clic sull'icona a forma di ingranaggio nell'angolo in basso a sinistra e quindi selezionare $ 0027 Applica agli articoli inclusi. $ 0027
-
Finalmente, puoi chiudere la casella Ottieni informazioni.
Soluzione 2: Esegui Creative Cloud come amministratore
Un'altra cosa che puoi provare a risolvere è forzare l'esecuzione dell'app Creative Cloud come amministratore ogni volta che viene eseguita. Prima di configurare il programma per l'esecuzione come amministratore ogni volta, devi verificare se così facendo risolve il problema per te o no. Fai clic con il pulsante destro del mouse sull'app Creative Cloud e seleziona $ 0027 Esegui come amministratore $ 0027. Se l'applicazione si avvia senza problemi, ora puoi forzare l'esecuzione come amministratore ogni volta. Per fare questo, segui i passaggi seguenti:
-
Fare clic con il pulsante destro del mouse sull'applicazione Creative Cloud e selezionare Proprietà per aprire la finestra delle proprietà.
-
Ora, passa alla scheda Compatibilità.
-
Là, selezionare la casella $ 0027 Esegui questo programma come amministratore $ 0027 e quindi fare clic su Applica.
 Esegui come amministratore – Adobe CC
Esegui come amministratore – Adobe CC -
Finalmente, clicca ok.
Articolo correlato:
- ⭐ Come scaricare GarageBand per Windows?
- ▷ Che cos'è msdia80.dll e devo rimuoverlo??
- ⭐ Come correggere l'errore 400 da YouTube?
- ▷ Come risolvere il crash durante il tentativo di copiare i file di avvio
- La dimensione del volume di errore del servizio del disco virtuale è troppo grande
- ⭐ Come donare Robux ad altri su Roblox?






