A un prompt dei comandi con privilegi elevati o non con privilegi elevati su un computer con sistema operativo Windows, il comando ping può essere utilizzato per contattare un altro portale web o indirizzo IP sulla stessa rete e vedere quale risposta viene ricevuta, insieme a statistiche specifiche della soluzione ricevuta . Il comando ping è uno dei comandi più semplici disponibili per gli utenti di Windows., ma ciò non significa che nulla fallirà durante il ping. Uno dei problemi più comuni che gli utenti di Windows hanno avuto durante il tentativo di eseguire il ping di un prompt dei comandi è un blocco stradale in cui il comando ping non riesce e l'intero prompt dei comandi indica un errore generale.
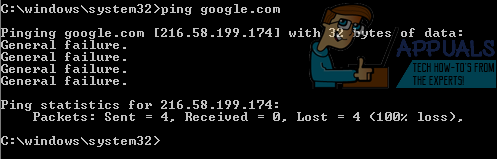
Il prompt dei comandi non fornisce informazioni aggiuntive su cosa esattamente non è riuscito o perché il computer non ha eseguito il ping. Stando così le cose, ci sono molte diverse possibili cause per questo problema. Nonostante questo, il lato positivo, ci sono semplicemente tante possibili soluzioni a questo problema quante sono le possibili cause. Di seguito sono riportate alcune delle soluzioni più efficaci che gli utenti interessati da questo problema possono utilizzare per cercare di risolverlo:
Soluzione 1: disinstallare qualsiasi applicazione che blocchi il traffico HTTP in alcun modo
Primo, se hai un'applicazione sul tuo computer che, in un modo o nell'altro, è in grado di bloccare il traffico HTTP da o verso il tuo computer, devi liberartene subito. Tali applicazioni includono (ma non si limitano a) Peerblock, Carlo, Wireshark e il client di mobilità AnyConnect. Un programma in grado di bloccare il traffico HTTP da o verso il tuo computer potrebbe bloccare i tentativi del tuo computer di eseguire il ping del portale web o dell'indirizzo IP che sta cercando di contattare., quindi disinstallare ognuna di queste applicazioni è un ottimo punto di partenza in questa circostanza.
Soluzione 2: configurare Windows per preferire IPv4 su IPv6 nei criteri dei prefissi
Non molti utenti Windows sono consapevoli del fatto che semplicemente deselezionando il protocollo Internet IPv6 nelle impostazioni della scheda di rete del computer non si disabilita assolutamente il protocollo IPv6.. Esistono criteri di prefisso integrati nel sistema operativo Windows programmati per preferire l'uso di IPv6 rispetto a IPv4, e ciò può causare i tuoi tentativi di ping per generare messaggi di errore di errore generale. Per configurare Windows in modo che preferisca IPv4 su IPv6 nei criteri dei prefissi, deve:
-
Vai qui e fai clic su Scarica in Preferisci IPv4 a IPv6 nei criteri dei prefissi per scaricare Microsoft Easy Fix 21066.
-
Una volta scaricato Microsoft Easy Fix 21066, vai al punto in cui l'hai scaricato e fai doppio clic per eseguirlo.
-
Segui le istruzioni sullo schermo in modo che l'utilità possa risolvere questo problema per te..
-
Una volta che l'utilità ha finito di fare la sua magia, chiudilo e vedi se ora puoi eseguire il ping con successo dei comandi.
Soluzione 3: Disabilita ogni singola tecnologia di transizione IPv6-IPv4
Se sul tuo computer è abilitato un qualsiasi tipo di tunneling IPv6 o tecnologia di transizione, potrebbe essere la causa di tutti i tuoi problemi. Nonostante questo, fortunatamente, semplicemente disabilitare ogni singola tecnologia di transizione IPv6-IPv4 dovrebbe risolvere il problema.
-
Apri il menu di avvio.
-
Busque »cmd«.
-
Fare clic con il pulsante destro del mouse sul risultato della ricerca intitolato cmd e fare clic su Esegui come amministratore.
-
Uno per uno, digita ciascuno dei seguenti comandi al prompt dei comandi con privilegi elevati, premendo Invio dopo ogni scrittura:
netsh int ipv6 isatap determina lo stato disabilitato
netsh int ipv6 6to4 determina lo stato disabilitato
l'interfaccia netsh teredo determina la disabilitazione dello stato
-
Chiudi il prompt dei comandi con privilegi elevati.
-
Riavvia il tuo computer.
-
Controlla se il problema persiste o meno quando il computer è acceso.
Soluzione 4: Reimposta il catalogo TCP / IP e Winsock del tuo computer
-
Apri il menu di avvio.
-
Busque »cmd«.
-
Fare clic con il pulsante destro del mouse sul risultato della ricerca intitolato cmd e fare clic su Esegui come amministratore.
-
Uno per uno, digita ciascuno dei seguenti comandi al prompt dei comandi con privilegi elevati, premendo Invio dopo ogni scrittura:
netsh iirrr
renicio de netsh winsock
-
Chiudi il prompt dei comandi con privilegi elevati.
-
Riavvia il computer e controlla se questa soluzione ha funzionato all'avvio.
Soluzione 5: Pulisci i DNS del tuo computer
Una soluzione che molti utenti affetti da questo problema hanno trovato estremamente efficace per sbarazzarsene e ripristinare la capacità del proprio computer di eseguire correttamente i comandi ping è rimuovere il DNS dai propri computer.. La pulizia del DNS del tuo computer non è solo una scommessa abbastanza sicura quando si tratta di risolvere questo problema, è anche generalmente buono per la salute del tuo computer. Per pulire i DNS del tuo computer, deve:
-
Apri il menu di avvio.
-
Busque »powershell«.
-
Fare clic con il pulsante destro del mouse sul risultato della ricerca intitolato Windows PowerShell e fare clic su Esegui come amministratore.
-
Uno per uno, digita ciascuno dei seguenti comandi nell'istanza con privilegi elevati di Windows PowerShell, premendo Invio dopo aver digitato ciascuno di essi:
ipconfig / pubblicazione
ipconfig / rinnovare
ipconfig / flushdns
netsh int ip reset c: tcp.txt
renicio de netsh winsock
-
Chiudi Windows PowerShell e riavvia il computer.
Quando il computer si avvia, controlla se il problema è stato risolto o meno.
Soluzione 6: riavvia il file Hosts del tuo computer
-
Apri una nuova istanza di Blocco note.
-
Incolla quanto segue nella nuova istanza di Blocco note:
# Diritto d’autore (C) 1993-2006 Microsoft Corporation.
#
# Questo è un file HOSTS di esempio utilizzato da Microsoft TCP / IP per Windows.
#
# Questo file contiene le mappature degli indirizzi IP sui nomi host. Ogni
L'entrata # deve essere tenuto su una riga. L'indirizzo IP deve
# verrà posizionato nella prima colonna seguito dal nome del rispettivo host.
# L'indirizzo IP e il nome host devono essere separati da almeno uno
# spazio.
#
# Allo stesso tempo, i commenti (come questi) può essere inserito nell'individuo
# righe o dopo il nome della macchina indicato da un simbolo $ 0027 # $ 0027.
#
# Come esempio:
#
# 102.54.94.97 rino.acme
# 38.25.63.10 x.acme.com # x ospite del cliente
# La risoluzione del nome dell'host locale è gestita all'interno del DNS stesso.
# 127.0.0.1 localhost
# :: 1 localhost
-
Ctrl pressione + S per salvare il documento del Blocco note.
-
Assegna un nome al documento da Blocco note “padroni di casa” (comprese le citazioni), vai alla directory in cui vuoi salvare il file e fai clic su OK.
-
Premi il tasto WINDOWS + R per aprire una finestra di dialogo Esegui.
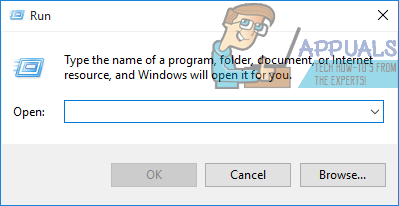
-
Digita quanto segue nella finestra di dialogo Esegui e premi Invio:
% WinDir% N-Sistema32N-ConduttoriN-Ecc
-
Trova il file hosts, fai clic destro su di esso, fare clic su Rinomina, rinomina il file in old e premi Invio.
-
Sposta il nuovo file “host” da dove l'hai salvato, a% WinDir% System32DriversEtc.
-
Se ti viene chiesto di confermare l'azione durante lo spostamento del file, fallo.
Una volta che il file è stato spostato, riavvia il computer e controlla se il problema è stato risolto una volta avviato.
Soluzione 7: abilita tutte le regole ICMPv4-In nelle impostazioni del firewall del tuo computer
-
Apri il menu di avvio.
-
Busque »firewall«.
-
Fare clic sul risultato della ricerca intitolato Windows Firewall con sicurezza avanzata.
-
Nel riquadro sinistro della finestra, fare clic su Regole in entrata.
-
Nel pannello di destra, individuare ciascuna delle regole in entrata denominate Condivisione file e stampanti (Richiesta eco – ICMPv4-In), fai clic con il pulsante destro del mouse e fai clic su Abilita regola.
-
Una volta fatto questo, riavvia il tuo computer.
-
Quando il computer si avvia, controlla se il problema è stato risolto.
Articolo correlato:
- ⭐ Generatore di codice PSN gratuito ()
- Windows non ha rilevato alcun hardware di rete
- Adobe Media Encoder non è installato
- Arresto dei livelli di protezione in tempo reale di Malwarebytes
- iTunes non è in grado di leggere il contenuto dell'iPhone
- ▷ Come risolvere il “Errore di aggiornamento 4000” su iPhone?






