Windows 10 ha un'app di posta integrata che ti consente di sincronizzare il tuo account Gmail, Yahoo o qualsiasi altro. Quando provi ad accedere, l'app Mail tenta di connettersi al tuo rispettivo server di posta elettronica per ottenere le impostazioni del server, tuttavia, di recente gli utenti hanno riscontrato l'errore $ 0027 Errore 0x8000000b $ 0027 impedendoti di sincronizzare la tua email.
Anche se il nocciolo del problema è lo stesso, potresti ricevere un codice di errore diverso, come 0x80070425, 0x8007042b, 0x8000ffff. Poiché il nocciolo del problema è lo stesso, anche le soluzioni sono identiche. Se stai cercando soluzioni a questo errore, Siete venuti nel posto giusto. Ci siamo assicurati di menzionare le correzioni per questo bug specifico che sono state condivise da Microsoft e altri guru della tecnologia..
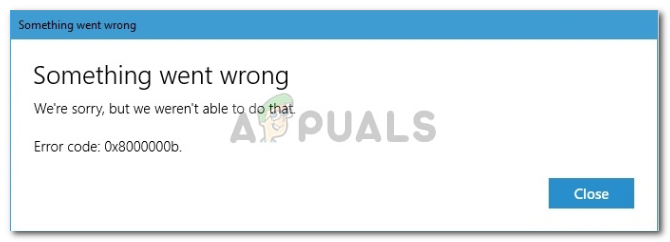 Errore di posta di Windows 10 0x8000000b
Errore di posta di Windows 10 0x8000000b
Quali sono le cause dell'errore di posta 0x8000000b?
Per un tale errore, le cause possono dipendere da diversi fattori, Compreso:
- POP o IMAP non sono attivati. È probabile che tu debba affrontare questo problema se l'impostazione del protocollo dell'ufficio postale (POP) e il protocollo di accesso ai messaggi Internet (IMAP) non abilitato sul server di posta elettronica.
- Firewall di Windows che blocca la richiesta . Secondo Microsoft, questo può accadere se il tuo firewall blocca la richiesta inviata dall'app Mail.
- Antivirus di terze parti o Windows Defender . Se utilizzi un antivirus di terze parti o se il tuo Windows Defender è attivato, questi programmi potrebbero essere la causa dell'errore.
Vediamo il vero motivo della nostra presenza qui e passiamo alle soluzioni:
Soluzione 1: disabilita l'antivirus o Windows Defender
Se non riesci a sincronizzare la tua email, questo potrebbe essere dovuto al fatto che il tuo antivirus o Windows Defender sta bloccando la richiesta inviata dall'applicazione Windows Mail. In questo caso, dovresti provare a disabilitare il tuo antivirus e riprovare. Per disabilitare il tuo Windows Defender, Fare quanto segue:
Apri Start e digita Centro sicurezza Windows Defender.
Fai clic su Windows Defender Security Center nei risultati.
In Windows Defender Center, vai a $ 0027 Firewall e protezione della rete $ 0027.
Scegli un profilo di rete e disabilita il firewall di Windows. Eseguire questo passaggio per ogni profilo presente.
 Scegli un profilo e disabilita il firewall
Scegli un profilo e disabilita il firewallVedi se riesci a sincronizzare la tua email.
Soluzione 2: Consenti posta tramite Windows Firewall
Se disabilitare Windows Defender ti ha permesso di sincronizzare la tua email, devi anche seguire questo passaggio. Per coloro il cui problema non è stato risolto con la soluzione 1, questo potrebbe aiutarti a risolvere il tuo problema. Per consentire alla tua applicazione di posta elettronica di passare attraverso il firewall di Windows, Fare quanto segue:
Torna a Windows Defender Security Center.
Clicca su $ 0027 Firewall e protezione della rete $ 0027.
Scegliere $ 0027 Consentire un'applicazione attraverso il firewall $ 0027 e poi seleziona $ 0027 Cambia impostazioni $ 0027.
Nell'elenco delle applicazioni consentite, assicurati di selezionare e spuntare le caselle Privato E Pubblico per posta.
 Trova e consenti Mail.
Trova e consenti Mail.Fare clic su OK.
Soluzione 3: elimina e aggiungi il tuo account
Se il tuo account ha recentemente interrotto la sincronizzazione di tanto in tanto, il problema può essere facilmente risolto rimuovendo e aggiungendo nuovamente il tuo account. Per fare questo:
Apri il menu di avvio e digita Mail.
Vedrai un'icona $ 0027 Collocamento $ 0027 nella parte inferiore del pannello di navigazione della posta, clicca sul.
 Fare clic su impostazioni
Fare clic su impostazioniScegli l'account che desideri eliminare e seleziona $ 0027 Eliminare l'account $ 0027.
 Fare clic su Rimuovi account.
Fare clic su Rimuovi account.Dopo averlo fatto, aggiungi il tuo account e vedi se si sincronizza.
Soluzione 4: accedi con le impostazioni avanzate
Se tutte le soluzioni sopra menzionate non funzionano per te, questa è la tua ultima risorsa. Qui, entrerai nel tuo account tramite le impostazioni avanzate.
SUGGERIMENTO PROFESSIONALE: Se il problema riguarda il tuo computer o laptop, dovresti provare a usare Reimage Plus, che può scansionare i repository e sostituire i file danneggiati e persi. Funziona nella maggior parte dei casi in cui il problema ha origine a causa della corruzione del sistema. Puoi scaricare Reimage cliccando qui
su Google:
Se hai un indirizzo Gmail, segui le istruzioni qui sotto. Primo, dovrai abilitare alcune impostazioni nelle impostazioni del tuo account Gmail.
Accedi al tuo account Gmail tramite il browser.
Una volta che ti sei registrato, IMAP attivo, cosa si può trovare qui.
Finalmente, dovrai attivare l'opzione » Consenti app meno sicure »Nelle impostazioni del tuo account Gmail; È qui.
Dopo aver seguito le istruzioni sopra, è ora di entrare nel sistema.
Vai su Start e apri la posta.
Apri le impostazioni della posta.
 Fare clic su Impostazioni
Fare clic su ImpostazioniSeleziona Account e quindi fai clic su “Aggiungi account”.
Clicca su $ 0027 Configurazione avanzata $ 0027.

Ti verrà chiesto di selezionare il tipo di account di posta elettronica, scegliere $ 0027 E-mail Internet $ 0027.
 Scegli l'e-mail Internet
Scegli l'e-mail InternetInserisci i dettagli del tuo account. Nella cornice $ 0027 Server di posta in arrivo $ 0027, scriba:
imap.gmail.com:993
Seleziona IMAP4 come “Tipo di account” e inserisci quanto segue in “Server di posta in uscita”:
smtp.gmail.com:46
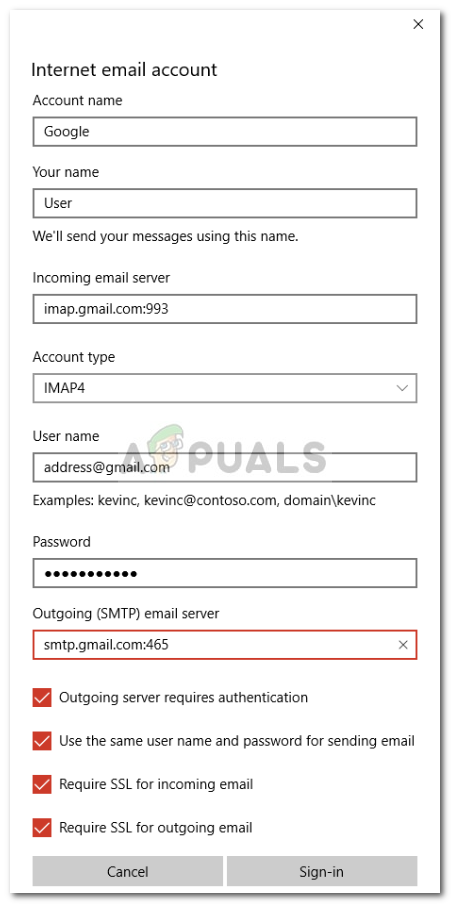 Inserisci i tuoi dati
Inserisci i tuoi dati
Dopo aver inserito tutti i dettagli, clicca su $ 0027 Accesso $ 0027.
per Outlook:
Se hai un'email di Outlook, Fare quanto segue:
Apri Mail e vai su Impostazioni.
 Fare clic su Impostazioni
Fare clic su ImpostazioniSeleziona Account e quindi fai clic su $ 0027 Aggiungi account $ 0027.
Invece di scegliere Outlook, scegliere $ 0027 Scambio $ 0027.
 Scegli lo scambio.
Scegli lo scambio.Inserisci il tuo indirizzo email, Fare clic su Avanti. Ti verrà chiesto di inserire la tua password.
 Inserisci la tua email e la tua password.
Inserisci la tua email e la tua password.Clicca su $ 0027 Accesso $ 0027.
Fatto! Controlla se il tuo problema è risolto.
SUGGERIMENTO: Se nessuno dei metodi ha risolto il tuo problema, ti consigliamo di utilizzare lo strumento di riparazione Reimage, che può scansionare i repository per sostituire i file danneggiati e persi. Funziona nella maggior parte dei casi, quando il problema ha origine a causa di un danneggiamento del sistema. Reimage ottimizzerà anche il tuo sistema per le massime prestazioni. Puoi scaricare Reimage cliccando qui

 Scegli un profilo e disabilita il firewall
Scegli un profilo e disabilita il firewall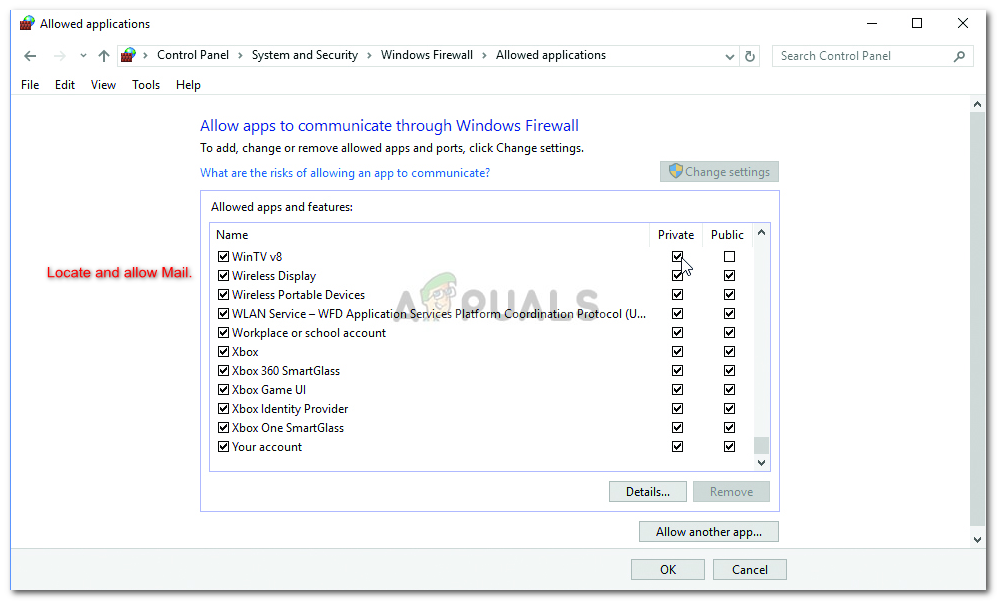 Trova e consenti Mail.
Trova e consenti Mail.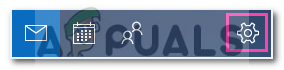 Fare clic su impostazioni
Fare clic su impostazioni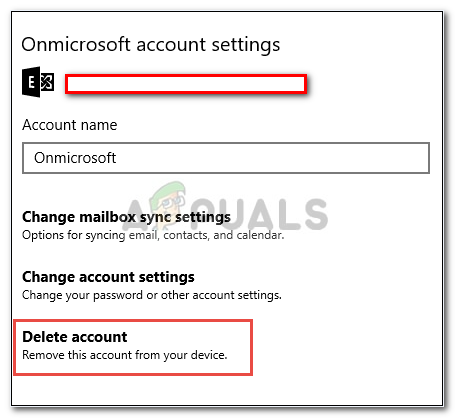 Fare clic su Rimuovi account.
Fare clic su Rimuovi account.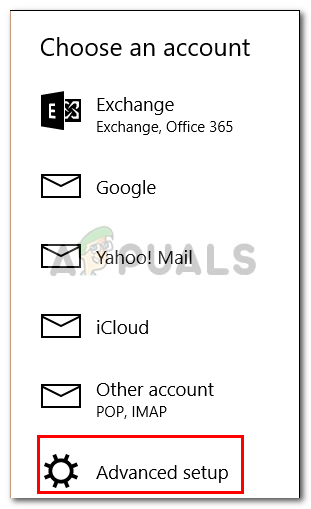
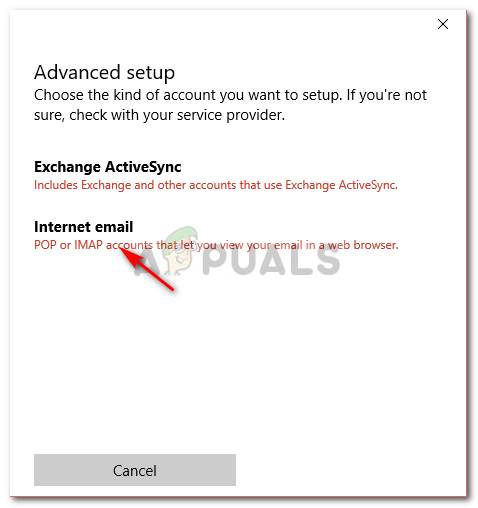 Scegli l'e-mail Internet
Scegli l'e-mail Internet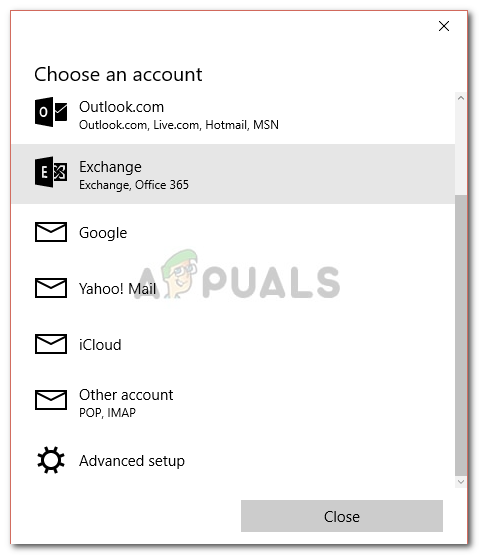 Scegli lo scambio.
Scegli lo scambio.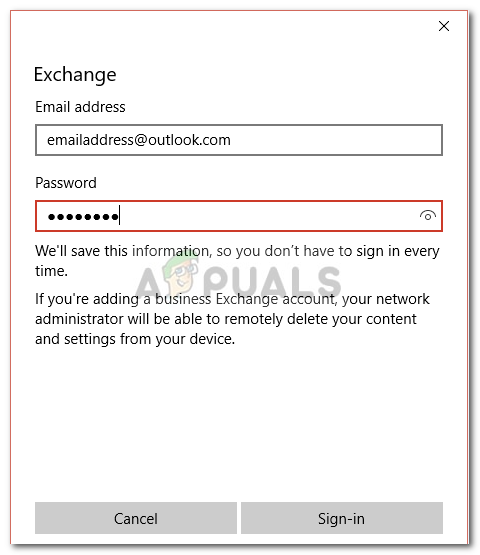 Inserisci la tua email e la tua password.
Inserisci la tua email e la tua password.




