Quando un'applicazione di terze parti è installata su un computer Windows, ci sono molte cose che possono andare storte. Uno dei problemi più comuni che gli utenti di Windows devono affrontare quando tentano di installare programmi di terze parti è un problema in cui l'installazione non riesce perché Windows, per qualche ragione, non apre un file che devi scrivere per installare il programma in questione. . Quando si verifica questo problema, l'utente viene informato che l'installazione non è andata a buon fine e che Windows sputa il seguente messaggio di errore:
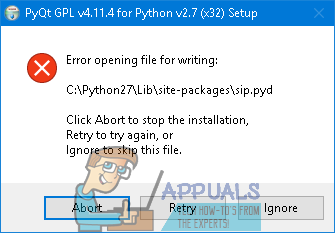
»Errore durante l'apertura del file di scrittura«
Questo problema specifico non è legato a nessuna versione specifica del sistema operativo Windows; tutte le versioni del sistema operativo Windows attualmente supportate da Microsoft sono soggette a questo problema. Cosa c'è di più, Questo problema non è inoltre collegato a nessun programma specifico o insieme di programmi progettati per Windows; fondamentalmente, Può influenzare qualsiasi applicazione Windows di terze parti e impedirne l'installazione corretta. Non essere in grado di installare un'applicazione che desideri o di cui hai bisogno sul tuo computer è sicuramente un grosso problema, ma per fortuna non è un problema che non si può risolvere. Queste sono alcune delle soluzioni più efficaci che qualsiasi utente Windows interessato da questo problema può utilizzare per provare a risolverlo e installare correttamente l'applicazione interessata:
Soluzione 1: eseguire il programma di installazione con privilegi di amministratore
In caso di problemi con l'installazione di applicazioni di terze parti progettate per il sistema operativo Windows, è meglio installarlo come amministratore e vedere se lo fa, il lavoro sarà fatto. Per eseguire il programma di installazione per l'applicazione Windows di terze parti che stai tentando di installare come amministratore, deve:
-
Passare alla posizione del file .EXE del programma di installazione.
-
Trova il programma di installazione e fai clic con il pulsante destro del mouse.
-
Fare clic su Esegui come amministratore nel menu contestuale risultante.
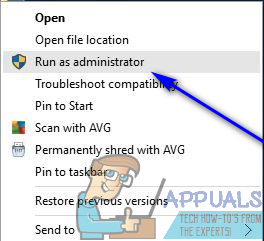
-
Segui le istruzioni nella schermata della procedura guidata di installazione e verifica se il messaggio di errore »Errore durante l'apertura del file per la scrittura» mostra la sua brutta faccia durante l'installazione con privilegi di amministratore.
Soluzione 2: esegui lo strumento di risoluzione dei problemi di compatibilità
Se stai tentando di installare un programma di terze parti che non è completamente compatibile con la versione e l'iterazione del sistema operativo Windows su cui è in esecuzione il tuo computer, l'installazione potrebbe non riuscire e potresti finire per vedere il messaggio di errore »Errore durante l'apertura del file per la scrittura “. tuttavia, fortunatamente, Windows ha lo strumento di risoluzione dei problemi di compatibilità per verificare e provare a riparare i problemi di compatibilità dei file. Per eseguire lo strumento di risoluzione dei problemi di compatibilità, deve:
-
Passare alla posizione in cui è archiviato il file .EXE del programma di installazione per il programma interessato.
-
Trova il programma di installazione e fai clic con il pulsante destro del mouse.
-
Fare clic su Proprietà nel menu contestuale risultante.
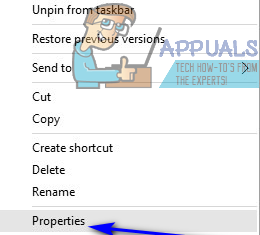
-
Vai alla scheda Compatibilità.
-
Fare clic su Esegui lo strumento di risoluzione dei problemi di compatibilità.

-
Fare clic su Prova impostazioni consigliate.

-
Segui le istruzioni sullo schermo e supporta lo strumento di risoluzione dei problemi di compatibilità fino alla fine.
-
Una volta che lo strumento di risoluzione dei problemi di compatibilità ha finito di funzionare, prova a installare l'app interessata per vedere se il problema è stato risolto.
Soluzione 3: modificare le autorizzazioni di sicurezza del sito di installazione
Potresti ricevere il messaggio di errore »Errore durante l'apertura del file per la scrittura» quando tenti di installare un'applicazione specifica perché le autorizzazioni di sicurezza del percorso di installazione che hai scelto non consentono al tuo account utente di scrivere i file che si trovano in lei. Se è il caso, dovresti essere in grado di risolvere il problema fissando i permessi di sicurezza della directory in cui stai tentando di installare l'applicazione interessata. Per applicare questa soluzione, deve:
-
Passare alla posizione di installazione del programma di terze parti interessato.
-
Fare clic con il pulsante destro del mouse sulla cartella in cui si sta tentando di installare il programma di terze parti interessato e fare clic su Proprietà.
-
Vai alla scheda Sicurezza.
-
Fare clic su Modifica....
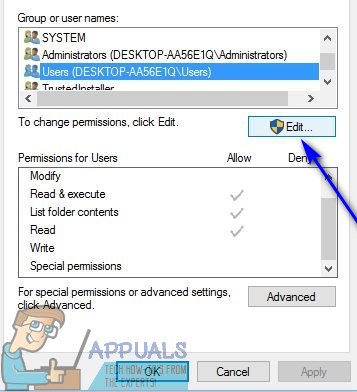
-
Fare clic su Utenti nella sezione Gruppi o nomi utente per selezionarlo.
-
Seleziona la casella di controllo Consenti accanto a Tipo in Autorizzazioni per gli utenti.
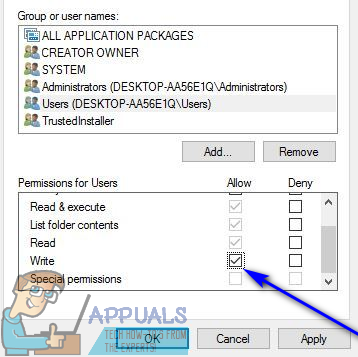
-
Fare clic su Applica e poi su OK.
-
Riavvia il tuo computer.
Quando il computer si avvia, prova a eseguire il programma di installazione e verifica se il messaggio di errore »Errore durante l'apertura del file per la scrittura» persiste ancora.
Soluzione 4: modificare le autorizzazioni di sicurezza avanzate per il sito di installazione
Se la semplice modifica delle normali autorizzazioni di sicurezza per il sito di installazione non è sufficiente per portare a termine il lavoro, fare un ulteriore passo avanti e modificare le autorizzazioni di sicurezza avanzate per il sito di installazione. Per modificare le autorizzazioni di sicurezza avanzate per il percorso di installazione, deve:
-
Passare alla posizione di installazione del programma di terze parti interessato.
-
Fare clic con il pulsante destro del mouse sulla cartella in cui si sta tentando di installare il programma di terze parti interessato e fare clic su Proprietà.
-
Vai alla scheda Sicurezza.
-
Clicca su Avanzate .
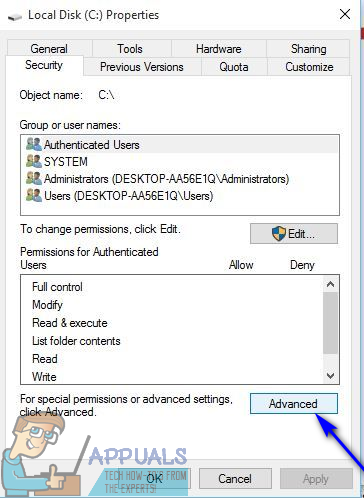
-
Fare clic su Modifica autorizzazioni e quindi fare clic su Aggiungi.
-
Fare clic su Seleziona un regista.
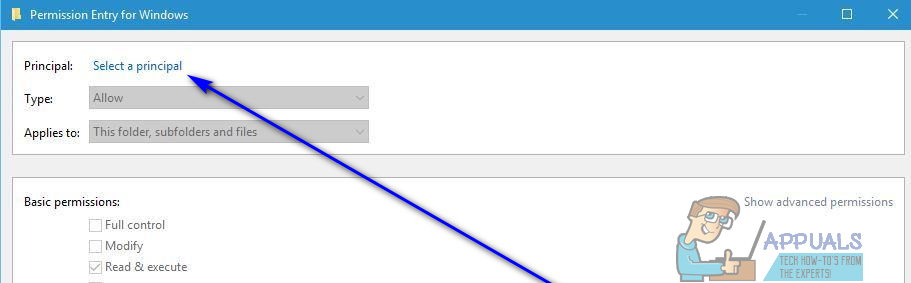
-
Inserisci un nome oggetto da selezionare :, digita tutto, fare clic su Controlla nomi e quindi fare clic su OK.
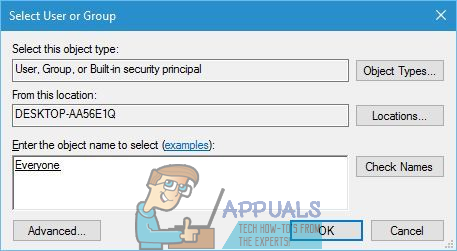
-
In autorizzazioni di base:, seleziona la casella di controllo accanto a Controllo completo e fai clic su OK.
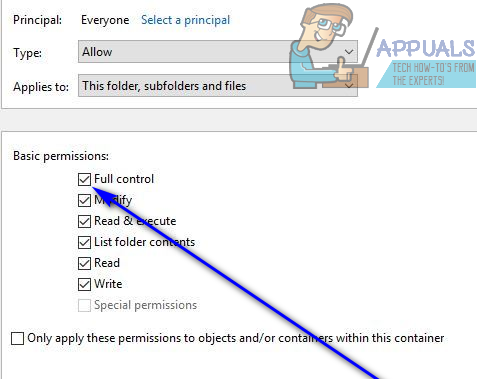
-
Nell'elenco direttamente sotto le voci di autorizzazione :, fai clic sull'elenco Tutto per selezionarlo e abilita l'opzione Sostituisci tutte le voci di autorizzazione dell'oggetto figlio con voci di autorizzazione ereditabili da questo oggetto.
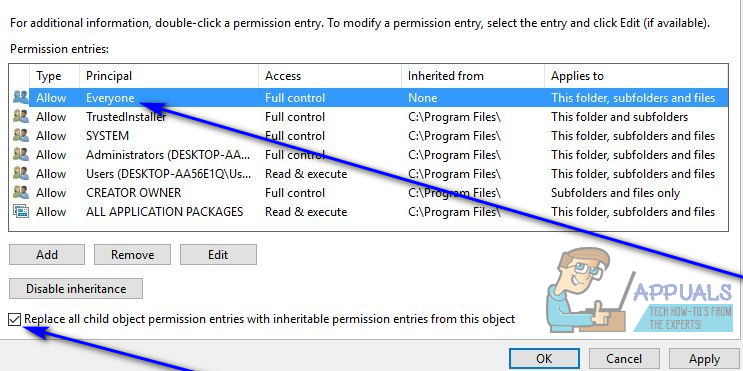
-
Fare clic su Applica e poi su OK.
-
Riavvia il tuo computer.
Attendi l'avvio del computer, quindi prova a installare l'app di terze parti che in precedenza aveva problemi di installazione per vedere se il problema è stato risolto.
Soluzione 5: disabilitare il controllo dell'account utente
La funzione di controllo dell'account utente, sebbene sia una funzione di sicurezza integrata nel sistema operativo Windows per proteggere gli utenti, a volte può fare più male che bene e causare il fallimento delle installazioni di alcuni programmi di terze parti con il messaggio di errore »Errore durante l'apertura del file. scrivere »è un esempio di un caso del genere. tuttavia, fortunatamente, Il controllo dell'accesso utente può essere disabilitato. Per disabilitare il controllo dell'account utente, necessario:
-
Apri il menu di avvio.
-
Cerca »account utente«.
-
Fare clic sul risultato della ricerca intitolato Account utente.
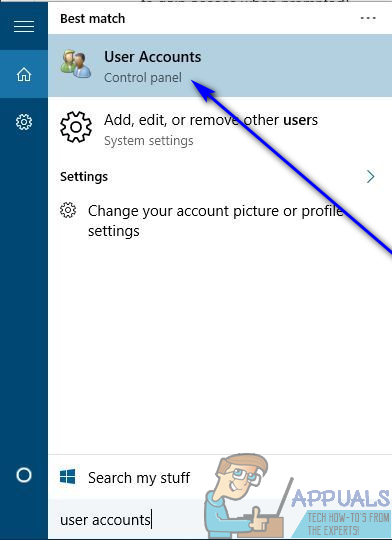
-
Fare clic su Modifica impostazioni di controllo dell'account utente.
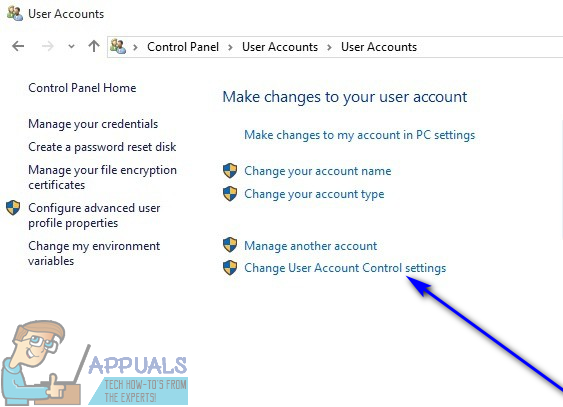
-
Sposta il dispositivo di scorrimento su Non notificare mai.
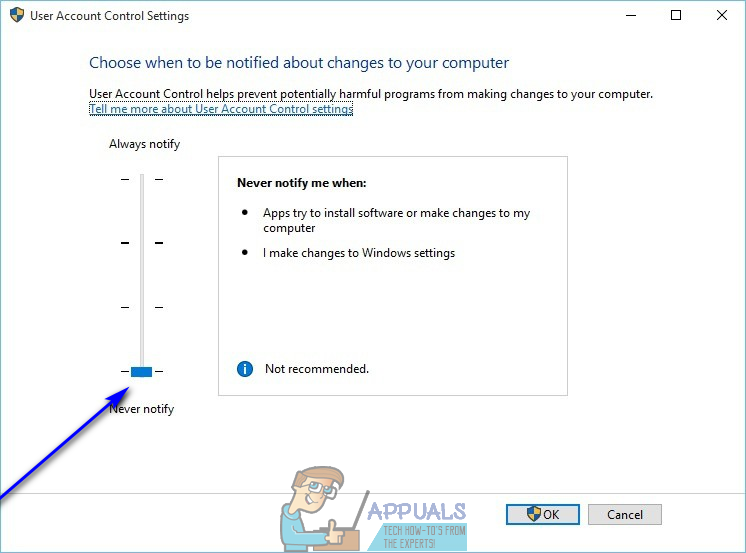
-
Fare clic su OK e, se richiesto, confermare l'azione.
-
Riavvia il tuo computer.
-
Quando il computer si avvia, prova a installare l'applicazione interessata per vedere se l'installazione ha esito positivo.
Soluzione 6: creare un nuovo account utente e provare a installarvi l'applicazione interessata
Se assolutamente nessuna delle soluzioni elencate e descritte sopra ha funzionato per te, il problema potrebbe essere nel tuo account utente. E se è così, dovresti essere in grado di installare correttamente il programma di terze parti interessato con un account utente nuovo e diverso sul tuo computer. Per creare un nuovo account amministratore sul computer, deve:
-
Apri il menu di avvio.
-
Fare clic su Impostazioni.
-
Fare clic su Account.
-
Fai clic su Famiglia e altri utenti nel pannello di sinistra.
-
Nel riquadro destro della finestra, nella sezione Altri utenti, fai clic su Aggiungi qualcun altro a questo PC.
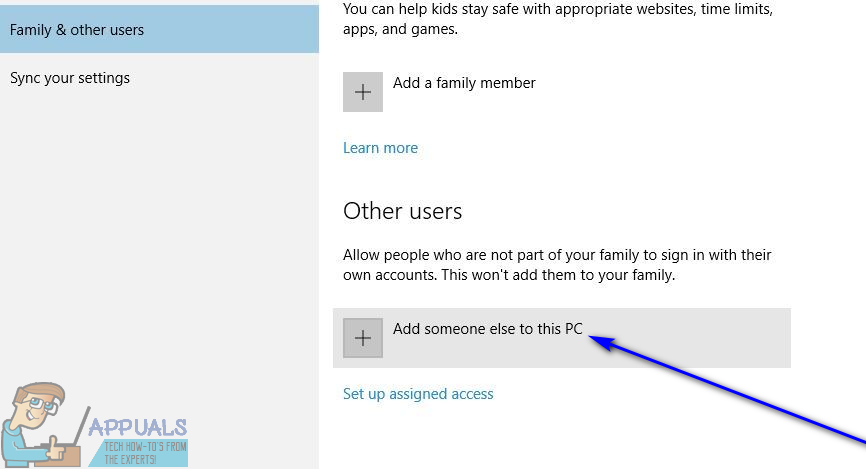
-
Fare clic su Non ho i dati di accesso di questa persona.
-
Fai clic su Aggiungi un utente senza un account Microsoft.
-
Inserisci un nome utente e una password per il nuovo account utente e fai clic su Avanti.
-
Il nuovo account utente che hai creato dovrebbe ora apparire in Altri utenti. Fare clic per selezionarlo e fare clic su Modifica tipo di account.
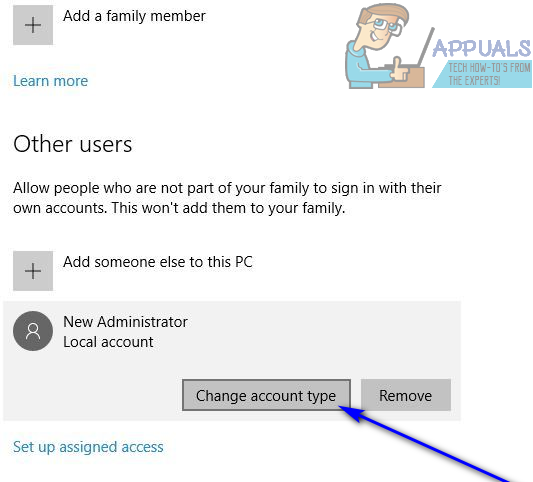
-
Apri il menu a discesa e fai clic su Amministratore per selezionarlo, quindi fai clic su OK.
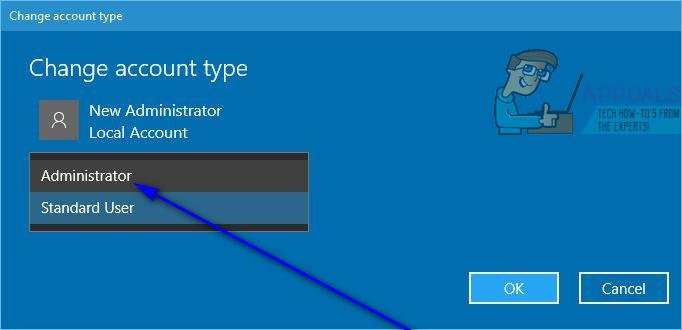
-
Passa al tuo account utente appena creato e prova a installare l'app di terze parti interessata su di esso.
Se il programma si installa correttamente nel nuovo account utente, il problema era il vecchio account utente. Stando così le cose, devi solo spostare tutti i tuoi dati e file dal tuo vecchio account utente a quello nuovo ed eliminare il vecchio account utente.
Articolo correlato:
- La temperatura della batteria è troppo bassa
- “pip” non riconosciuto come comando interno o esterno
- È consentita l'esecuzione di una sola istanza di wusa.exe
- ▷ Come correggere il codice di errore Netflix M7121-1331-P7 e M7111-1331-4027
- ▷ Guida passo passo per la configurazione di NETGEAR WN3000RP
- L'ultimo dispositivo USB collegato a questo computer non ha funzionato






