Il gioco è un'attività che richiede molte risorse per qualsiasi computer e richiede un computer di fascia alta per eseguire giochi più recenti basati su grafica di alta qualità.. I PC da gioco tendono ad avere molta RAM / memoria, un potente processore multi-core e una costosa scheda grafica. tuttavia, nemmeno tutto questo basta per evitare che appaiano certi errori quando non te li aspetti. La schermata blu della morte è l'incubo di ogni giocatore, soprattutto se succede regolarmente. Questo problema di solito smette di verificarsi da solo, ma ci sono anche buone soluzioni disponibili.
Errore di PAGE_FAULT_IN_NONPAGED_AREA (dxgmms2.sys)
Questo errore è solitamente associato ai giochi, ma può succedere in modo casuale anche se non stai giocando ai videogiochi. Sembra che questo problema sia esclusivo di Windows 10 ed è sicuro dire che Nvidia non ha risposto a molte persone che hanno riferito di avere lo stesso problema. Perciò, la sua causa esatta è sconosciuta.
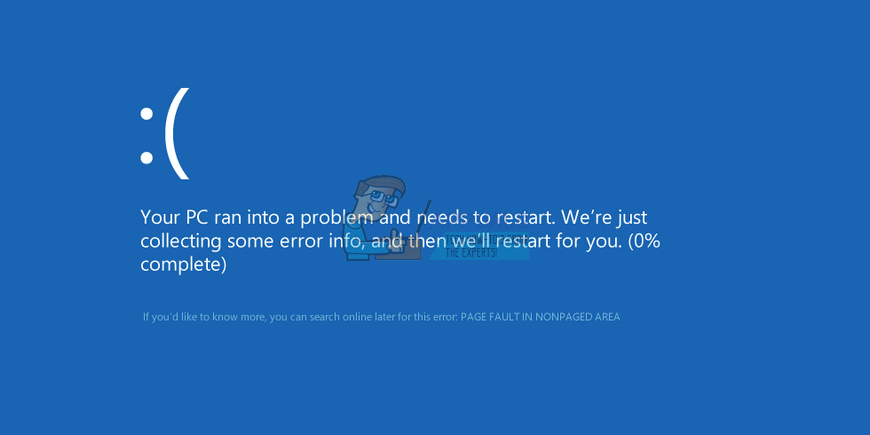
Il vero problema con questo messaggio di errore è che accade in modo casuale e può farti perdere i tuoi progressi nel tuo videogioco., il documento che stai scrivendo, eccetera. Vedi sotto per vedere come gestire questo problema. Leggi bene Le correzioni più comuni per BSOD.
Soluzione 1: ripristinare il driver della scheda grafica
Sembra che questo particolare messaggio di errore sia unico per Windows 10 con schede grafiche Nvidia. Il nuovo aggiornamento di Windows 10 deve aver avuto problemi di incompatibilità con l'ultimo driver grafico Nvidia, che ha causato instabilità e guasti del sistema.
-
Apri il pannello di controllo e passa alla vista a icone.
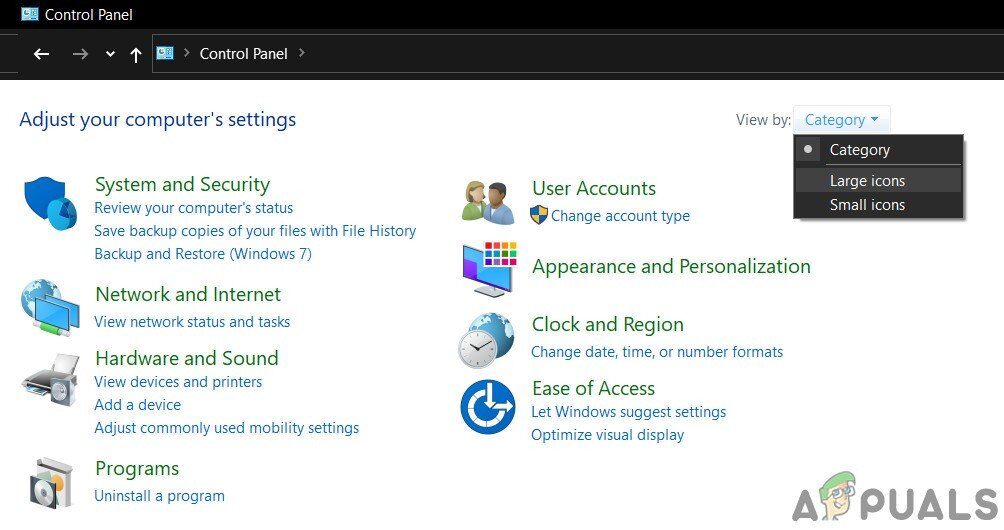 Cambia la visualizzazione del dashboard delle categorie in icone grandi
Cambia la visualizzazione del dashboard delle categorie in icone grandi -
Seleziona l'opzione Dispositivi e stampanti.
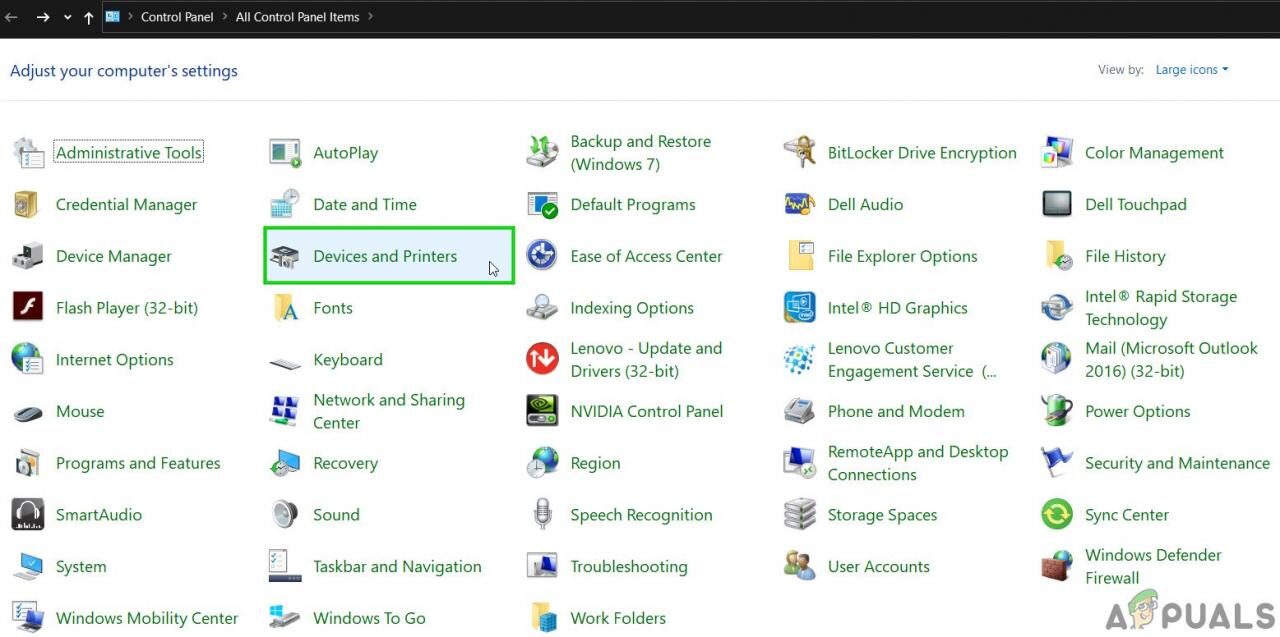 Apri dispositivi e stampanti dal pannello di controllo
Apri dispositivi e stampanti dal pannello di controllo -
Nei dispositivi, fare clic con il tasto destro sull'icona del PC con il nome del PC e selezionare Impostazioni di installazione del dispositivo.
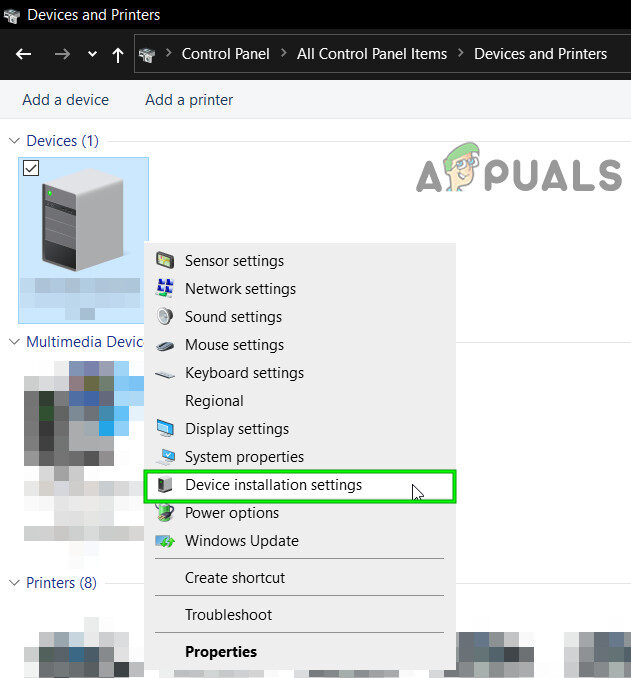 Apri le impostazioni di installazione del dispositivo
Apri le impostazioni di installazione del dispositivo -
Ti verrà chiesto di indicare se Windows deve scaricare le applicazioni automaticamente o meno. Fare clic sull'opzione No (il tuo dispositivo potrebbe non funzionare come previsto) e continua.
-
Selezionare l'opzione Non installare mai il software del driver anche in Windows Update.
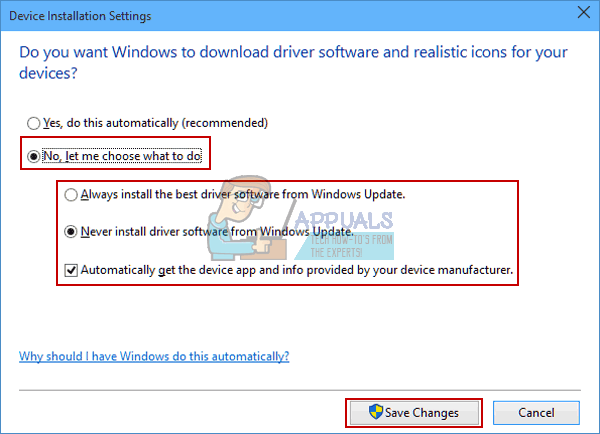
Ora abbiamo impedito a Windows di scaricare automaticamente nuovi aggiornamenti. Ora dobbiamo eseguire il downgrade a una versione precedente del driver grafico Nvidia.
-
Digita »Gestione dispositivi» nella casella di ricerca e aprilo.
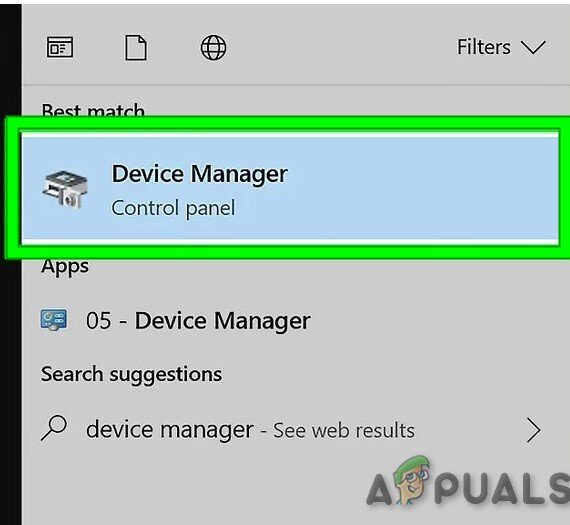 Gestione dispositivi nella casella di ricerca di Windows
Gestione dispositivi nella casella di ricerca di Windows -
Trova gli adattatori display ed espandi l'elenco qui sotto.
-
Trova la tua scheda grafica, fai clic destro su di esso e seleziona Disinstalla dispositivo.
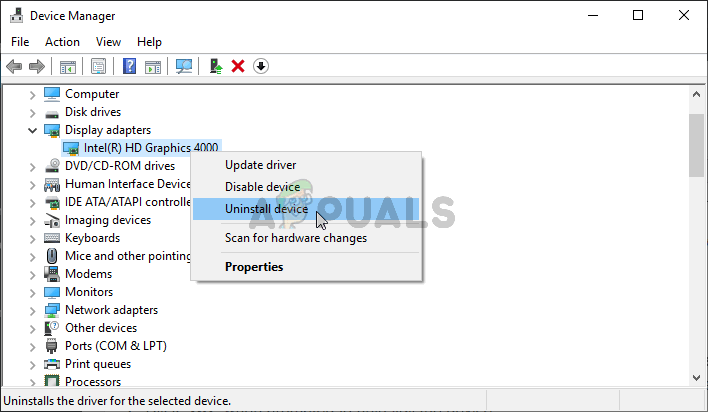 Disinstallare il driver grafico
Disinstallare il driver grafico -
Non preoccuparti di poter utilizzare il tuo computer ora perché hai ancora la tua scheda grafica integrata disponibile per l'uso..
-
La maggior parte degli utenti ha suggerito di utilizzare il controller 347.88 di Nvidia, visto che ha sempre funzionato per loro. Scaricalo dal sito ufficiale Nvidia .
-
Esegui il file appena scaricato e segui le istruzioni sullo schermo. Il tuo computer probabilmente si riavvierà e lo schermo potrebbe balbettare durante l'installazione.
-
Controlla se il problema è risolto. Il problema sembra essere correlato a una certa versione di Windows 10, quindi dovresti sapere che puoi ripristinare il driver più recente dopo il prossimo aggiornamento di Windows 10.
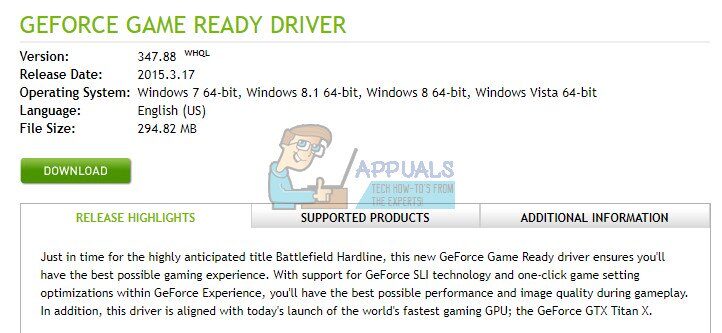
Soluzione 2: disabilita alcuni dei tuoi monitor
Alcuni utenti hanno segnalato di aver iniziato a riscontrare questo particolare problema quando hanno aggiunto più monitor alla loro configurazione. Sarebbe consigliabile disabilitarli fino all'uscita di un nuovo aggiornamento di Windows e Nvidia.
-
Puoi disabilitare i tuoi monitor secondari facendo clic con il pulsante destro del mouse sul desktop e selezionando »Impostazioni schermo«. Basta spegnere il monitor dopo l'apertura dell'app Impostazioni
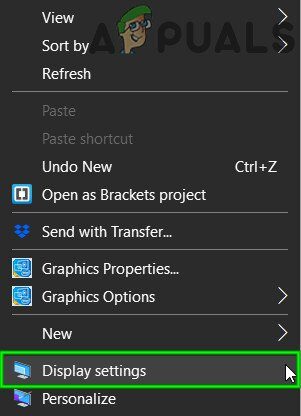 Apri le impostazioni dello schermo
Apri le impostazioni dello schermo -
Puoi anche usare la combinazione di tasti Windows + P per disabilitare il monitor secondario.
-
Se non riesci a individuare l'opzione Disattiva monitor nell'app Impostazioni, usa questo comando Esegui per accedere alle impostazioni sopra dove l'opzione è disponibile:
control.exe desk.cpl,Impostazioni,@Impostazioni
Puoi anche usare il pannello di controllo di Nvidia se lo hai installato.
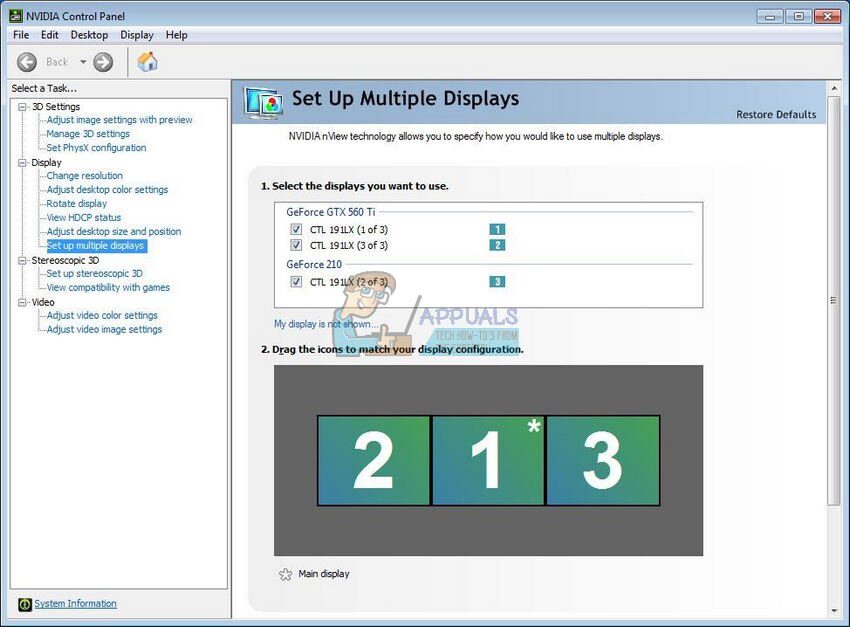
Soluzione 3: ripristinare le impostazioni del BIOS
Alcuni utenti hanno suggerito che la cancellazione del CMOS o il ripristino delle impostazioni del BIOS hanno risolto i loro problemi in modo permanente. Questa correzione non è difficile da eseguire ed è utile anche per il tuo computer.
-
Riavvia il computer e attendi che appaia la schermata di avvio.
-
Il testo nella parte inferiore dello schermo dovrebbe dire »Premi _ per eseguire la configurazione«. Premere il tasto indicato prima che lo schermo scompaia.
-
Acquisisci familiarità con il funzionamento dei controlli del BIOS, poiché dovrai fare affidamento sulla tua tastiera per tutto.
-
Cerca l'opzione »Impostazioni predefinite«. Se non riesci a trovare la dicitura esatta, l'opzione può anche essere chiamata “Ripristina le impostazioni predefinite”, “Impostazioni di fabbrica” oo “Impostazioni predefinite di configurazione”.
-
Selezionare »Carica impostazioni predefinite» e premere Invio per continuare.
-
Vai alla scheda Esci dal BIOS e seleziona l'opzione »Esci dal salvataggio delle modifiche» e Windows dovrebbe continuare con l'avvio.
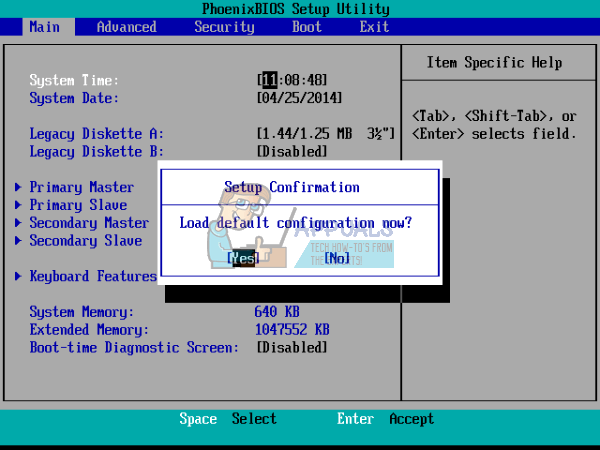
Soluzione 4: ripristinare una versione precedente di Windows o attendere quella nuova
Poiché questo particolare problema è correlato all'incompatibilità della versione di Windows 10 e il driver della scheda grafica, puoi anche tornare a una versione precedente e aspettare che esca una nuova.
-
Apri Impostazioni >> Aggiorna l'applicazione di sicurezza e vai alla scheda Ripristino.
-
Cerca l'opzione Ripristina la versione precedente di Windows 10 e fai clic su Avvia.
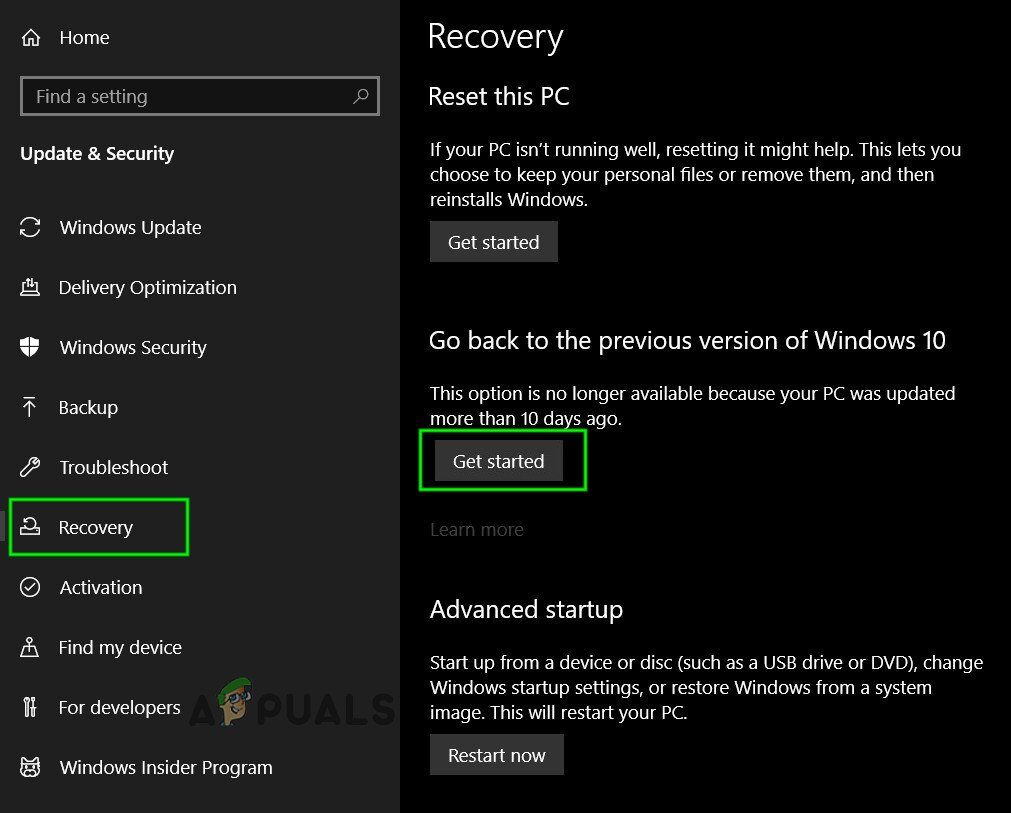 Fare clic su Inizia su Ripristina la versione precedente di Windows 10
Fare clic su Inizia su Ripristina la versione precedente di Windows 10 -
Nota che questa opzione funzionerà solo se non più di 10 giorni dall'ultimo aggiornamento.
-
Se non puoi selezionare questa opzione, rimani in aggiornamento e cronologia di sicurezza, vai alla scheda Windows Update e seleziona Aggiorna.
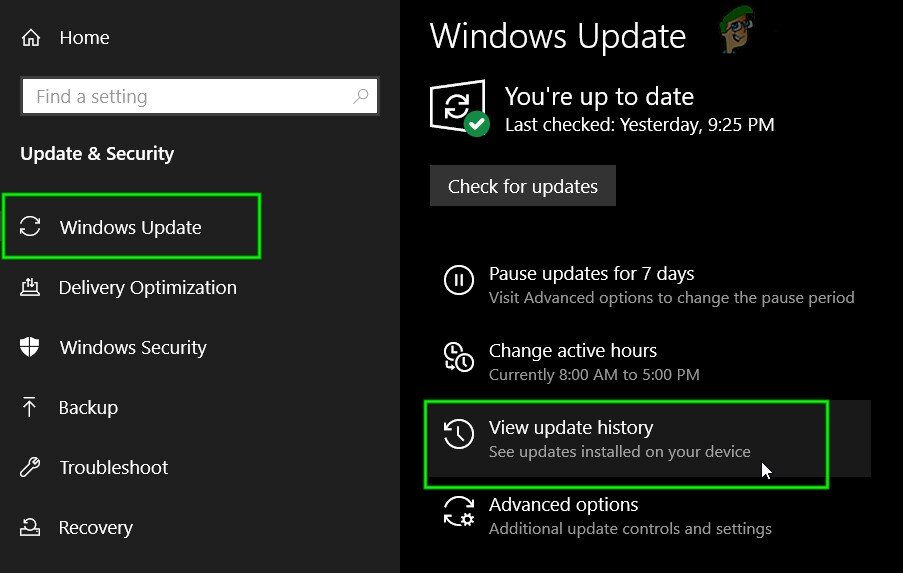 Apri Visualizza cronologia aggiornamenti
Apri Visualizza cronologia aggiornamenti -
Dopo, l'opzione »Disinstalla aggiornamenti» sarà nella parte superiore dello schermo e riceverai una notifica di quali aggiornamenti puoi eliminare.
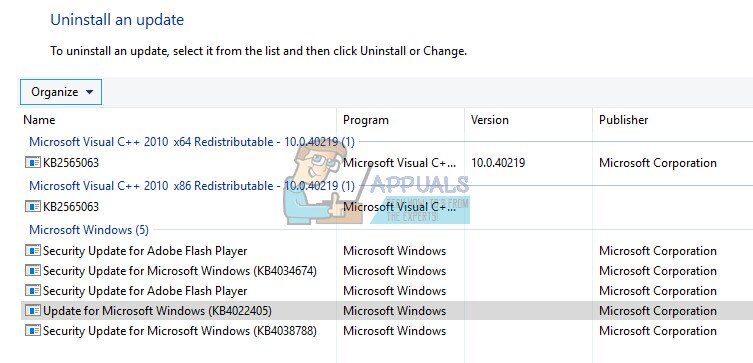
Puoi anche aspettare che esca una nuova versione di Windows 10 per risolvere il problema.
Soluzione 5: una semplice modifica del registro
Questa piccola soluzione rapida è stata in grado di risolvere questo problema in modo permanente per più utenti, ma ha alcuni potenziali effetti collaterali. Quello che fa è aggiungere ulteriore tempo alla tua GPU per rispondere al problema, mentre l'impostazione dell'ora originale è 2 secondi.
-
Digita »regedit» nella barra di ricerca o nella finestra di dialogo Esegui e fai clic su OK.
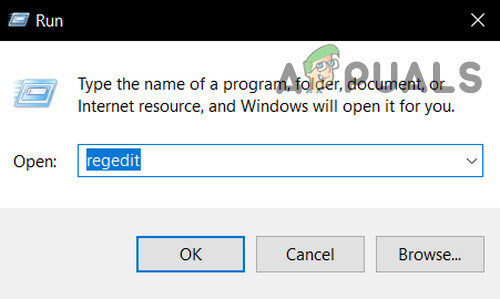 Apri Regedit
Apri Regedit -
Navigare verso
HKEY_LOCAL_MACHINE_SYSTEMN-CurrentControlSetN-ControlGraphicsDrivers.
-
Fare clic con il tasto destro e creare una chiave di tipo »DWORD (32 bit)» (se stai usando un sistema operativo di 64 bit, cree DWORD (64 bit)) e imposta il suo nome come »TdrDelay«. Imposta il tuo valore su 10 e quindi fare clic sul collegamento. Questo dà alla tua GPU 10 secondi di tempo di risposta invece di 2 (il valore iniziale). Se questo non funziona per te, prova a impostare questo valore su 20 oh 30.
Soluzione 6: Impostazioni con DirectX
La suite Microsoft DirectX è in grado di consentire alle applicazioni di comunicare con l'hardware del sistema. DirectX consente al sistema operativo Windows di comunicare in modo fluido ed efficace con l'hardware grafico e audio / video di sistema per offrire all'utente la migliore esperienza multimediale possibile. Poiché il problema indica che è correlato a DirectX, possiamo provare ad aggiornarlo e vedere se risolve il problema.
-
Ripara e reinstalla DirectX.
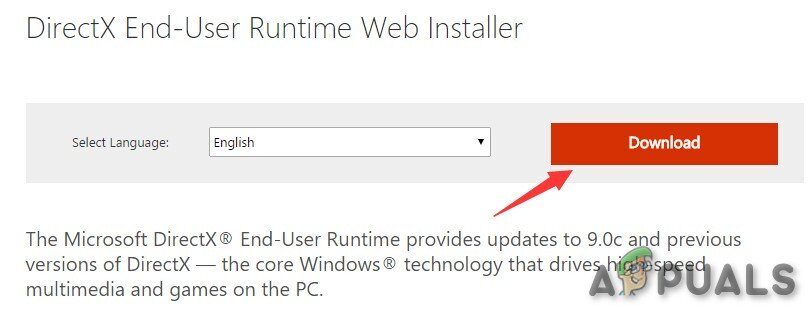 Scarica DirectX
Scarica DirectX -
Ora riavvia il sistema e controlla se il tuo sistema funziona bene.
Soluzione 7: disabilita l'accelerazione hardware
L'accelerazione hardware rende il rendering della grafica del computer più veloce e fluido scaricando le capacità di rendering grafico sull'hardware grafico del computer, vale a dire, la GPU invece del software / processore. Se il tuo sistema non è in grado di gestire il gioco, disabilitare l'accelerazione hardware potrebbe risolvere il problema.
-
Disabilita l'accelerazione hardware.
-
Riavvia il sistema e verifica se il problema si risolve per sempre.
Articolo correlato:
- In alto 10 Lettori IPTV per Windows [2020]
- carta di TF (TransFlash) e in cosa differisce dalla Micro SD?
- Win32: Bogent è un virus e come posso rimuoverlo?
- ▷ Come riparare l'importatore ha segnalato un errore generico in Adobe Premiere
- ▷ Come riparare TWRP Impossibile montare lo storage, 0 MB di memoria interna
- ▷ Qual è la cartella “Perflog” e dovrebbe essere rimosso?






