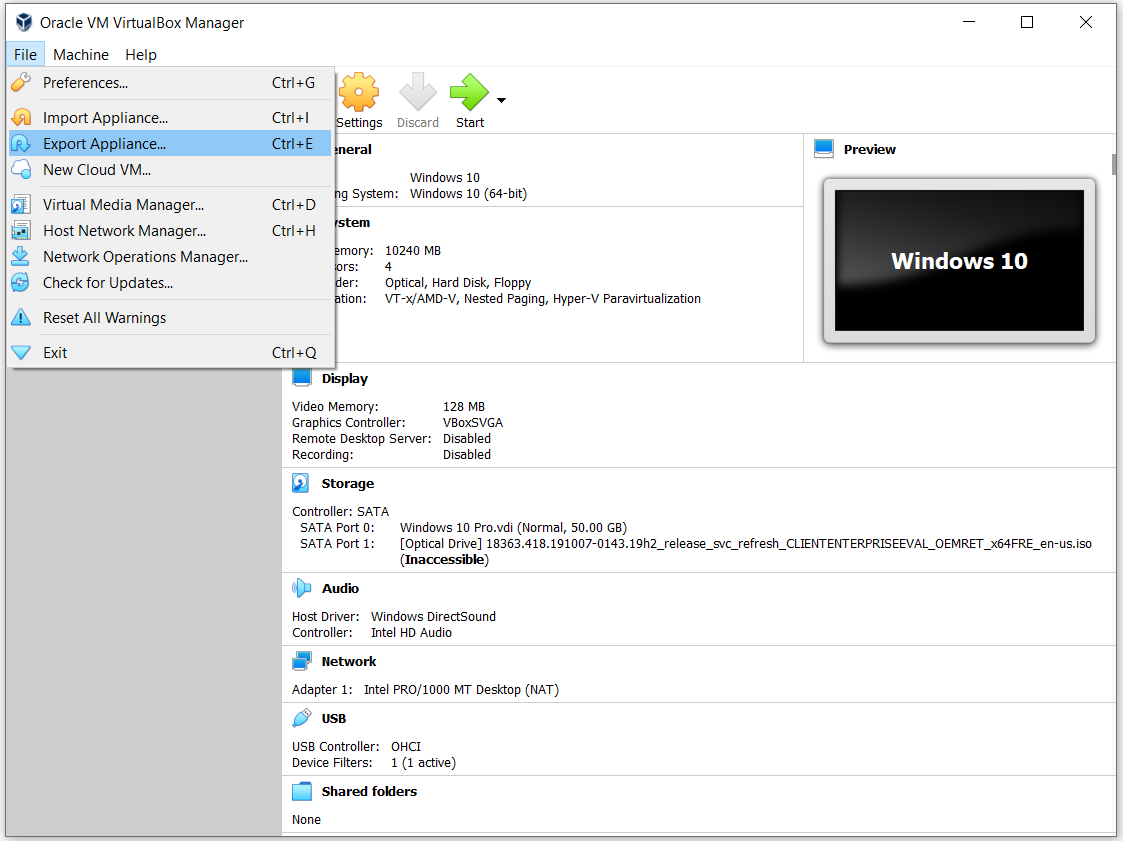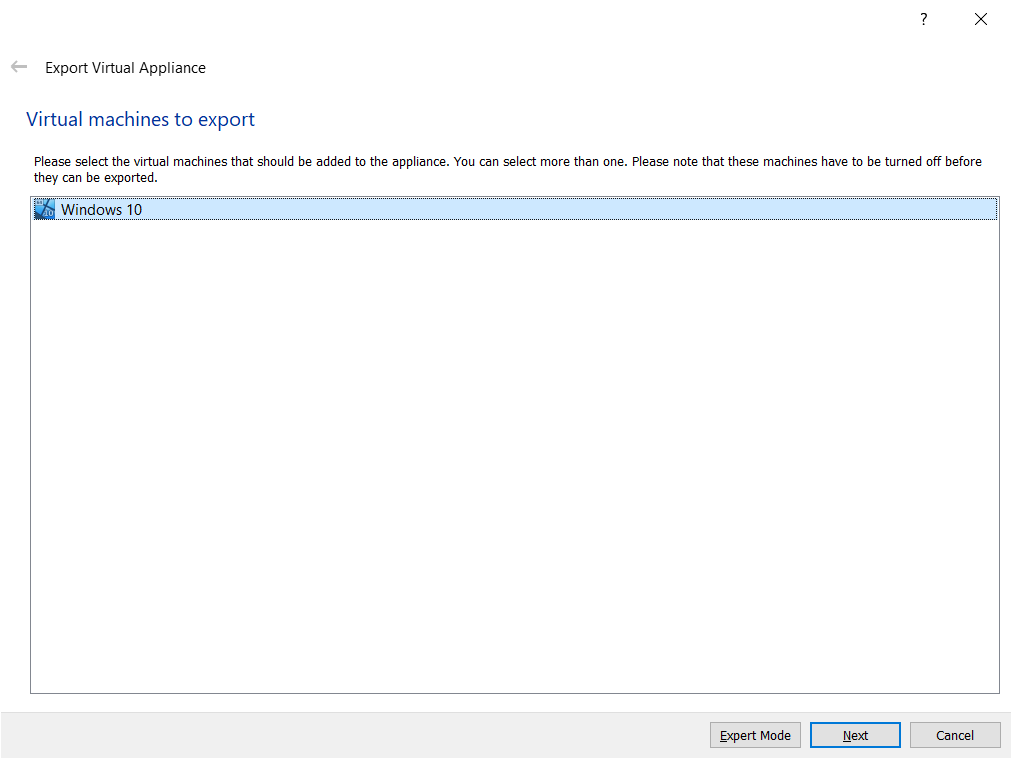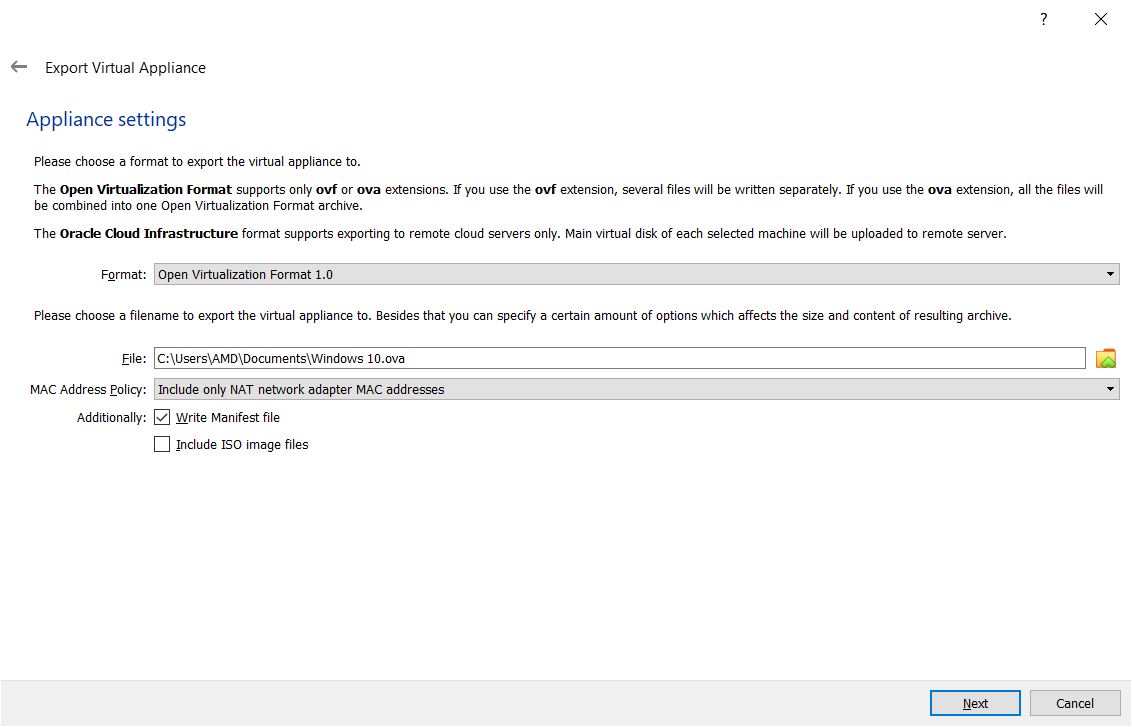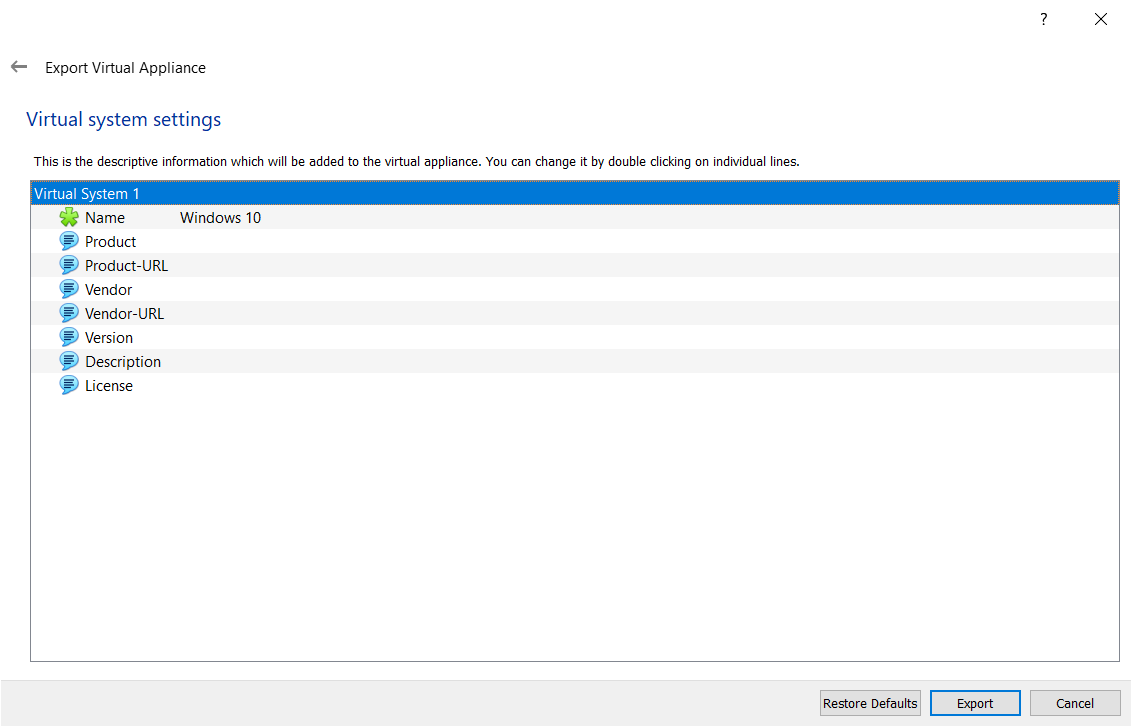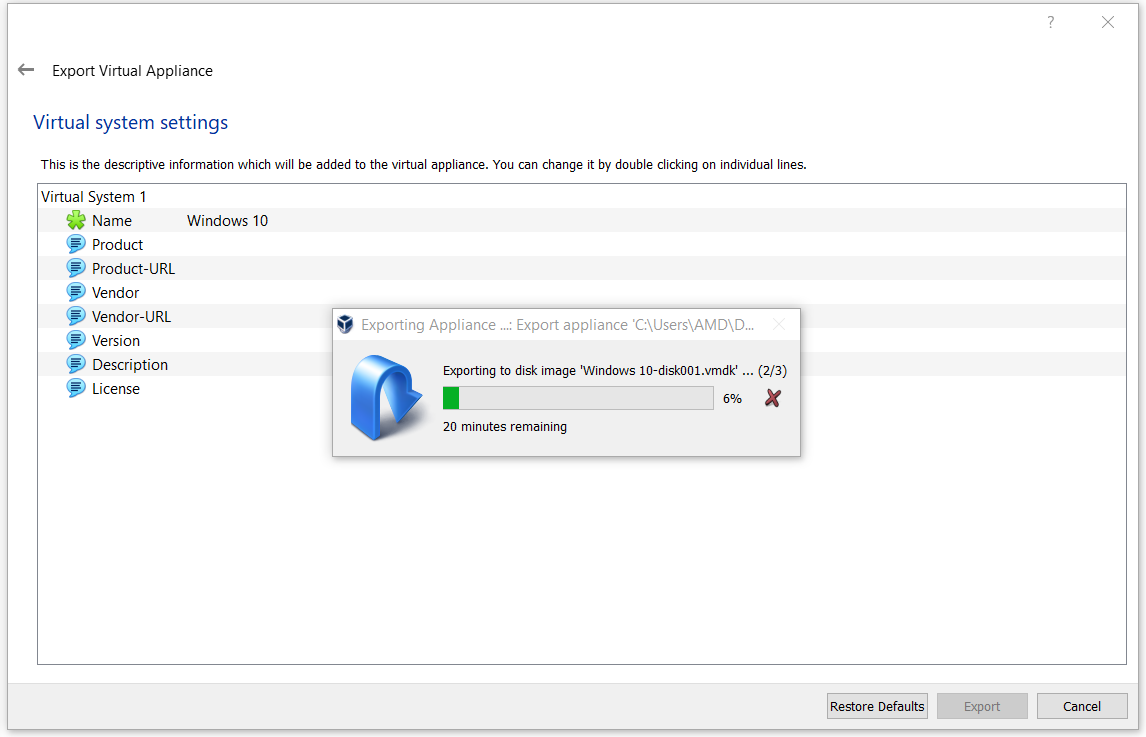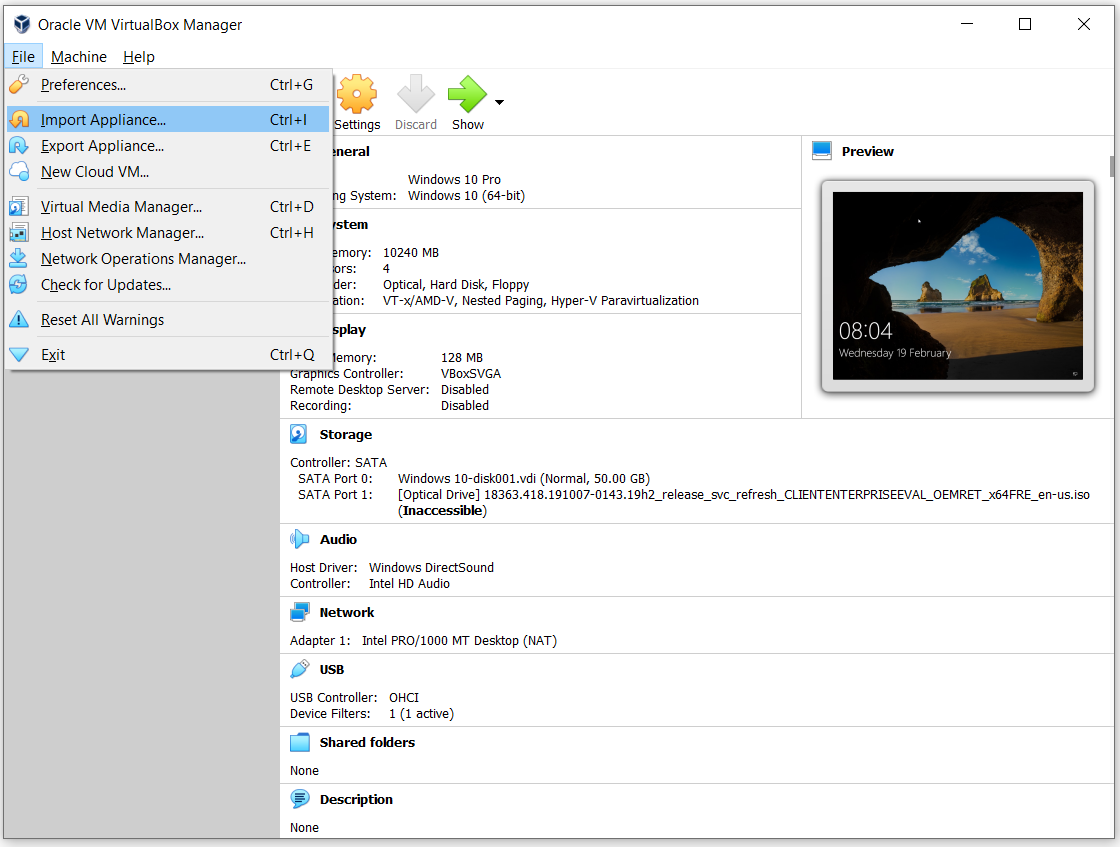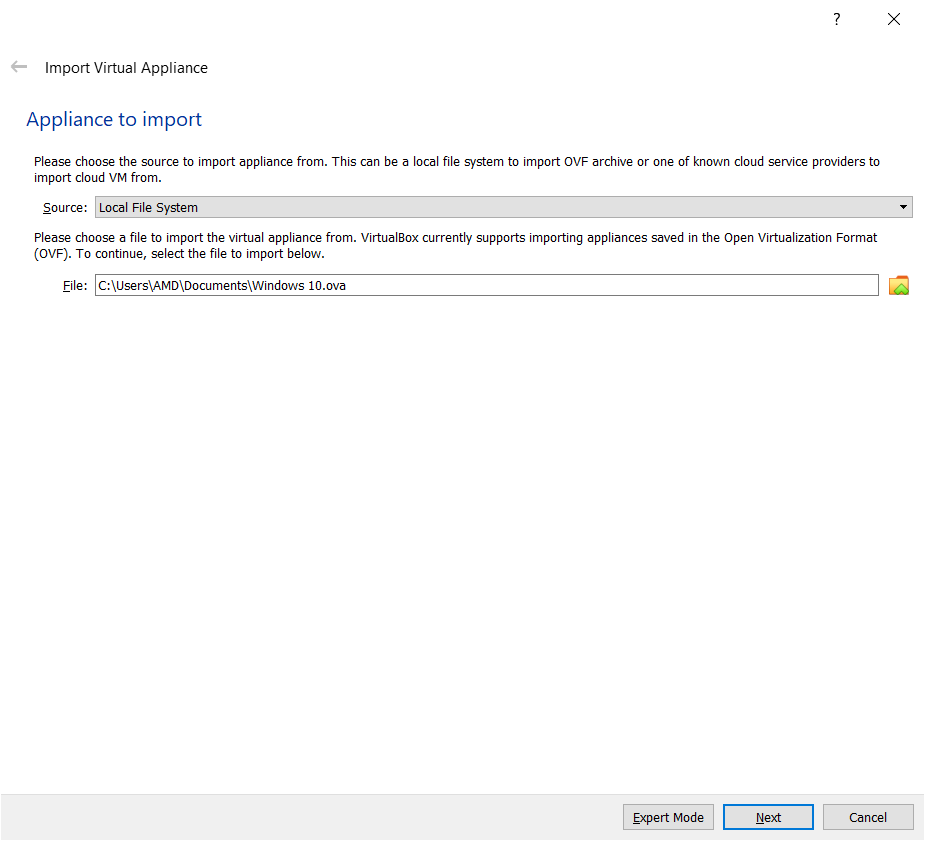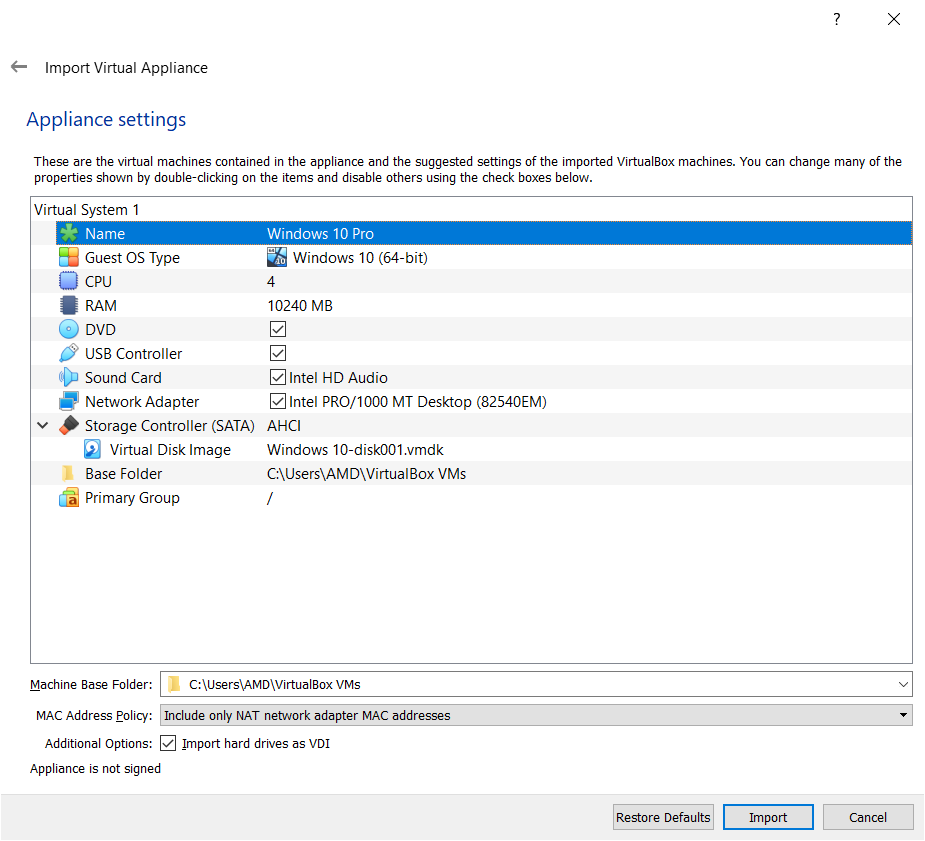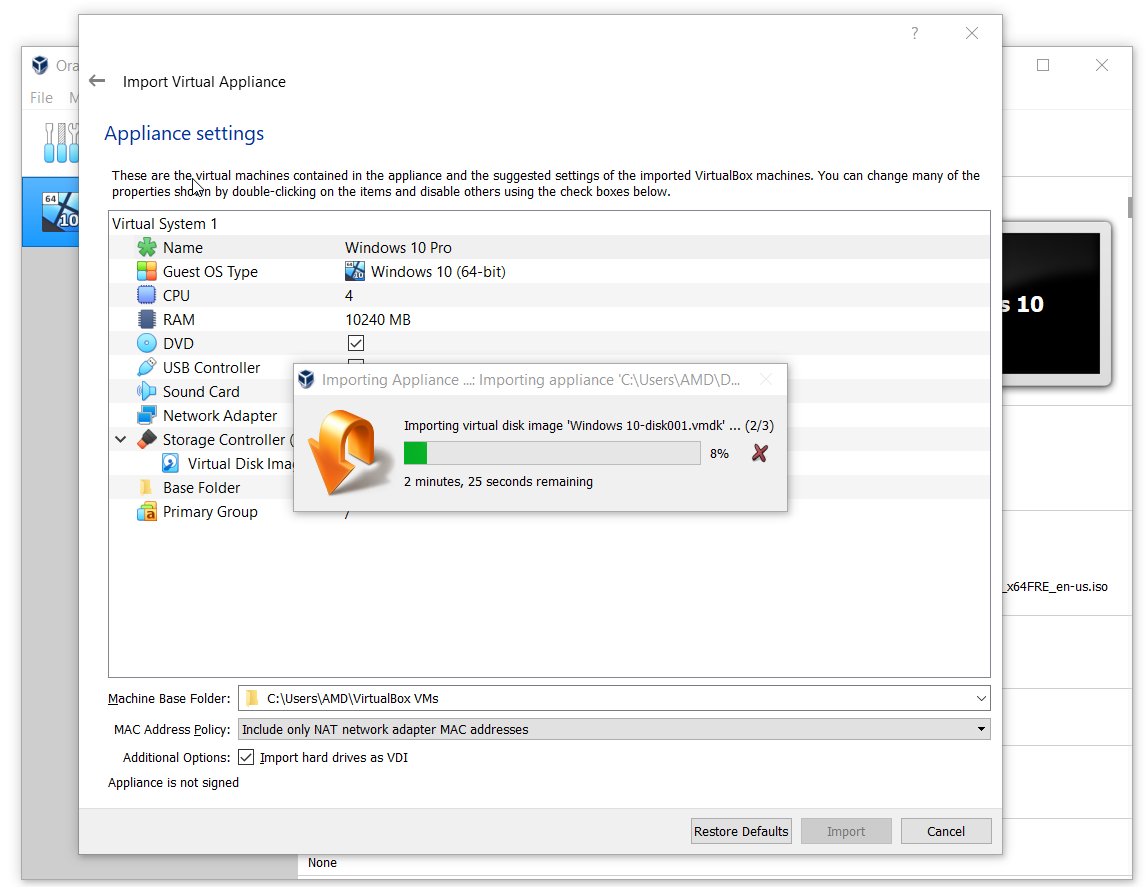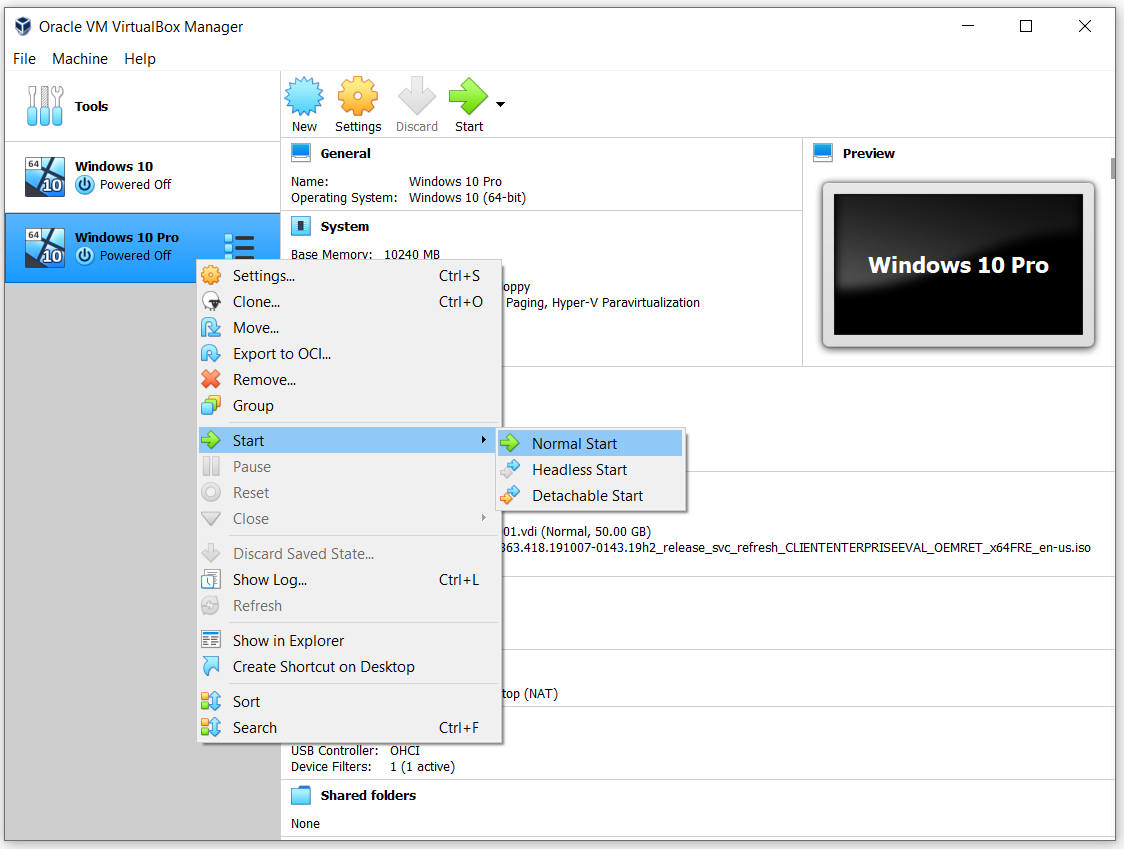In questo articolo, Ti mostreremo come esportare la macchina virtuale da un Oracle VM VirtualBox e quindi importarla in un altro Oracle VM VirtualBox. Puoi farlo tra due macchine Windows o puoi importarlo sulla stessa macchina per testare e saperne di più. Questo articolo ha due parti, la prima riguarda l'esportazione della macchina virtuale e la seconda l'importazione della macchina virtuale. Quindi, iniziamo con la prima parte.
Esporta la macchina virtuale in Oracle VM VirtualBox
Connetti Windows 10
Abra Oracle VM VirtualBox
Spegni la macchina virtuale che desideri esportare. Fare clic con il tasto destro sulla macchina virtuale, fare clic su Chiudi e quindi su Spegni. La macchina virtuale si spegnerà tra pochi secondi.
Fare clic su File nel menu principale e quindi su Esporta dispositivo. Puoi anche esportare la macchina virtuale premendo CTRL + E sulla tastiera.

In Macchine virtuali da esportare, selezionare la macchina virtuale che si desidera esportare e quindi fare clic su Avanti. In fondo alla finestra, può scegliere la modalità esperto, che ti fornirà maggiori informazioni per esportare la macchina virtuale. Useremo la modalità guida.

Nelle impostazioni del dispositivo, scegli il formato della macchina virtuale, crea il nome del file e la sua posizione. In formato, ci sono tre diverse opzioni, incluido Open Virtualization Format 0.9, 1.0 e 2.0. Il formato di virtualizzazione aperto supporta solo le estensioni ovf o ova. Se usi l'estensione ovf, più file verranno scritti separatamente. Se usi l'estensione ova, tutti i file verranno combinati in un unico file in formato di virtualizzazione aperto. Manterremo il formato predefinito: Formato di virtualizzazione aperto 1.0.

Nelle impostazioni del sistema virtuale, inserisci le informazioni descrittive da aggiungere alla macchina virtuale e poi clicca su Esporta. Può essere modificato facendo doppio clic sulle singole righe. Se non vuoi aggiungere informazioni descrittive, basta fare clic su Esporta. Nel nostro caso, non aggiungeremo alcuna informazione descrittiva.

Attendi fino a quando Oracle VM VirtualBox termina l'esportazione della macchina virtuale

Congratulazioni . Hai esportato con successo la tua macchina virtuale.
Importa la macchina virtuale in Oracle VM VirtualBox
Nella seconda parte, importeremo la macchina virtuale che abbiamo esportato nel passaggio precedente. Come è stato già detto, è possibile importare la macchina virtuale in Oracle VM VirtualBox su un'altra macchina Windows o sulla stessa macchina utilizzata a scopo di test.
Si ha cerrado Oracle VM VirtualBox, aprilo di nuovo.
Fare clic sul file e quindi su Importa dispositivo. Puoi anche importare la macchina virtuale premendo CTRL + io sulla tastiera.

In Dispositivo da importare, scegli la sorgente da cui importare la macchina virtuale. Può essere un sistema locale per importare il file OVF o uno dei provider di servizi cloud più conosciuti per importare la macchina virtuale dal cloud. In archivio, scegli il file che hai esportato nella parte precedente.

Nelle impostazioni del dispositivo, eseguire la configurazione iniziale, come nome della macchina virtuale, il sistema operativo ospite e le risorse (processore, RAM, DVD, USB, scheda audio, scheda di rete, controller di archiviazione) e quindi fare clic su Importa.

Attendi fino a quando Oracle VM VirtualBox completa la procedura di importazione della macchina virtuale

Congratulazioni . Hai importato con successo la tua macchina virtuale.
Fare clic con il tasto destro sulla macchina virtuale, fare clic su Start e poi su Avvio normale

Articolo correlato:
- ▷ Come risolvere $ 0027Impossibile aprire il file a causa di un errore di intestazione $ 0027 in Adobe Premiere
- ▷ Come approvo il mio iPhone da un altro dispositivo??
- Soluzione: manca api-ms-win-crt-runtime-l1-1-0.dll
- Soluzione: WebGL non è supportato
- ? 4 Emulatori iOS per Android [Esegui app iOS su Android]
- Il pannello di controllo di Nvidia non si apre