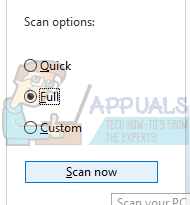Desktop Windows Manager è un amministratore responsabile dell'abilitazione degli effetti visivi sul desktop. Nell'ultima versione di Windows (Windows 10), è responsabile della gestione dei serramenti in vetro, supporto ad alta risoluzione, Animazioni di transizione della finestra 3D, eccetera. Secondo i funzionari Microsoft, questo processo viene sempre eseguito in background e consuma una certa quantità di processore. funzione.
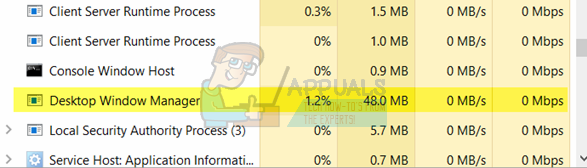
tuttavia, molti utenti hanno riferito di aver riscontrato un elevato utilizzo della CPU dal servizio stesso. Ciò può essere dovuto a una serie di differenze, poiché ogni computer ha una configurazione diversa ed è molto difficile creare ogni volta le stesse identiche condizioni. Abbiamo elencato una serie di soluzioni diverse da provare. Controllare.
Soluzione 1: cambia sfondo / tema
Poiché il gestore delle finestre del desktop è responsabile della gestione dello sfondo e del tema, la tua configurazione attuale potrebbe causare il consumo di così tante risorse da parte del servizio. Possiamo provare a cambiare lo sfondo o il tema corrente e vedere se questo risolve qualcosa.
-
Premi Windows + I per avviare l'app Impostazioni.
-
Una volta nelle impostazioni, clicca su »Personalizzazione«
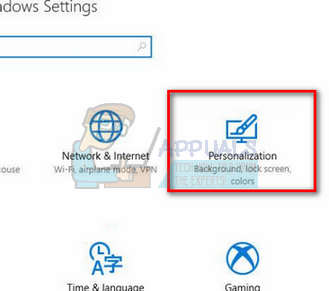
-
Ora cambia il tema e lo sfondo correnti usando le impostazioni e vedi se fanno la differenza.
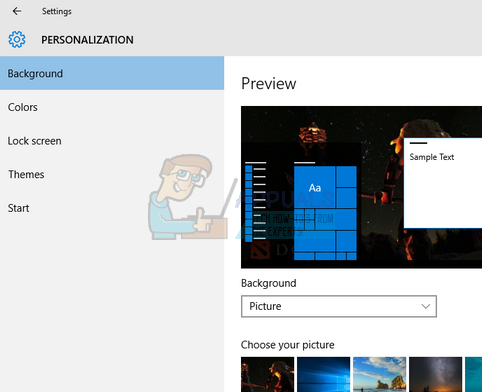
Soluzione 2: disabilita il salvaschermo
Desktop Windows Manager si occupa anche della gestione dei salvaschermo. Dal momento che i creatori sono stati aggiornati, ci sono molte segnalazioni che lo screensaver causa un utilizzo estremamente elevato della CPU a causa di circostanze finora sconosciute. Se il tuo salvaschermo è attivo, prova a disabilitarlo e vedi se questo fa qualche differenza per il nostro problema.
-
Premi Windows + S per avviare la barra di ricerca dal menu di avvio. Digita »Impostazioni schermata di blocco» nella finestra di dialogo e premi Invio.
-
Seleziona il primo risultato che appare e fai clic su di esso. Verrai indirizzato alle impostazioni della schermata di blocco del tuo computer.
-
Vai alla parte inferiore dello schermo e fai clic su »Impostazioni salvaschermo«.
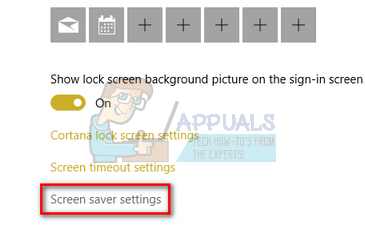
-
Potrebbe esserci uno screensaver predefinito attivo sul tuo computer. Molti utenti hanno commentato che lo screensaver era attivato con uno sfondo nero che non permetteva di distinguere se fosse uno screensaver o meno. Assicurati che sia disabilitato e prova a controllare di nuovo il problema.
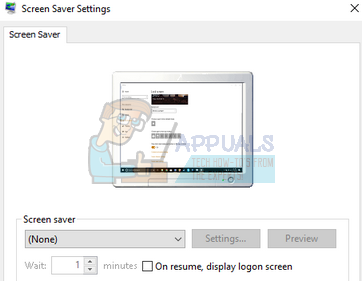
Soluzione 3: Scansione per malware
Qualche volta, questo comportamento insolito è causato da malware o virus presenti sul tuo computer. Potrebbero avere script speciali in esecuzione in background che possono estrarre i loro dati o apportare modifiche alla configurazione.
Scansiona il tuo computer con l'utility antivirus e assicurati che il tuo PC sia pulito. Se non hai installato un'utilità antivirus specifica, puoi usare l'utility Windows Defender ed eseguire una scansione.
-
Premi Windows + S per avviare la barra di ricerca del menu Start. Digita »Windows Defender» e apri il primo risultato che appare.
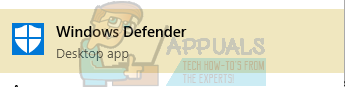
-
Sul lato destro dello schermo, vedrai un'opzione di scansione. Seleziona la scansione completa e fai clic su Scansione. Questo processo potrebbe richiedere del tempo, poiché Windows esegue la scansione di tutti i file sul computer uno per uno. Per favore sii paziente e lascia che il processo si completi di conseguenza. Riavvia il computer alla fine e verifica se il problema è stato risolto.
Soluzione 4: rimuovere app specifiche
Se tutte le soluzioni di cui sopra non hanno funzionato per te, possiamo provare a rimuovere alcuni programmi specifici. Dopo aver studiato e rivisto molti casi, abbiamo determinato che c'erano più app che sembravano causare il problema. Alcuni di loro sono SetPoint, Una guida, eccetera. Cosa c'è di più, prova a fermare o disabilitare temporaneamente la tua attuale utilità antivirus e controlla l'utilizzo della CPU. Trova i programmi che interagiscono con il tuo desktop e fai la diagnosi corrispondente.
Soluzione 5: disabilitare l'accelerazione hardware per i prodotti per ufficio
Un'altra soluzione che ha funzionato bene per diversi utenti è stata la disabilitazione dell'accelerazione hardware per i prodotti Microsoft Office installati sul proprio computer.. L'accelerazione hardware è l'uso dell'hardware del computer per eseguire alcune funzioni in modo più efficiente rispetto alla soluzione software.
-
Apri una qualsiasi pagina vuota di qualsiasi prodotto Office e fai clic su »File» presente in alto a sinistra dello schermo.

-
Fare clic su »Opzioni» utilizzando il pannello di navigazione sul lato sinistro dello schermo.
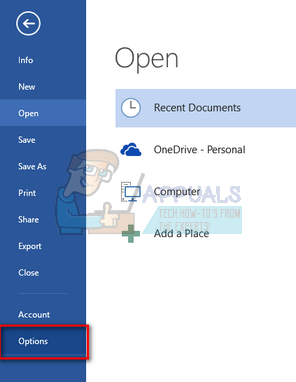
-
Seleziona »Avanzate» con il pannello di navigazione a sinistra, scorri le voci fino a trovare la voce »Display» e seleziona l'opzione »Disabilita accelerazione grafica hardware«. Premi Applica per salvare le modifiche ed uscire.
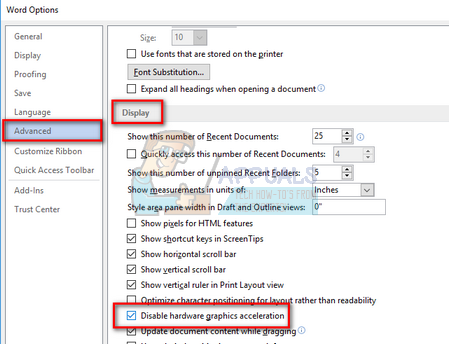
-
Riavvia il computer e verifica se il problema in questione è stato risolto.
Soluzione 6: cambia la modalità di applicazione predefinita
Questa è la nuova funzionalità introdotta da Microsoft nel Fall Creators Update di 1709. Ci sono due modalità a tua disposizione; Luce e oscurità. Per impostazione predefinita, la modalità è impostata su Light. Se sei passato alla modalità oscura, dovrebbe tornare alla modalità di cancellazione. Questa è nota per essere una delle cause dell'elevato utilizzo della CPU di cui si discute.
-
Premi Windows + S per avviare la barra di ricerca. Digita »impostazioni» nella finestra di dialogo e apri l'applicazione.
-
Una volta in Impostazioni, apri la sottocategoria Personalizzazione.
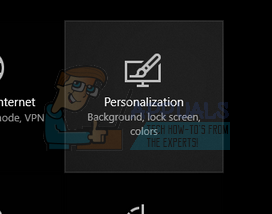
-
Una volta in Personalizzazione, selezionare »Colori» utilizzando il menu di navigazione sul lato sinistro dello schermo.

-
Scorri fino alla parte inferiore dello schermo fino a trovare l'opzione »Scegli la modalità di applicazione predefinita«. Seleziona l'opzione »Luce«.
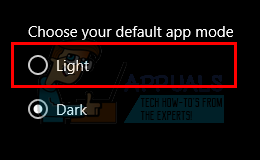
-
Riavvia il computer e osserva l'utilizzo della CPU.
Soluzione 7: eseguire lo strumento di risoluzione dei problemi di prestazioni
Prima di continuare ad aggiornare i driver di grafica del computer, possiamo eseguire lo strumento di risoluzione dei problemi di prestazioni. Questo strumento di risoluzione dei problemi rileverà automaticamente le anomalie relative alla velocità e alle prestazioni di Windows e intraprenderà le azioni corrispondenti. Assicurati di aver effettuato l'accesso come amministratore per eseguire questa soluzione.
-
Finestre a impulsi + S, digita »prompt dei comandi«, fare clic con il tasto destro sull'applicazione e selezionare »Esegui come amministratore«.
-
Una volta sulla riga di comando con privilegi elevati, eseguire la seguente istruzione:
msdt.exe / ID PerformanceDiagnostic

-
Fare clic su »Avanti» quando viene visualizzato lo strumento di risoluzione dei problemi per avviare il processo.
Soluzione 8: aggiorna il driver grafico
Se tutte le soluzioni di cui sopra non producono alcun miglioramento, possiamo provare ad aggiornare i tuoi driver grafici. L'hardware grafico è responsabile delle immagini sul tuo computer. Se i driver sono obsoleti o corrotti, potrebbe essere la causa di un elevato utilizzo della CPU. Vai al sito Web del produttore e scarica i driver in una posizione accessibile.
Nota: Oltre a installare i driver più recenti, dovresti anche provare a tornare a una versione precedente.
-
Fare clic con il tasto destro del mouse sul tasto Windows e selezionare Gestione dispositivi dall'elenco delle opzioni disponibili.
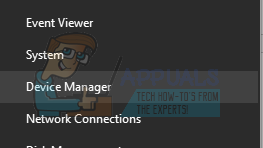
Un altro modo per avviare Gestione dispositivi è premendo Windows + R per avviare l'applicazione Esegui e digita “devmgmt.msc”.
-
Fare clic con il tasto destro del mouse sull'adattatore e selezionare »Aggiorna driver«.
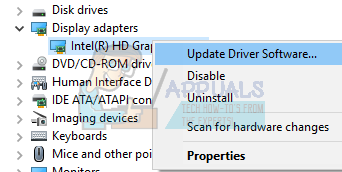
-
Ora apparirà una nuova finestra che ti chiederà se aggiorni il driver manualmente o automaticamente. Seleziona »Sfoglia il mio computer per il software del driver«.
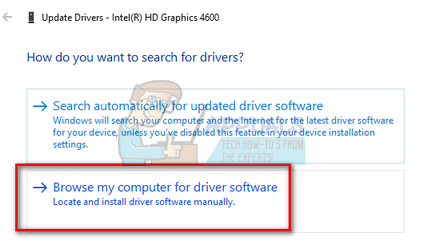
-
Ora sfoglia le cartelle in cui hai scaricato i driver. Selezionalo e Windows installerà i driver necessari. Riavvia il computer e verifica se il problema è stato risolto.
Articolo correlato:
- ▷ Come correggere l'errore 0x80070141 (il dispositivo non è accessibile)?
- DS4Windows non rileva il driver di Windows 10
- ▷ Come scrivere un esponente su un computer
- Questa pagina non può caricare correttamente Google Maps
- ▷ Come riparare ERR_INTERNET_DISCONNECTED
- ▷ Come riparare da soli l'arresto di Avast