1
Se trovi ancora il problema dopo aver seguito i passaggi precedenti, o se stai cercando un metodo diverso che non implichi la disabilitazione della cache di scrittura, vai al prossimo.
Nota: Se questo metodo non è efficace, Ricorda di decodificare i passaggi precedenti per riattivare la cache di scrittura prima di iniziare con i seguenti metodi di seguito.
Metodo 2: creare un nuovo profilo browser utente
Un'altra soluzione a volte efficace per risolvere il problema "In attesa nella cache" in Google Chrome è creare un nuovo profilo utente del browser in Chrome. Ciò ti farà perdere le preferenze e i segnalibri dell'utente, ma puoi facilmente importarli nel tuo nuovo profilo se questo metodo finisce per risolvere il problema per te.
Questo è ciò che devi fare per creare un nuovo profilo utente in Google Chrome:
SUGGERIMENTO PROFESSIONALE: Se il problema riguarda il tuo computer o laptop / il computer portatile, dovresti provare a usare Reimage Plus, che può scansionare i repository e sostituire i file danneggiati e persi. Funziona nella maggior parte dei casi, quando il problema ha origine a causa di un danneggiamento del sistema. Puoi scaricare Reimage per Cliccando qui
-
Fai clic sull'icona del tuo profilo attuale (Angolo in alto a destra). Dopo, fai clic su Gestisci persone nel menu appena apparso.
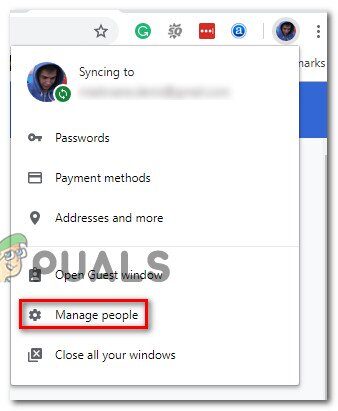 Accedi al menu Gestisci persone
Accedi al menu Gestisci persone -
Dopo, nel prossimo menu, fai clic su Aggiungi persona.
-
Aggiungi un nome e un'icona per il nuovo profilo, quindi fai clic su Aggiungi per creare un nuovo profilo del browser per Chrome.
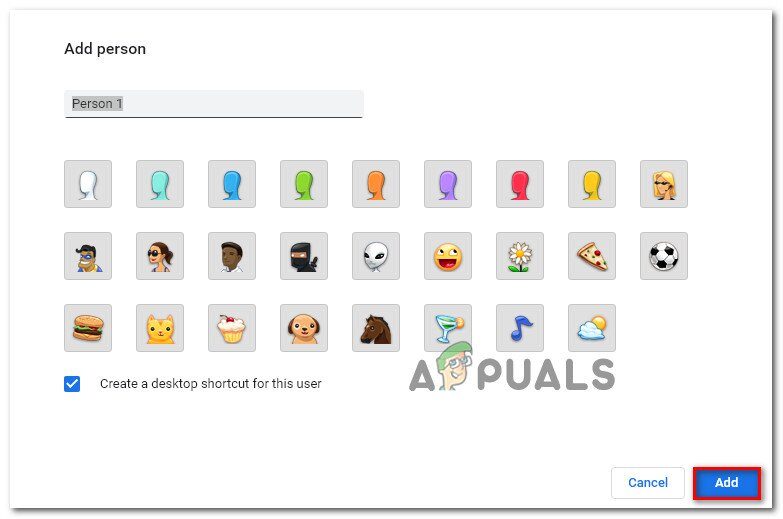 Aggiungi un nuovo profilo utente in Google Chrome
Aggiungi un nuovo profilo utente in Google Chrome -
Chrome si riavvierà connesso al profilo appena creato. Verifica se il problema è stato risolto replicando lo stesso comportamento che in precedenza ha causato l'errore $ 0027 In attesa nella cache $ 0027.
Nota: Se trovi che il problema non si verifica più, puoi accedere facilmente con il tuo account Google per recuperare i tuoi vecchi segnalibri e altre preferenze dell'utente.
Se questo metodo non ti ha permesso di risolvere l'errore “In attesa nella cache”, vai al metodo successivo.
Metodo 3: ripristinare le impostazioni del browser Chrome ai valori predefiniti
Diversi utenti hanno segnalato che il problema non si verifica più dopo aver ripristinato le impostazioni del browser Chrome. Come puoi immaginare, questo ripristinerà irreversibilmente tutte le preferenze dell'utente, elementi di avvio ed estensioni, Quindi fallo solo se comprendi le conseguenze.
Prossimo, spiega come rendere predefinite le impostazioni del browser di Chrome:
-
In alto a destra dello schermo, fai clic sull'icona più (tre punti) e poi seleziona Impostazioni.
-
All'interno del menu Impostazioni, scorri verso il basso fino alla parte inferiore dello schermo e fai clic su Avanzate per sbloccare le impostazioni nascoste.
-
In Ripristina e pulisci, fare clic su Ripristina le impostazioni ai valori originali.
-
Fai clic su Ripristina impostazioni per confermare che desideri ripristinare le impostazioni predefinite di Chrome.
-
Dopo aver riavviato il browser, riavvia l'app e vedi se il problema $ 0027 In attesa nella cache $ 0027 succede ancora.
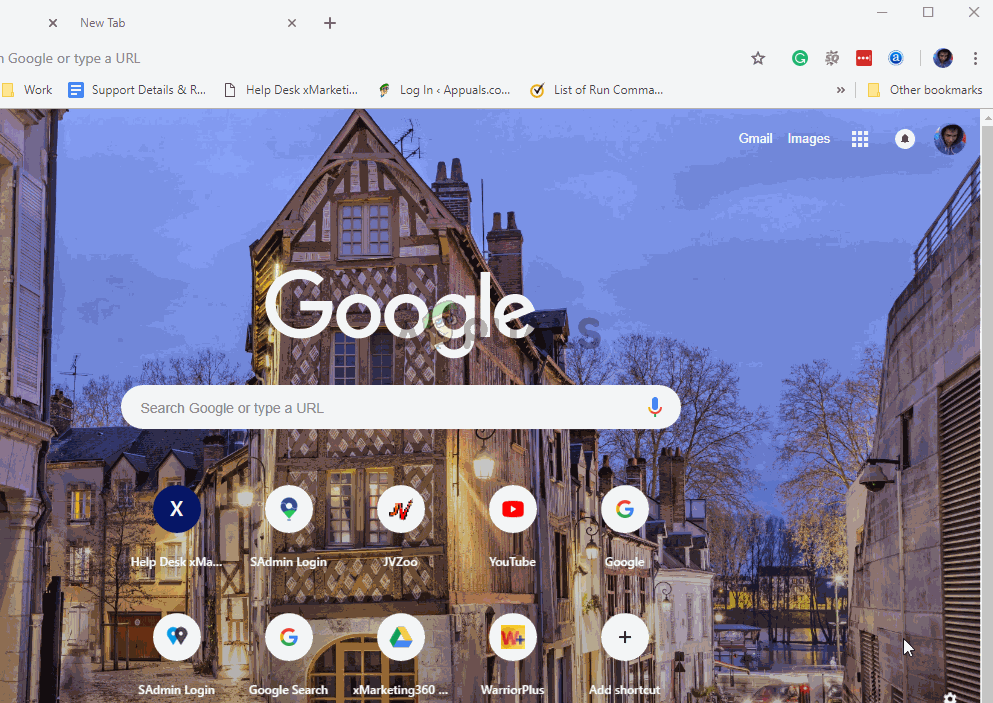 Ripristina le impostazioni predefinite in Chrome
Ripristina le impostazioni predefinite in Chrome
Se riscontri ancora lo stesso problema $ 0027 In attesa nella cache per $ 0027, scorri verso il basso fino al metodo successivo.
Metodo 4: uso di un'estensione “assassino della cache”
Se nessuno dei metodi precedenti ha risolto il problema, molto probabilmente puoi farlo tramite un'estensione. Classic Cache Killer è un'estensione di Chrome che cancellerà automaticamente la cache del browser prima di caricare una pagina. Questo finirà per risolvere il problema se il problema è causato da dati della cache corrotti.
Questo è ciò che devi fare per installare Classic Cache Killer:
-
Visita questo link (qui) e fai clic su Aggiungi a Chrome per installare l'estensione Classic Cache Killer sul tuo computer.
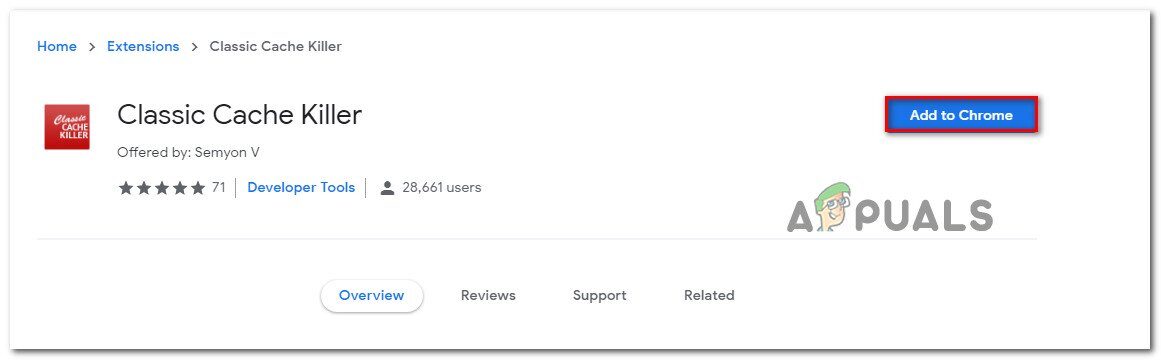 Installazione dell'estensione Classic Cache Killer
Installazione dell'estensione Classic Cache Killer -
Fare clic su Aggiungi estensione per confermare l'installazione.
-
Una volta installata l'estensione Classic Cache Killer, fai clic sulla sua icona (Angolo in alto a destra) per abilitarlo.
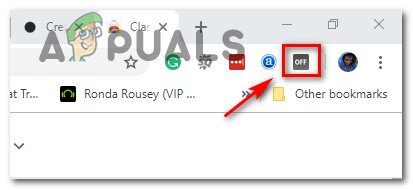 Abilitazione dell'estensione Classic Cache Killer
Abilitazione dell'estensione Classic Cache Killer -
Una volta che l'estensione è stata abilitata, la cache del tuo browser verrà automaticamente cancellata prima di caricare una pagina. Puoi disabilitarlo altrettanto facilmente facendo clic sulla stessa icona dell'estensione.
SUGGERIMENTO: Se nessuno dei metodi ha risolto il tuo problema, ti consigliamo di utilizzare lo strumento di riparazione Reimage, che può scansionare i repository per sostituire i file danneggiati e persi. Funziona nella maggior parte dei casi, quando il problema ha origine a causa di un danneggiamento del sistema. Reimage ottimizzerà anche il tuo sistema per le massime prestazioni. Puoi scaricare Reimage per Cliccando qui
Articolo correlato:
- ▷ Come risolvere $ 0027Impossibile aprire il file a causa di un errore di intestazione $ 0027 in Adobe Premiere
- ▷ Come approvo il mio iPhone da un altro dispositivo??
- Soluzione: manca api-ms-win-crt-runtime-l1-1-0.dll
- Soluzione: WebGL non è supportato
- ? 4 Emulatori iOS per Android [Esegui app iOS su Android]
- Il pannello di controllo di Nvidia non si apre






