Alcuni utenti hanno segnalato uno strano problema in cui il browser Chrome apre due schede identiche ogni volta che l'utente fa clic su un collegamento. Mentre alcuni utenti riscontrano questo problema solo quando provano ad avviare Google Chrome, altri si lamentano che è un comportamento standard su tutti i collegamenti ipertestuali a cui cercano di accedere.
Quando si ricerca l'argomento, ci siamo resi conto che questi sintomi possono essere causati da una vasta gamma di diversi colpevoli. La maggior parte delle volte, il problema è causato da una cattiva installazione o da un file danneggiato, ma può anche essere un sintomo di un browser hijacker.
Se hai lo stesso problema, i seguenti metodi ti aiuteranno. Ecco una raccolta di correzioni che altri utenti in una situazione simile hanno utilizzato per risolvere il problema. Segui ogni possibile soluzione in ordine fino a trovare una soluzione che risolva la situazione.
Metodo 1: modificare le impostazioni di avvio di Chrome
Prima di provare qualcos'altro, Assicuriamoci che il problema non sia causato da un'impostazione di Google Chrome. Molti degli utenti interessati hanno stabilito che questo strano comportamento è stato causato da una configurazione di avvio.
Ecco una guida rapida per vedere se questa impostazione fa aprire al tuo browser Chrome due schede identiche ad ogni avvio:
-
Abra Google Chrome, fai clic sull'icona dell'azione (icona tre punti) nell'angolo in alto a destra e fai clic su Impostazioni.
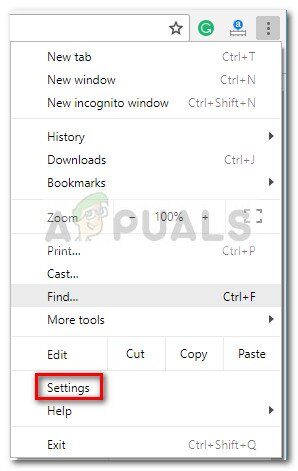
-
Nel menu Impostazioni, vai alla scheda All'avvio e assicurati che il comportamento non sia impostato su Apri una pagina specifica o un insieme di pagine. Puoi impostarlo su Apri la nuova scheda o su Continua da dove eri rimasto.
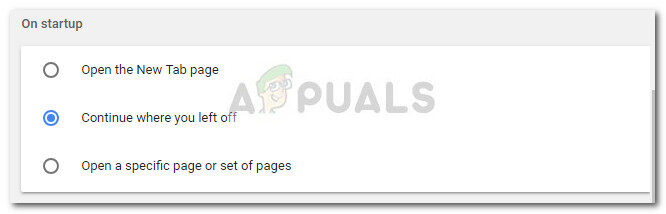 Nota: Se è configurato per aprire un insieme specifico di pagine e vuoi mantenerlo così, basta rimuovere i duplicati non necessari utilizzando il pulsante di azione associato a ciascuna voce.
Nota: Se è configurato per aprire un insieme specifico di pagine e vuoi mantenerlo così, basta rimuovere i duplicati non necessari utilizzando il pulsante di azione associato a ciascuna voce.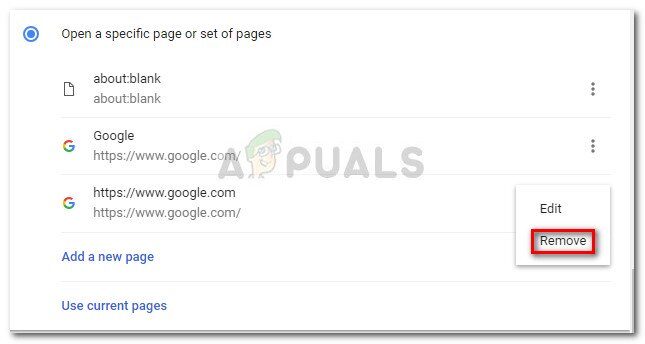
-
Chiudi Google Chrome e riavvia il computer per vedere se hai risolto il problema. Al prossimo inizio, apri di nuovo Chrome e vedi se vedi ancora due schede aperte. Se lo stesso comportamento persiste, passare al metodo successivo.
Metodo 2: disabilita tutte le estensioni di Chrome
Le estensioni sono solitamente responsabili di comportamenti strani come questo. Se utilizzi molte estensioni con Google Chrome, è molto probabile che alcuni di loro siano in conflitto e creino problemi di avvio come quello che abbiamo a portata di mano.
Un paio di utenti sono riusciti a identificare il colpevole nel loro elenco di estensioni. Per verificare se il problema risiede in una delle tue estensioni, li disabiliteremo tutti in una volta. Ecco una guida rapida su come gestire le tue estensioni:
-
Apri Google Chrome e accedi al menu delle azioni nell'angolo in alto a destra. Quindi vai su Altri strumenti e scegli Estensioni.
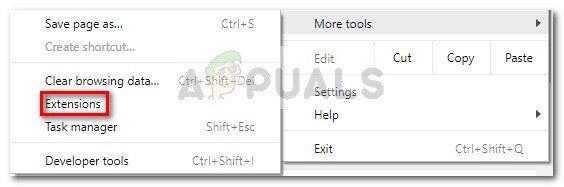
-
Quindi utilizzare la leva associata a ciascuna estensione per disattivarla.
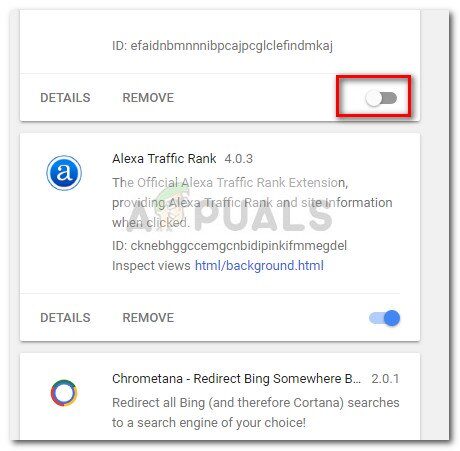
-
Con tutte le estensioni disabilitate, riavvia Google Chrome e controlla se lo strano comportamento è stato corretto. Se è così, puoi individuare l'esatto colpevole riattivando sistematicamente ogni estensione e riavviando il browser finché non scopri quale estensione sta causando il problema.
-
Una volta che posso identificare il colpevole, fai clic su Rimuovi per rimuoverlo dall'elenco delle estensioni.
Metodo 3: eseguire una scansione malware
Se il problema non è causato da un'estensione o un'impostazione di Chrome, assicuriamoci che non sia un browser hijacker. Alcuni utenti sono riusciti a eliminare lo strano comportamento notando che il loro browser era stato infettato da malware.
Esistono diversi modi per garantire che il browser sia privo di malware, ma consigliamo Malwarebytes per i migliori risultati. Se hai bisogno di ulteriori indicazioni, puoi seguire la nostra guida passo passo sull'utilizzo di Malwarebytes ( qui ).
Metodo 4: aggiorna o reinstalla Chrome
Se nessuno dei metodi di cui sopra ha avuto successo, c'è un'alta probabilità che un qualche tipo di corruzione dei file stia causando il problema. Google Chrome dovrebbe aggiornarsi automaticamente, ma per essere sicuri, fai clic sul pulsante di azione (Angolo in alto a destra) e vai su Aiuto> Informazioni su Google Chrome. Se è disponibile una nuova versione, attendere che il browser sia disponibile e riavviare l'applicazione.
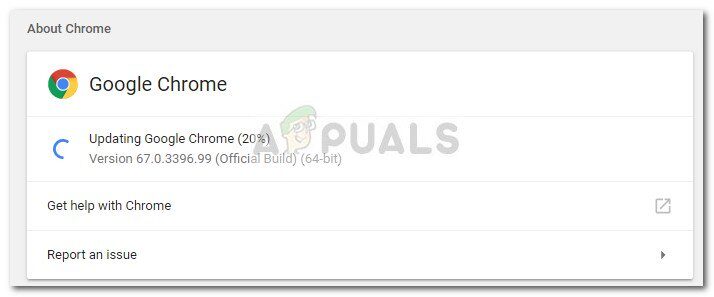 Se Chrome mostra che hai già l'ultima versione, una reinstallazione del browser potrebbe essere la soluzione di cui hai bisogno. Ecco una guida rapida su come farlo:
Se Chrome mostra che hai già l'ultima versione, una reinstallazione del browser potrebbe essere la soluzione di cui hai bisogno. Ecco una guida rapida su come farlo:
-
Premi il tasto Windows + R per aprire una casella iniziale. Quindi digita »appwiz.cpl» e premi Invio per aprire Programmi e funzionalità.
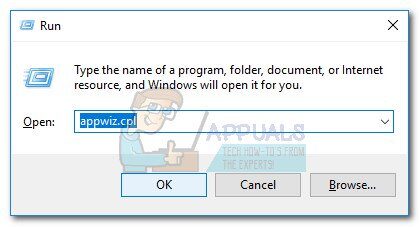
-
In Programmi e funzionalità, fai clic con il pulsante destro del mouse su Google Chrome e segui le istruzioni sullo schermo per rimuovere il browser dal tuo sistema.
-
Una volta che Chrome è stato rimosso dal tuo sistema, usa un altro browser per visitare questo link (qui) e scarica l'ultima versione di Chrome.
-
Al termine dell'installazione, riavvia il computer e verifica se il problema viene risolto al prossimo avvio.
Articolo correlato:
- ▷ Qual è l'applicazione per la registrazione di un dispositivo sintonizzatore TV digitale e dovrebbe essere rimossa??
- In alto 10 Lettori IPTV per Windows [2020]
- ⭐ Come ottenere account Fortnite gratuiti con Skins?
- ▷ Come posso correggere il codice di errore? “WS-37403-7” e PlayStation 4?
- Il 5 i migliori browser per Windows XP
- ▷ Come disabilitare Adobe AcroTray.exe dall'avvio






