PS4 è stata una delle console leader nel settore dei giochi per un po' di tempo. Offre un'esperienza di gioco esaltante con una grafica affascinante. Offre un ottimo gameplay online e consente alle squadre di chattare tra loro mentre giocano.

Avendolo detto, la PS4 ha anche il proprio set di microfoni disponibili per l'acquisto separatamente. Ha un sacco di funzioni e un microfono integrato in modo da poter parlare in gioco con i tuoi compagni di squadra. Nonostante sia stato rilasciato appositamente per PS4, ci sono diversi casi in cui non puoi parlare con i tuoi compagni di squadra. Potresti sentire la sua voce, ma potrebbero non sentire il tuo. Questo problema è ampiamente noto e può essere risolto con semplici soluzioni alternative disponibili.. Controllare.
Soluzione 1: controlla le impostazioni audio
Prima di procedere alla modifica delle impostazioni del software, dobbiamo prima verificare se l'auricolare è collegato correttamente e riconosciuto dalla PS4. Ci sono molti casi in cui, secondo voi, connesso con successo al dispositivo, ma la PS4 non riconosce completamente le cuffie (anche se puoi dirigere altre persone). Diamo un'occhiata ad alcune soluzioni hardware rapide e vediamo se funzionano.
-
Apri la tua PS4 e vai a Impostazioni dalla schermata principale. Una volta in Impostazioni, vai a »Suono e display«.

-
Una volta in Suono e schermo, vai su »Impostazioni uscita audio«.
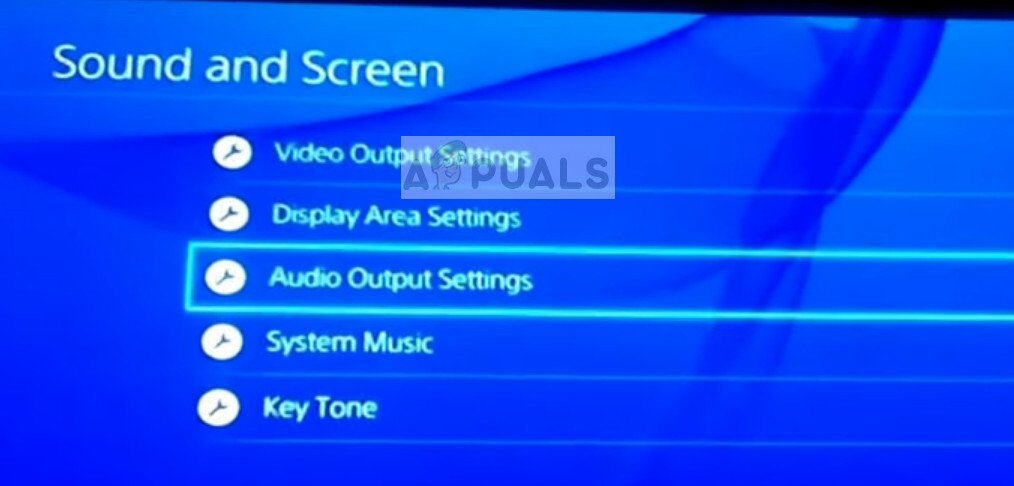
-
Ora, nel prossimo menu, se vedi la »chat audio» grigiastra (Non accessibile), probabilmente significa che la PS4 non rileva correttamente le cuffie. Potresti essere in grado di toccare e ascoltare perfettamente gli altri giocatori, ma potrei non essere in grado di parlare.
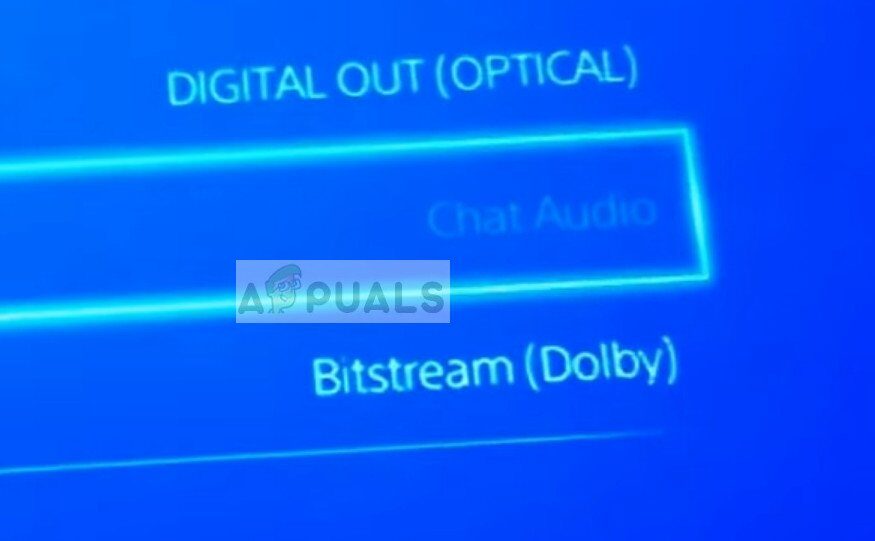
-
Ciò indica che le cuffie non sono collegate correttamente. La prima cosa da fare è assicurarsi che il cavo sia completamente inserito. Ci sono diversi casi in cui potresti pensare che il cavo sia completamente connesso ma in realtà non lo è..
C'era un'altra soluzione che prevedeva di scollegare e collegare molto velocemente (così velocemente che la spina non esce nemmeno dalla porta). In sintesi, disconnettersi e riconnettersi immediatamente.
Un'altra cosa che puoi provare è cambiare Bitstream da Bitstream (Dolby) un Bitstream (DTS).
Soluzione 2: cambiare l'angolo della spina
Se non stai utilizzando l'auricolare PS4 ufficiale, probabilmente stai collegando i due normali cavi da un auricolare diverso all'adattatore in modo da poter utilizzare l'auricolare. È noto che c'è un problema tecnico in molti controller PS4 in cui anche se si collega completamente il cavo all'adattatore, il microfono non funziona.

Dopo diversi esperimenti, gli utenti hanno scoperto che collegare il cavo del microfono solo al centro dell'adattatore o un po' all'esterno risolve il problema all'istante e la PS4 identifica immediatamente il microfono. Come puoi vedere nell'immagine qui sotto, il cavo non è completamente inserito.

Se si collega il microfono correttamente come descritto, vedrai automaticamente una notifica sulla tua PS4 che è stato collegato un microfono. Controlla se questa tecnica funziona per te e puoi chattare con i tuoi amici facilmente e senza intoppi.
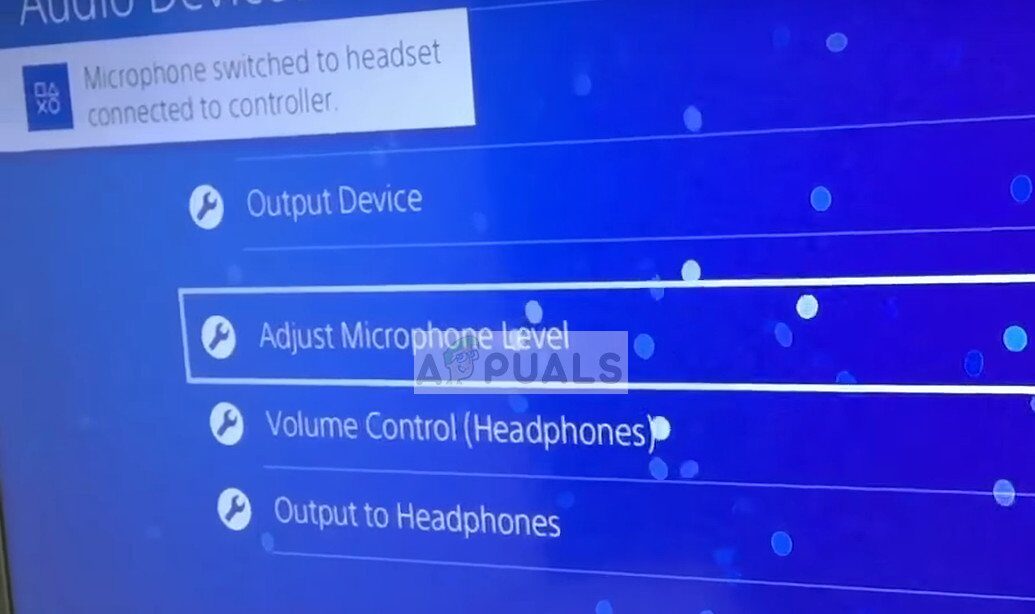
Questo metodo funziona anche con altre cuffie da gioco popolari, incluso il Razer Kraken Pro. En el Kraken, ha un totale di 3 anelli neri intorno al jack delle cuffie. Devi inserire completamente i primi due e quando l'ultimo è rimasto, spostalo in modo che non si inserisca completamente, ma sentirai un piccolo clic e il gatto entrerà un po' verso l'interno lasciando ben poco del suo corpo scoperto. Questo è quando funzionerà perfettamente.

Soluzione 3: Imposta l'audio ad alta definizione Realtek come predefinito
Se usi un auricolare PS4 sul tuo computer e hai difficoltà a sentire o parlare con i tuoi compagni di squadra, potresti non avere l'uscita audio corretta per impostazione predefinita. Ogni volta che colleghi un nuovo auricolare o un dispositivo audio, Windows configura automaticamente le impostazioni audio e le modifica in base al dispositivo connesso. Possiamo provare a cambiarlo e vedere se funziona.
-
Fare clic con il pulsante destro del mouse sull'icona del suono nella barra delle applicazioni e selezionare »Suoni» dall'elenco delle opzioni disponibili.

-
Fare clic sulla scheda »Riproduzione«, selezionare »Altoparlanti audio ad alta definizione Realtek» e fare clic su »Imposta predefinito«. Premi Applica per salvare le modifiche ed uscire.
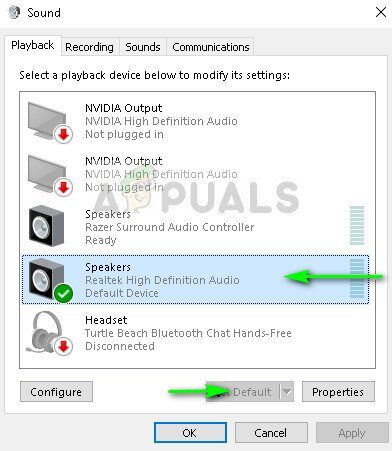
-
Ora controlla se il problema è stato risolto.
Soluzione 4: riavvia il controller e riavvia PS4
Se tutti i metodi di cui sopra non funzionano, puoi provare a riavviare la tua PS4 e vedere se funziona. Può riavviare sia il controller che la PS4. Prova prima a riavviare il controller, poiché le cuffie sono collegate direttamente ad esso. Dopo aver riavviato il controller con il pulsante di ripristino sul retro, ricollegare le cuffie e vedere se questo risolve il problema.

Se il riavvio del driver non risolve il problema che il microfono non registra la tua voce, dovresti considerare di riavviare la tua PS4. Secondo gli utenti, riavviato la PS4 3-4 volte e le cuffie sono state collegate correttamente come previsto. Alcuni hanno persino affermato di aver lasciato la PS4 chiusa durante la notte e che le loro voci sarebbero state registrate il giorno successivo..
Dovresti anche provare a disattivare l'audio e poi deludere usando la PS4. Puoi farlo un paio di volte finché il microfono non inizia a registrare il suo ingresso.
Soluzione 5: modificare il volume del tono locale e le impostazioni di guadagno del microfono
Se il microfono continua a non registrare la voce corretta sulla tua PS4, è probabile che il guadagno del microfono e il volume del tono locale siano bassi. Il volume del tono locale regola il volume della tua voce durante l'ascolto tramite l'auricolare. Puoi provare a spegnerlo e controllarlo. Se ancora non funziona, puoi riaccenderlo e riprovare.
Lo stesso vale per l'impostazione del guadagno del microfono. Segui i passaggi seguenti per cambiarli:
-
Apri le tue Impostazioni e vai a »Dispositivi«.
-
Una volta sui dispositivi, clicca su »Dispositivi Audio«.
-
Nel menu Dispositivi Audio, avrai l'opzione »Regola il livello del microfono«. cliccaci sopra.
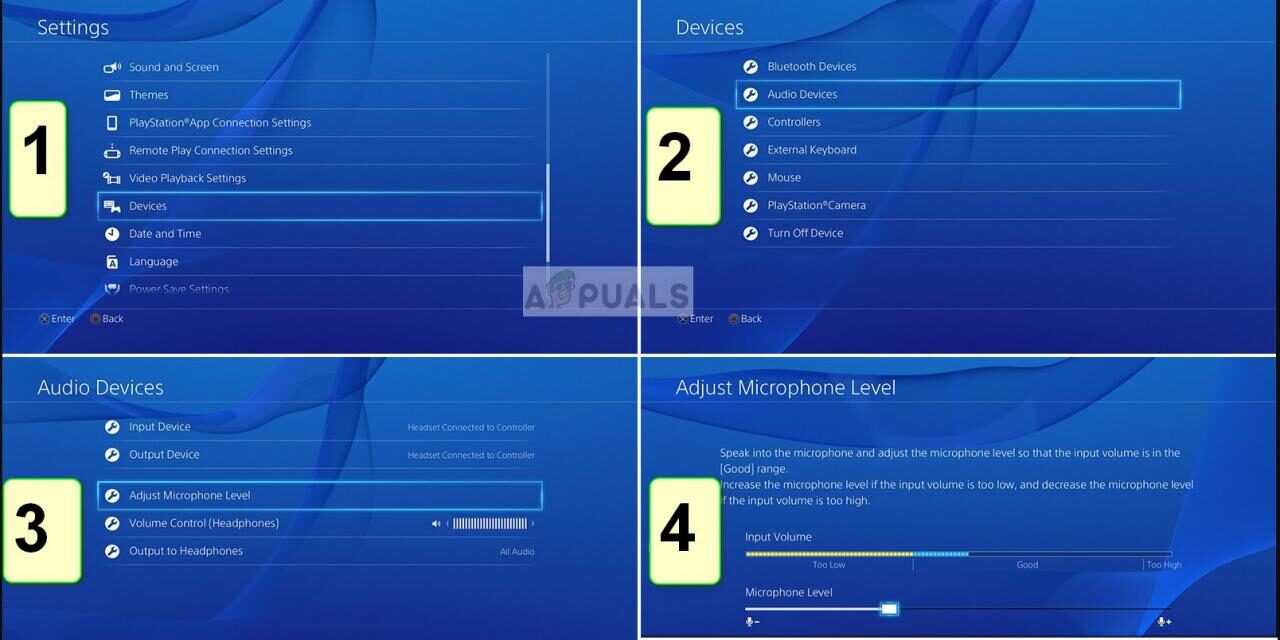
-
Ora cambia il livello del microfono (noto anche come guadagno del microfono) fino a quando non vengono raggiunte le impostazioni perfette. Salva tutte le modifiche ed esci. Ora controlla se il problema è scomparso.
Articolo correlato:
- ▷ Come posso correggere il codice di errore? “WS-37403-7” e PlayStation 4?
- ▷ Come correggere l'errore 5038f-MW1 di Monster Hunter World $ 0027 Impossibile partecipare $ 0027.
- Kodi su PS4? La migliore alternativa all'installazione
- Tipo di NAT PS4 non riuscito
- Codice di errore globale di Monster Hunter 50382-MW1
- ⭐ Come ottenere codici di accesso EA gratuiti?






